
Obsah:
2025 Autor: John Day | [email protected]. Naposledy zmenené: 2025-01-23 15:07
Nedávno som dostal powerbook poslednej generácie, môj prvý notebook. Aj keď zálohujem svoje údaje, aj tak by som ich radšej neukradol. Alebo ak mi ho niekto ukradne, rád by som ho dostal späť. Potom, čo som hľadal online bezplatné riešenie, som našiel LoJack pre notebooky. Zdá sa, že by to fungovalo, ale musíte si zaplatiť predplatné. Nechcem platiť peniaze za to, aby som mal šancu 3 v 4 (priamo z webovej stránky), že v prípade krádeže dostanem svoj prenosný počítač späť! Preto som spustil svoj vlastný pomocou pythonu a servera ftp. Program začne bežať na pozadí vždy, keď sa prihlásite, a každé dve minúty kontroluje na serveri ftp, či som ho označil ako ukradnutý. Ak mám, urobí to snímku obrazovky a nahrá ju s aktuálnou IP adresou a časovou pečiatkou na server a robí to každé dve minúty, kým to neprestanem. Aj keď to nebude vykonávať diaľkové vymazanie údajov, môže to byť celkom jednoduché - len som nechcel riskovať, že by som to omylom spustil počas testovania.
Krok 1: Požiadavky
Na vytvorenie vlastnej kópie skriptu budete potrebovať: 1. Počítač Apple s pomerne novou verziou OS X2. Nástroje pre vývojárov Apple - sú potrebné na kompiláciu skriptu do aplikácie, ktorá sa môže spustiť vždy, keď sa prihlásite. Balíček iba pre mac -development je v poriadku. Upozorňujeme, že je to dosť veľké sťahovanie, ale rozhodne to stojí za to, ak máte záujem o čokoľvek na počítači Mac. 3. Apple ID - umožňuje vám zaregistrovať sa a stiahnuť vyššie uvedené nástroje pre vývojárov. 4. Python - je predinštalovaný v počítači 5. Prístup na FTP server - nemusí byť váš, ale potrebujete používateľské meno, heslo a adresu servera s prístupom ftp. 6. Prázdny textový súbor s názvom „yes.rtf“- uložte ho niekde na svojom počítači, ale zatiaľ ho nenahrávajte na server
Krok 2: Získanie skriptu
Skript nebudete musieť vytvoriť sami, ale budete musieť upraviť priložený skript. Hore na začiatku, kde sú uvedené premenné: serveraddress užívateľské meno passwordpath_to_screenshotstime_between_screenshotsvyplňte svoje informácie a požadovaný čas v sekundách (aj keď by som to nechal len na dve minúty). Toto program používa na prihlásenie sa na váš server FTP a kontrolu, či chcete nahrať akékoľvek obrázky, a ak áno, na odoslanie snímok obrazovky.
Krok 3: Vytvorenie aplikácie
Akonáhle dokončíte úpravu skriptu python, uložte ho a potom zatvorte xcode. Na pracovnej ploche kliknite alebo kliknite pravým tlačidlom myši na skript (ScreenshotTaker.py) a v časti „Otvoriť pomocou>“zvoľte „Vytvoriť aplet“. Aplikácia s názvom ScreenshotTaker by sa mala na ploche objaviť v priebehu niekoľkých sekúnd. Toto je konečná aplikácia, ktorú spustíme pri spustení.
Krok 4: Automatické spustenie programu
Dobre, takže v tomto mieste by ste mali mať na ploche aplikáciu ScreenshotTaker a tiež súbor ScreenshotTaker.py. Ak chcete odstrániť súbor ScreenshotTaker.py, nebude to problém, pokiaľ sa nezmení váš server FTP. Aby sa skript spustil pri každom prihlásení: 1. Otvorte predvoľby systému pod logom Apple v ľavom hornom rohu obrazovky2. Kliknite na Účty3. Presuňte ScreenshotTaker niekam, kde ho nebude také ľahké nájsť - napríklad priečinok s nástrojmi (/Applications/Utilities) 3. Kliknite na kartu Prihlasovacie položky a presuňte aplikáciu ScreenshotTaker (aplikáciu) do zoznamu4. Nezabudnite začiarknuť políčko, aby bolo skrytéBam, ste hotoví. Kedykoľvek budete chcieť začať fotografovať obrazovku prenosného počítača, presuňte súbor „yes.rtf“na server. Ak nechcete vytvárať snímky obrazovky, uistite sa, že tam ešte žiadny nie je. Akonáhle je textový súbor „yes.rtf“presunutý do hlavného adresára vášho ftp (/), budú sa každé dve minúty snímať screenshoty (/) a pomenovať ich takto: IP Address_Year_Month_Day_Hour_Minute.jpgAk chcete so snímaním obrazoviek prestať, odstráňte zo svojho ftp súbor „yes.rtf“adresár.
Odporúča:
Oprava prenosného počítača Lenovo IdeaPad, ktorý sa nenabíja: 3 kroky
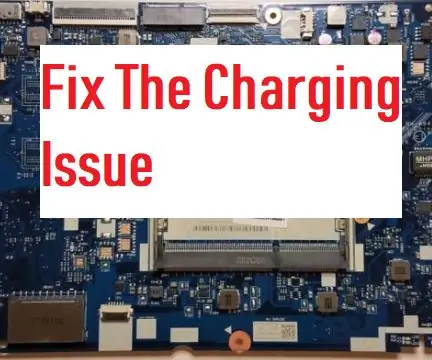
Oprava prenosného počítača Lenovo IdeaPad, ktorý sa nenabíja: nabíjačky sú niekedy naštvané. Niekedy to však nie je nabíjačka. Ale teraz je načase sa naučiť, ako operovať prenosný počítač, aby ste ho opravili !!! POTREBUJETE: krížový skrutkovač s hrotom 5 mm naprieč napájací konektor - v službe Amazon hľadajte (váš model)
Ako znova použiť starú LCD obrazovku vášho pokazeného prenosného počítača: 4 kroky

Ako znova použiť starú LCD obrazovku vášho pokazeného prenosného počítača: Je to super jednoduchý, ale aj veľmi úžasný projekt. Pomocou správnej dosky ovládača môžete z akejkoľvek modernej obrazovky prenosného počítača urobiť monitor. Spojenie týchto dvoch je tiež jednoduché. Stačí zapojiť kábel a hotovo. Ale urobil som to o krok ďalej a tiež
Obnovenie počítača: 3 kroky

Obnovenie počítača: Ak je váš počítač so systémom Windows zaseknutý tak, že ho musíte reštartovať, alebo sa Windows/Prieskumník súborov načítava alebo nezobrazuje správne, skúste použiť tieto nápady na reštartovanie programu Prieskumník, čím sa počítač v zásade obnoví. Urobil som to v roku 2017 a ešte som to nezverejnil
Opätovné použitie starých dielov prenosného počítača na stavbu lacného prenosného systému: 3 kroky (s obrázkami)

Opätovné použitie starých súčastí prenosného počítača na výrobu lacného prenosného systému: Nedávno mi starý prenosný počítač zomrel a musel som si kúpiť nový (RIP! 5520 budete chýbať). Základná doska prenosného počítača zomrela a poškodenie bolo možné opraviť. Až donedávna som priniesol malinový koláč a začal som pohrávať s IOT sutff, ale potreboval som vyhradený
Zrýchlenie prenosného počítača / počítača: 8 krokov (s obrázkami)

Zrýchlite prenosný počítač/počítač: SLEDUJTE NÁS NA NAŠICH WEBOVÝCH STRÁNKACH:- http://www.creativitybuzz.org/ Dobrý deň, priatelia, tu vám ukážem, ako doma zrýchliť prenosný počítač alebo počítač. Rýchlosť prenosného počítača sa môže zvýšiť nainštalovaním jednotky SSD pevného disku
