
Obsah:
- Autor John Day [email protected].
- Public 2024-01-30 11:56.
- Naposledy zmenené 2025-01-23 15:05.

V tomto návode sa naučíte, ako vydávať zvuky pomocou piezo reproduktora namontovaného na vrecku z e-textilu.
Krok 1: Pripravte si dosku a tašku


Pripojte jeden koniec kábla micro USB k počítaču, druhý koniec k doske Arduino Leonardo.
Pripojte kladnú stranu náplasti piezo reproduktora k kolíku 13 na Arduino leonardo Pripojte zápornú časť záplaty piezo reproduktora k GND na doske. Môžete použiť jeden z 3 pinov GND dostupných na doske.
Krok 2: Nastavte dosku na MBlock


Predtým, ako začnete s programovaním svojho Arduina, budete ho musieť nastaviť na mBlock.
Vyberte verziu v závislosti od operačného systému (napr. Ak máte MacBook, zvoľte „Mac OS“/ ak máte Windows 10, zvoľte „Windows 7 a novší“). Stiahnite si mBlock 3, nie najnovšiu verziu (mBlock 5). Stiahnite a spustite inštalačné súbory a potom otvorte mBlock. Vyberte dosku Arduino Leonardo z ponuky „Dosky“. Potom sa pripojte k doske Arduino (číslo portu COM sa líši v závislosti od konektorov USB vášho počítača - keď vyberiete ten správny, ku ktorému je pripojený váš Arduino Leonardo, kontrolky LED ON a TX na doske začnú svietiť na zeleno a oranžovo respektíve).
Krok 3: Kódovanie na MBlock


Na mBlock budete musieť vytvoriť jednoduchý kód, aby váš patch s piezo reproduktormi mohol hrať niekoľko poznámok.
Kód by mal vyzerať presne takto. Každý blok musíte presunúť myšou z časti „Skripty“v strede do prázdnej oblasti na pravej strane. Každý blok nájdete v nasledujúcich podsekciách: Po stlačení klávesu - podsekcia „Udalosti“pípne tón pri údere noty - podsekcia „Roboty“počká 0,2 sekundy - podsekcia „Ovládanie“Všimnite si toho, že môžete zmeniť malé detaily na vytvorenie vlastného osobného kódu. Môžete napríklad zmeniť dĺžku každej poznámky alebo poznámky zmeniť úplne. Keď ste s kódovaním hotoví, kliknite na „Aktualizovať firmvér“v ponuke Pripojiť (v tomto okamihu kontrolky RX a TX na doske začnú blikať oranžovo). Urobte to iba raz. Teraz môžete svoj kód upraviť bez toho, aby ste museli vždy aktualizovať firmvér.
Krok 4: Kódovanie na Arduino IDE



Je možné, že budete mať problémy s pripojením Arduino Leonardo k mBlock. V takom prípade možno budete musieť použiť Arduino IDE na kódovanie a nahranie firmvéru na dosku Arduino Leonardo.
Stiahnite si softvér tak, že navštívite Arduino IDE> Prejdite nadol, kým sa nezobrazí časť „Stiahnite si Arduino IDE“a zvoľte verziu podľa vášho operačného systému (napr. Ak máte Windows 7, zvoľte „Windows Installer“/ ak máte Windows 10, zvoľte „Aplikácia pre Windows“)> Na ďalšej stránke zvoľte „Stačí stiahnuť“a spustite inštalačné súbory. Spustite Arduino IDE, v ponuke Nástroje> Doska vyberte Arduino Leonardo. Vyberte správny port z ponuky Nástroje> Port. Vyberte tón melódie alebo tón viacnásobného príkladu zo súboru> príklady> 02 digitálne> tón melódie / tón viacnásobné. Nakoniec nahrajte kód pomocou tlačidla so šípkou doprava (→) v pravom hornom rohu okna, výberom položky Skica> Nahrať alebo stlačením klávesov Ctrl+U na klávesnici. Prípadne môžete použiť oba nástroje súčasne, aby ste mohli ľahko vytvárať kód (pomocou intuitívneho rozhrania, ktoré mBlock ponúka) a potom ho spoľahlivo nahrať na dosku (pomocou silného spojenia s doskou, ktoré Arduino IDE ponúka). V mBlock stačí kliknúť na Upraviť> Režim Arduino a keď sa na pravej strane otvorí nový panel, zvoľte Upraviť pomocou Arduino IDE. Potom jednoducho postupujte podľa rovnakých krokov ako predtým, aby ste kód nahrali na nástenku, a mali by ste ísť!
Krok 5: Poznámky a referencie
Tento tutoriál bol vyvinutý ako súčasť projektu iTech, spolufinancovaného z programu Erasmus + Európskej únie.
Bližšie informácie získate na adrese [email protected]
Odporúča:
Uzemnená mini hudobná Tesla cievka: 5 krokov

Uzemnená mini hudobná Tesla cievka: Cieľom tohto projektu bolo vytvoriť hudobnú tesla cievku a potom sa pokúsiť zistiť, či uzemnenie teslovej cievky neovplyvní vydávaný zvuk. Tento remix bol inšpirovaný súpravou Mini Musical Tesla Coil Kit https://www.instructables.com/Mini-Musica
Aktívna hudobná párty LED lampa a Bluetooth reproduktor so žiarou v tme PLA: 7 krokov (s obrázkami)

Aktívna hudobná párty LED lampa a Bluetooth reproduktor so žiarou v tme PLA: Dobrý deň, a ďakujem za naladenie sa na môj návod! Každý rok robím so svojim synom, ktorý má teraz 14 rokov, zaujímavý projekt. Postavili sme kvadrokoptéru, hodiny na plávanie (čo je tiež návod), CNC skriňa na lavici a Fidget Spinners.
Hudobná lampa W/ Arduino: 6 krokov

Music Lamp W/ Arduino: Toto je projekt, ktorý sme ja a môj partner (Adrián Calvo) vyrobili pre jeden z našich univerzitných kurzov. Projekt pozostáva z hudobného boxu založeného na Arduine. Hudba sa prehráva prostredníctvom piezoelektrického bzučiaka, tóny sú podobné tým, ktoré poznáme ako 8bitová hudba. Krabica h
Nadrozmerná hudobná truhla, pre MaKey MaKey: 5 krokov (s obrázkami)
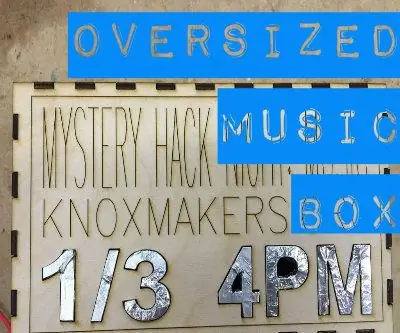
Nadrozmerná hudobná truhla pre MaKey MaKey: Toto je nadrozmerná hudobná truhla pre MaKey MaKey. Ak chcete získať ďalšie projekty a súhrnné informácie z našej noci s januárovým stavaním, pozrite si toto vlákno! STRUČNÝ ZHRNUTIE: Toto je nadrozmerná truhlica na umiestnenie MaKey MaKey, drôty, diely, zásoby a malé nástroje
Mikrokazetová hudobná jednotka USB .: 10 krokov (s obrázkami)

Micro Cassette USB Music Drive .: Po kúpe nového auta som zistil, že nie je vybavený prehrávačom CD a môj telefón nemá miesto pre väčšinu hudby. Auto má slot USB na prehrávanie hudby uloženej na disku USB, a tak som sa pokúsil nájsť niečo zaujímavé. Mal som ID
