
Obsah:
- Autor John Day [email protected].
- Public 2024-01-30 11:56.
- Naposledy zmenené 2025-01-23 15:05.

Nízkorozpočtová ochrana koncových bodov pomocou RaspBerryPI 4 a open source.
Blokuje nasledujúce PRED tým, ako sa dostanú do vášho počítača alebo telefónu:
- Malvér
- Vírusy
- RansomWare
Tiež poskytuje:
- Rodičovská kontrola webových stránok pre dospelých/nenávisť
- Chráni vaše súkromie prostredníctvom blokovania reklám a deaktivácie sledovania inzerentov
Upozorňujeme, že nižšie uvedené odkazy na dodávky majú kód pobočky Amazon, nákup týmto spôsobom vás nebude stáť nič navyše a pomôže financovať ďalšie funkcie.
Nebojte sa však skopírovať popisy a objednať si u svojho obľúbeného predajcu:)
Zásoby
- Raspberry Pi 4 Model B 2019 Quad Core 64 Bit WiFi Bluetooth (4 GB)
- Napájací zdroj CanaKit Raspberry Pi 4 (USB-C)
- Hliníkové puzdro PI4 s ventilátorom a chladičmi
- Pamäťová karta SanDisk 32 GB Ultra microSDHC UHS-I
- Ethernetový kábel Mediabridge (10 stôp) - podporuje Cat6
Ak sadu ešte nemáte, budete potrebovať aj myš a klávesnicu USB
Krok 1: Nastavenie hardvéru
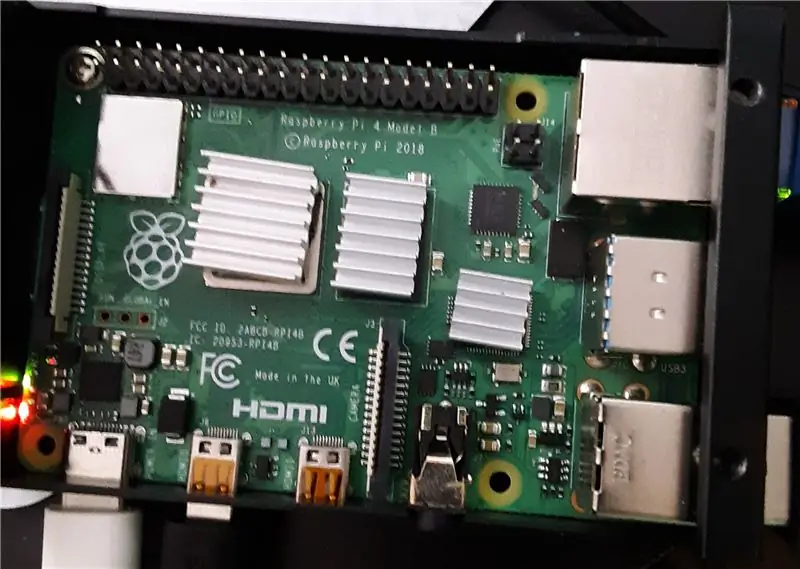

- Zostavte podľa pokynov priložených k hliníkovému puzdru a napájaciemu zdroju, kartu Micro SDHC zatiaľ nechajte mimo a Raspberry PI zatiaľ nedodávajte energiu
- Pripojte myš a klávesnicu USB
- Pripojte monitor HDMI
- Pripojte sieťový kábel k existujúcemu internetovému smerovaču
A áno, viem, že chladiče nie sú správne zarovnané, nemám z toho veľkú radosť, ale funguje to. Použil som súpravu dodávanú s obojstrannou páskou, v budúcnosti plánujem použiť správnu tepelnú pastu.
Krok 2: Pripravte si pamäťovú kartu MicroSDHC

- Stiahnite si RaspBerry Raspbian s počítačom
- balenaEtcher je grafický nástroj na zápis na kartu SD, ktorý funguje na systémoch Mac OS, Linux a Windows a je pre väčšinu používateľov najľahšou možnosťou. balenaEtcher tiež podporuje písanie obrázkov priamo zo súboru zip bez nutnosti rozbaľovania. Ak chcete napísať svoj obrázok pomocou balenaEtcher
- Stiahnite si najnovšiu verziu balenaEtcher https://www.balena.io/etcher/ a nainštalujte ju.
- Pripojte čítačku kariet SD s kartou SD vo vnútri.
- Otvorte balenaEtcher a vyberte z pevného disku súbor Raspberry Pi.img alebo.zip, ktorý chcete zapísať na kartu SD.
- Vyberte kartu SD, na ktorú chcete napísať svoj obrázok.
- Skontrolujte svoje výbery a kliknite na položku Flash! začnite zapisovať údaje na kartu SD.
Krok 3: Zapnite napájanie

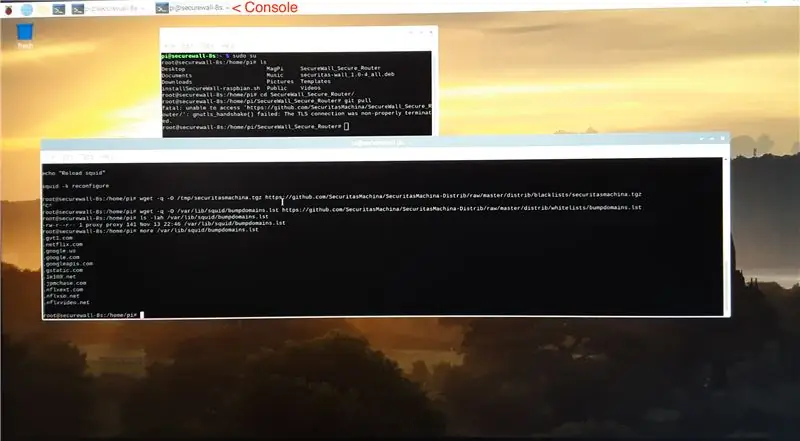
Krok 4: Nainštalujte softvér
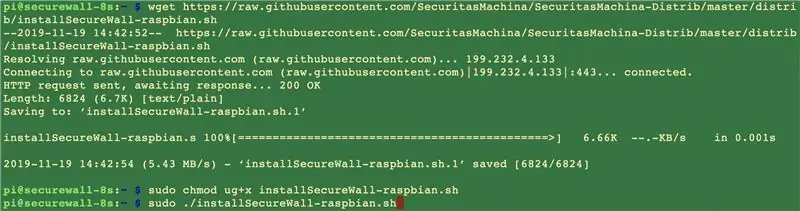
Krok 5: Konfigurujte svoje zariadenia Použite svoj nový zabezpečený smerovač WiFi
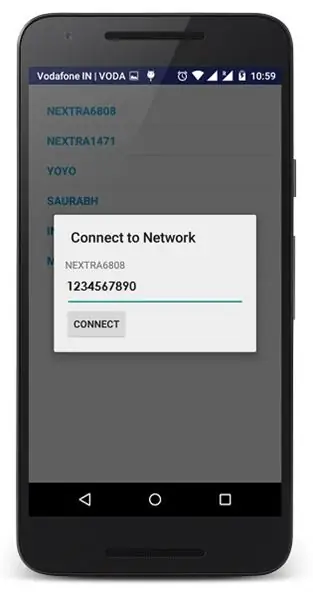
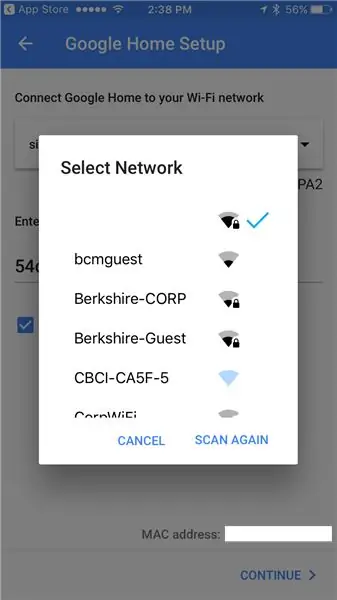
Odporúča:
Zabezpečený vianočný stromček: 6 krokov

Zabezpečený vianočný stromček: Toto je kompletná štartovacia sada od Elegoo s Arduino Mega. Pred niekoľkými dňami mi Elegoo poslal súpravu a vyzval ma, aby som s ním postavil vianočný projekt. Táto súprava obsahuje niekoľko komponentov. Arduino Mega, serva, ultrazvukové senzory, diaľkové
UPS pre WiFi router V4: 6 krokov (s obrázkami)

UPS pre smerovač WiFi V4: Dobrý deň, pri zvýšenej práci z domu chceme všetci pracovať bez prerušenia. V Indii je veľmi častý výpadok prúdu. Mnoho bytov má nainštalované záložné generátory, ktoré sa spustia v priebehu niekoľkých sekúnd po výpadku napájania. Aj keď výpadok prúdu je pre
DIY UPS pre WiFi router: 4 kroky (s obrázkami)

DIY UPS pre smerovač WiFi: Na celom svete je už k dispozícii asi 50 miliárd zariadení pripojených k internetu. Pripojenie k internetu je preto chrbtovou kosťou tohto rýchlo sa pohybujúceho sveta. Všetko od finančného trhu po telemedicínu závisí od internetu. Mladší gén
Monitor súkromia hacknutý zo starého LCD monitora: 7 krokov (s obrázkami)

Monitor súkromia hacknutý zo starého LCD monitora: Konečne môžete niečo urobiť so starým LCD monitorom, ktorý máte v garáži. Môžete to zmeniť na monitor súkromia! Všetkým okrem vás to vyzerá celé biele, pretože máte na sebe " kúzlo " okuliare! Jediné, čo skutočne musíte mať, je pa
Nintendo Wifi router: 17 krokov (s obrázkami)

Nintendo Wifi router: Pomocou starého puzdra na systém Nintendo Entertainment vyrobíte vysoko funkčný domáci router pomocou RaspberryPI 3
