
Obsah:
- Krok 1: Špecifikácia hardvéru a softvéru
- Krok 2: Konfigurácia bezdrôtového senzora a prijímača Zigmo pomocou XCTU
- Krok 3: Bezdrôtová analýza hodnôt teploty a vibrácií pomocou Labview Utility
- Krok 4: Konfigurácia nastavení DHCP/statickej IP pomocou portálu pre vlastnú potrebu
- Krok 5: Uloženie nastavení WiFi pomocou portálu Captive Portal
- Krok 6: Publikovanie nameraných hodnôt senzora do UbiDots
- Krok 7: Vizualizácia údajov
- Autor John Day [email protected].
- Public 2024-01-30 11:55.
- Naposledy zmenené 2025-01-23 15:05.

Niekedy sú vibrácie príčinou vážnych problémov v mnohých aplikáciách. Od hriadeľov a ložísk stroja po výkon pevného disku, vibrácie spôsobujú poškodenie stroja, skorú výmenu, nízky výkon a spôsobujú zásadný zásah do presnosti. Monitorovanie a čas od času analýza vibrácií v stroji môže vyriešiť problém skorého poškodenia a opotrebovania časti stroja.
V tomto návode budeme pracovať na bezdrôtových snímačoch vibrácií a teploty IoT s dlhým dosahom. Jedná sa o snímače priemyselnej kvality s mnohými rozšírenými aplikáciami.
- Kovoobrábanie
- Vytváranie energie
- Baníctvo
- Jedlá a nápoje
V tomto návode sa teda budeme zaoberať nasledujúcim:
- Konfigurácia bezdrôtových senzorov pomocou XCTU a Labview UI.
- Získanie hodnôt vibrácií zo snímača.
- Pochopenie fungovania zariadenia xbee a protokolu xbee.
- Konfigurácia poverení WiFi a konfigurácia IP pomocou portálu na prihlásenie do siete
Krok 1: Špecifikácia hardvéru a softvéru



Špecifikácia hardvéru
- Bezdrôtové snímače vibrácií a teploty
- Prijímač Zigmo
- Zariadenie ESP32 BLE/ WiFi
Špecifikácia softvéru
- Arduino IDE
- LabView Utility
Krok 2: Konfigurácia bezdrôtového senzora a prijímača Zigmo pomocou XCTU


Každé zariadenie IoT potrebuje komunikačný protokol na umiestnenie zariadenia do cloudu a na nastavenie bezdrôtového rozhrania medzi rôznymi zariadeniami.
Bezdrôtové senzory a prijímač Zigmo tu používajú riešenie XBee s nízkym výkonom a veľkým dosahom. XBee používa protokol ZigBee, ktorý špecifikuje prevádzku v pásmach ISM 902 až 928 MHz.
Xbee je možné konfigurovať pomocou softvéru XCTU
- Vyhľadajte zariadenie Xbee alebo pridajte nové zariadenie Xbee kliknutím na ikonu vľavo hore.
- Zariadenie bude uvedené na ľavom bočnom paneli.
- dvojitým kliknutím na zariadenie zobrazíte nastavenia.
- Teraz kliknite na ikonu konzoly v pravom hornom rohu
- Môžete vidieť hodnotu prichádzajúcu na výstup konzoly
- Tu dostaneme rámec s dĺžkou 54 bajtov
- tieto bajty by boli ďalej manipulované, aby získali skutočné hodnoty. postup na získanie skutočných hodnôt teploty a vibrácií je uvedený v nasledujúcich krokoch.
Krok 3: Bezdrôtová analýza hodnôt teploty a vibrácií pomocou Labview Utility

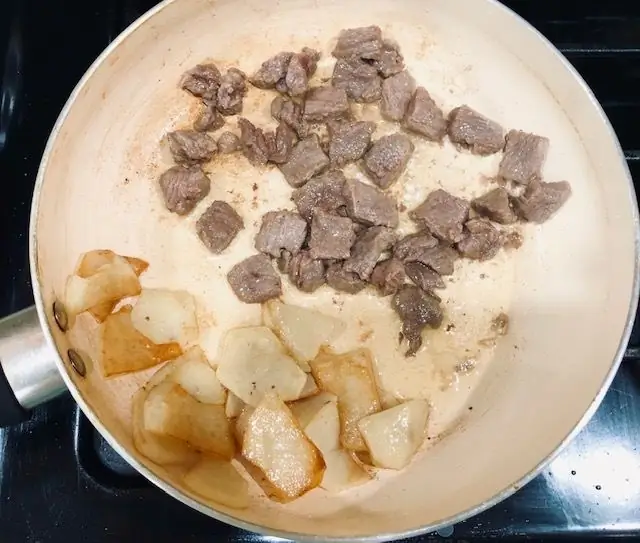
Senzor pracuje v dvoch režimoch
- Konfiguračný režim: Nakonfigurujte Pan ID, oneskorenie, počet opakovaní atď. Viac o tomto je nad rámec tohto pokynu a bude vysvetlené v nasledujúcom návode.
- Režim spustenia: Zariadenie používame v režime spustenia. A na analýzu týchto hodnôt používame nástroj Labview Utility
Toto používateľské rozhranie Labview zobrazuje hodnoty v pekných grafoch. Zobrazuje aktuálne aj minulé hodnoty. Na tento odkaz si môžete stiahnuť používateľské rozhranie Labview.
kliknutím na ikonu Spustiť v ponuke vstupnej stránky prejdete do režimu spustenia.
Krok 4: Konfigurácia nastavení DHCP/statickej IP pomocou portálu pre vlastnú potrebu
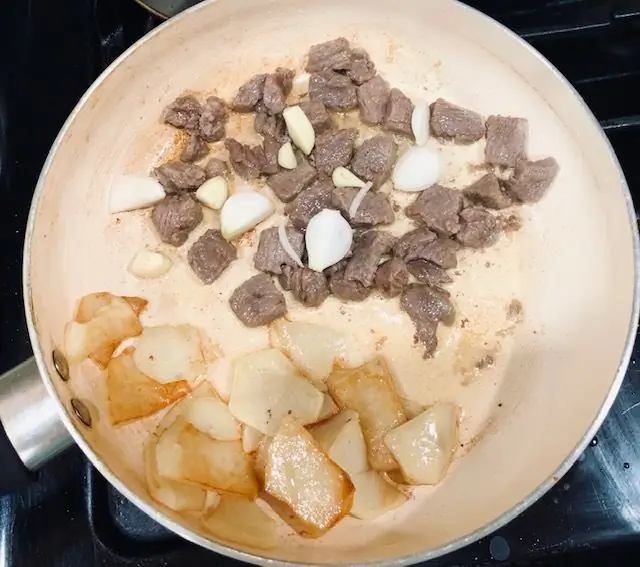


Na uchovanie poverení WiFi a na pohybovanie sa v nastaveniach IP používame portál na zaistenie. Podrobný úvod do portálu na zajatie nájdete v nasledujúcom návode.
Portál pre vlastnú potrebu nám dáva možnosť vybrať si medzi statickým a DHCP nastavením. Stačí zadať poverenia, ako sú statická adresa IP, maska podsiete, brána a bezdrôtová senzorová brána sa na tejto adrese IP nakonfigurujú.
Krok 5: Uloženie nastavení WiFi pomocou portálu Captive Portal

Je hostiteľom webovej stránky so zoznamom dostupných sietí WiFi a RSSI. Vyberte sieť WiFi a heslo a zadajte príkaz na odoslanie. Poverenia sa uložia do EEPROM a nastavenie IP sa uloží do SPIFFS. Viac o tom nájdete v tomto návode.
Krok 6: Publikovanie nameraných hodnôt senzora do UbiDots
Tu používame bezdrôtové snímače teploty a vibrácií s prijímačom brány ESP 32 na získavanie údajov o teplote a vlhkosti. Údaje odosielame do UbiDots pomocou protokolu MQTT. MQTT sa riadi mechanizmom publikovania a prihlásenia na odber, a nie požiadavkou a odpoveďou. Je rýchlejší a spoľahlivejší ako HTTP. Funguje to nasledovne.
Čítanie údajov bezdrôtového senzora
Z bezdrôtových snímačov teploty a vibrácií získavame 29-bajtový rámec. S týmto rámcom sa manipuluje, aby sa získali údaje o skutočnej teplote a vibráciách
if (Serial2.available ()) {data [0] = Serial2.read (); oneskorenie (k); if (data [0] == 0x7E) {Serial.println ("Got Packet"); while (! Serial2.available ()); pre (i = 1; i <55; i ++) {údaje = Serial2.read (); oneskorenie (1); } if (data [15] == 0x7F) /////// a skontroluje správnosť prijatých údajov {if (data [22] == 0x08) //////// uistite sa, že je typ snímača je správne {rms_x = ((uint16_t) (((data [24]) << 16) + ((data [25]) << 8) + (data [26]))/100); rms_y = ((uint16_t) (((údaje [27]) << 16) + ((údaje [28]) << 8) + (údaje [29]))/100); rms_z = ((uint16_t) ((((údaje [30]) << 16) + ((údaje [31]) << 8) + (údaje [32]))/100); max_x = ((uint16_t) ((((údaje [33]) << 16) + ((údaje [34]) << 8) + (údaje [35]))/100); max_y = ((uint16_t) ((((údaje [36]) << 16) + ((údaje [37]) << 8) + (údaje [38]))/100); max_z = ((uint16_t) (((údaje [39]) << 16) + ((údaje [40]) << 8) + (údaje [41]))/100);
min_x = ((uint16_t) ((((údaje [42]) << 16) + ((údaje [43]) << 8) + (údaje [44]))/100); min_y = ((uint16_t) (((údaje [45]) << 16) + ((údaje [46]) << 8) + (údaje [47]))/100); min_z = ((uint16_t) (((údaje [48]) << 16) + ((údaje [49]) << 8) + (údaje [50]))/100);
cTemp = ((((údaje [51]) * 256) + údaje [52])); plávajúca batéria = ((údaje [18] * 256) + údaje [19]); plávajúce napätie = 0,00322 * batéria; Serial.print („číslo senzora“); Serial.println (údaje [16]); Serial.print ("Typ snímača"); Serial.println (údaje [22]); Serial.print („Verzia firmvéru“); Serial.println (údaje [17]); Serial.print ("Teplota v stupňoch Celzia:"); Serial.print (cTemp); Serial.println ("C"); Serial.print ("RMS vibrácie v osi X:"); Serial.print (rms_x); Serial.println ("mg"); Serial.print ("RMS vibrácie v osi Y:"); Serial.print (rms_y); Serial.println ("mg"); Serial.print ("RMS vibrácie v osi Z:"); Serial.print (rms_z); Serial.println ("mg");
Serial.print ("Minimálne vibrácie v osi X:");
Serial.print (min_x); Serial.println ("mg"); Serial.print ("Minimálne vibrácie v osi Y:"); Serial.print (min_y); Serial.println ("mg"); Serial.print ("Minimálne vibrácie v osi Z:"); Serial.print (min_z); Serial.println ("mg");
Serial.print ("hodnota ADC:");
Serial.println (batéria); Serial.print ("Napätie batérie:"); Serial.print (napätie); Serial.println ("\ n"); if (napätie <1) {Serial.println ("Čas na výmenu batérie"); }}} else {for (i = 0; i <54; i ++) {Serial.print (data ); Serial.print (","); oneskorenie (1); }}}}
Pripojenie k rozhraniu UbiDots MQTT API
Zahrňte súbor hlavičky pre proces MQTT
#include "PubSubClient.h"
definovať ďalšie premenné pre MQTT, ako je meno klienta, adresa makléra, ID tokenu (načítavame ID tokenu z EEPROM)
#define MQTT_CLIENT_NAME "ClientVBShightime123" char mqttBroker = "things.ubidots.com"; užitočné zaťaženie znakov [100]; char téma [150]; // vytvorenie premennej na uloženie ID tokenu Reťazec tokenId;
Vytvorte premenné na ukladanie rôznych údajov zo senzorov a vytvorte premennú char na ukladanie tém
#define VARIABLE_LABEL_TEMPF "tempF" // Assing the variable label #define VARIABLE_LABEL_TEMPC "tempC" // Assing the variable label #define VARIABLE_LABEL_BAT "bat" #define VARIABLE_LABEL_HUMID "humid" // Assing the variable label
char topic1 [100];
char topic2 [100]; char topic3 [100];
publikovať údaje do uvedenej témy MQTT, užitočné zaťaženie bude vyzerať {{tempc ": {value:" tempData "}}
sprintf (topic1, "%s", ""); sprintf (topic1, "%s%s", "/v1.6/devices/", DEVICE_LABEL); sprintf (užitočné zaťaženie, "%s", "");
// Čistí sprintf užitočného zaťaženia (užitočné zaťaženie, "{"%s / ":", VARIABLE_LABEL_TEMPC);
// Pridá hodnotu sprintf (užitočné zaťaženie, "%s {" hodnota / ":%s}", užitočné zaťaženie, str_cTemp);
// Pridá hodnotu sprintf (užitočné zaťaženie, "%s}", užitočné zaťaženie);
// Zatvorí slovníky v zátvorkách Serial.println (užitočné zaťaženie);
Serial.println (client.publish (topic1, užitočné zaťaženie)? "Publikované": "nezverejnené");
// Urobte to isté aj pre inú tému
client.publish () publikuje údaje do UbiDots
Krok 7: Vizualizácia údajov

- Prejdite na stránku Ubidots a prihláste sa do svojho účtu.
- Prejdite na informačný panel na karte Údaje v hornej časti.
- Teraz kliknite na ikonu „+“a pridajte nové miniaplikácie.
- Vyberte miniaplikáciu zo zoznamu a pridajte premennú a zariadenia.
- Údaje senzora je možné vizualizovať na palubnej doske pomocou rôznych miniaplikácií.
Celkový kód
Nadmerný kód pre HTML a ESP32 nájdete v tomto úložisku GitHub.
- ncd ESP32 oddeľovacia doska.
- ncd Bezdrôtové snímače teploty a vlhkosti.
- pubsubclient
- UbiDots
Odporúča:
Meteostanica s dlhým dosahom HC-12 a senzory DHT: 9 krokov

Meteostanica s dlhým dosahom HC-12 a senzory DHT: V tomto návode sa naučíme, ako vytvoriť vzdialenú diaľkovú meteorologickú stanicu pomocou dvoch senzorov dht, modulov HC12 a LCD displeja I2C. Pozrite si video
IoT-Ubidots-ESP32+bezdrôtový vibračný a teplotný senzor s dlhým dosahom: 7 krokov

IoT-Ubidots-ESP32+Bezdrôtový vibračný a teplotný senzor s dlhým dosahom: Vibrácie sú skutočne pohybom sem a tam-alebo osciláciou-strojov a komponentov v motorizovaných pomôckach. Vibrácie v priemyselnom systéme môžu byť symptómom alebo motívom ťažkostí alebo môžu byť spojené s každodennou prevádzkou. Napríklad osci
Node-RED so snímačom vibrácií a teploty IoT s dlhým dosahom: 34 krokov

Node-RED so snímačom vibrácií a teploty IoT s dlhým dosahom: Predstavujeme bezdrôtový snímač teploty NCD s dlhým dosahom od NCD, ktorý sa môže pochváliť dosahom až 28 míľ pomocou bezdrôtovej sieťovej architektúry. Integrovaný snímač teploty vlhkosti Honeywell HIH9130 prenáša veľmi presnú teplotu a
Odosielanie údajov bezdrôtového senzora teploty a vlhkosti IoT s dlhým dosahom do Tabuľky Google: 39 krokov

Odosielanie údajov o bezdrôtovom senzore teploty a vlhkosti IoT s dlhým dosahom do Tabuľky Google: Používame tu snímač teploty a vlhkosti NCD, ale tieto kroky zostávajú rovnaké pre akýkoľvek produkt ncd, takže ak máte ďalšie bezdrôtové snímače ncd, môžete pozorovať vedľa seba. Na konci tohto textu musíte
Bezdrôtový snímač teploty a vlhkosti IOT s dlhým dosahom s červeným uzlom: 27 krokov

Bezdrôtový snímač teploty a vlhkosti IOT s dlhým dosahom s uzlom-červená: Predstavujeme bezdrôtový snímač teploty a vlhkosti NCD s dlhým dosahom, ktorý sa môže pochváliť dosahom až 28 míľ pomocou bezdrôtovej sieťovej architektúry. Vstavaný snímač teploty a vlhkosti Honeywell HIH9130 prenáša veľmi presnú teplotu a
