
Obsah:
- Autor John Day [email protected].
- Public 2024-01-30 11:55.
- Naposledy zmenené 2025-01-23 15:05.


V Brown Dog Gadgets robíme pre workshopy veľa streamovania videa a naše nastavenie zahŕňa jednu osobu na kamere a druhú osobu ako producenta, ktorý spúšťa softvér, monitoruje okno chatu a prepína kameru a posúva snímky.
Začali sme hovoriť o jednoduchom spôsobe, ako môže osoba na kamere informovať producenta, kedy má postúpiť na ďalší snímok, bez toho, aby 20 -krát každé sedenie povedal „Ďalší snímok, prosím“, a tak sme si urobili vlastnú kontrolu.
Náš video softvér môže jednoducho ovládať snímky pomocou klávesov so šípkami doľava a doprava, preto sme uvažovali o vytvorení malého radiča USB, ktorý by moderátor mohol používať na odosielanie týchto kľúčových príkazov, ale funguje to iba vtedy, ak je náš video softvér zaostrený ako prvý. a keďže máme v prevádzke viacero prezentačných softvérov a prehliadač, nemôžeme sa spoliehať na to, že kľúčové príkazy budú fungovať.
Vymysleli sme teda jednoduchý ovládač, ktorý odosiela MIDI signály do vlastnej aplikácie, ktorá prehráva zvuk, ktorý výrobca počuje prostredníctvom svojich slúchadiel, a vie, že je čas zmeniť slider. (Aplikácia má tiež malé okno, ktoré zobrazuje „Čaká sa…“, „Vpred“alebo „Späť“v závislosti od stavu ovládacích prvkov.)
Ak sa vám naše projekty páčia a chcete vidieť viac o tom, čo každý týždeň pripravujeme, sledujte nás na Instagrame, Twitteri, Facebooku a YouTube.
Zásoby:
Brown Dog Gadgets v skutočnosti predáva súpravy a spotrebný materiál, ale na uskutočnenie tohto projektu od nás nemusíte nič kupovať. Aj keď to urobíte, pomôže nám to pri vytváraní nových projektov a zdrojov pre učiteľov.
Elektronika:
- 1 x rada pre vynájdenie bláznivých obvodov
- 2 x Crazy Circuits Jumbo tlačidlové čipy
- Páska Maker (1/8 "široká)
Ďalšie zásoby:
- 1 x základná doska LEGO
- Rôzne Kúsky LEGO
Krok 1: Vytvorte ovládač


Ovládač sme už mali postavený z predchádzajúceho projektu. Náš systém Meeting Controls bol vytvorený tak, aby zapínal/vypínal mikrofón a kameru pri použití softvéru pre videokonferencie. Jedná sa o jednoduchý projekt Maker Tape využívajúci našu radu Invention Board, ktorý je potom pripojený k vášmu počítaču pomocou USB.
Okrem elektronických súčiastok. Všetko, čo skutočne potrebujete, je základná doska LEGO, ale ak si chcete urobiť radosť celou stavebnicou LEGO, pozrite si kroky 1 až 3 v sprievodcovi. Máte ovládač? Ďalšia snímka, prosím!
Krok 2: Naprogramujte ovládač
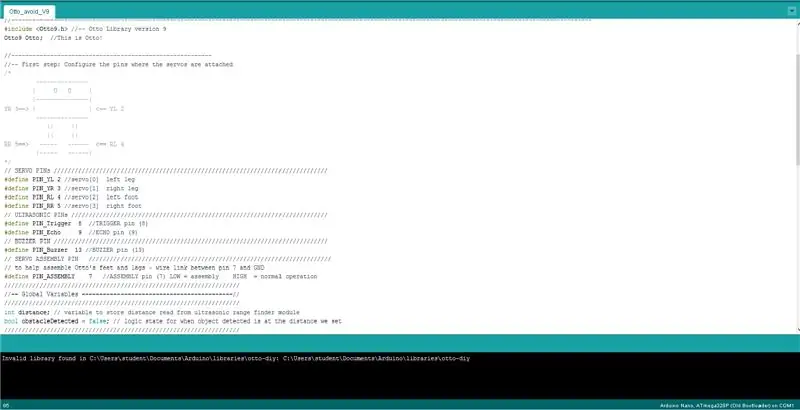
- Máme úložisko GitHub s názvom SlideControl s potrebným kódom Arduino.
- V ponuke Nástroje pre typ USB vyberte MIDI. Mohli by sme použiť sériový port, ale pretože sa sériový port môže meniť v závislosti od počítača, použitého portu USB alebo rozbočovača USB, MIDI bol jednoduchý spôsob, ako fungovať na viacerých počítačoch.
- MIDI je skratka pre digitálne rozhranie hudobných nástrojov a je to kúzlo, ktoré umožní nášmu systému fungovať bez toho, aby bolo potrebné príliš veľa konfigurácie.
Krok 3: Získajte spracovanie


- Budete potrebovať nainštalované spracovanie a tiež knižnicu MidiBus. Proces spracovania nájdete na adrese processing.org
- Processing je aplikácia, ktorá vám umožňuje pomerne jednoducho vytvárať „náčrty“(ktoré je potom možné exportovať ako úplné aplikácie). Je zameraný skôr na umelcov a študentov než na vývojárov softvéru.
- Úložisko GitHub pre SlideControl tiež obsahuje náčrt spracovania, ktorý budete potrebovať. Otvorte to v aplikácii Processing, aby sme to mohli otestovať.
Krok 4: Upravte náčrt
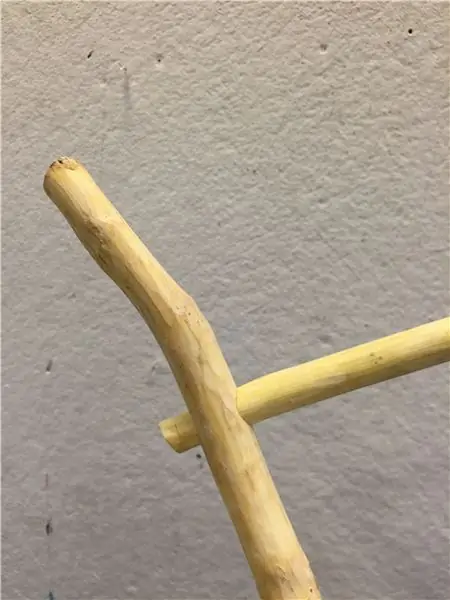
- Keď je skica otvorená v aplikácii Processing a zapojený ovládač, kliknite na tlačidlo Spustiť pre svoju skicu. Ak to beží, pokračujte!
- Ak po stlačení tlačidla na ovládači nepočujete žiadny zvuk alebo sa hlásenie „Čaká sa…“nezmení, možno budete musieť upraviť nastavenia MidiBus.
- Vyhľadajte riadok, ktorý má MidiBus (tento, 0, 1), a zmeňte 0 a/alebo 1 tak, aby zodpovedali vstupu/výstupu, ako sa zobrazuje v konzole v spodnej časti okna.
- Chceme, aby bolo vybrané zariadenie Teensy MIDI, pretože ako to bude zobrazovať náš ovládač.
Krok 5: Export do aplikácie
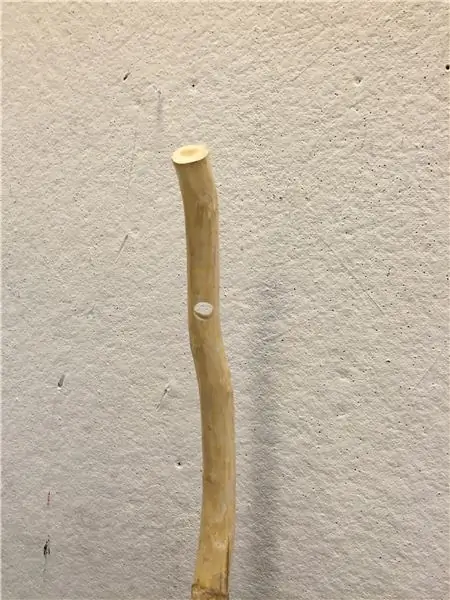
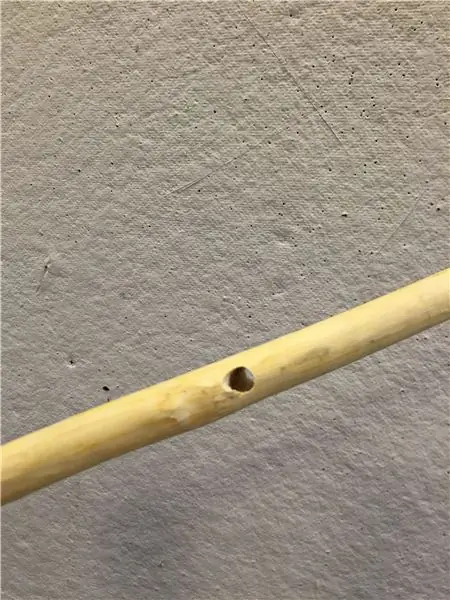
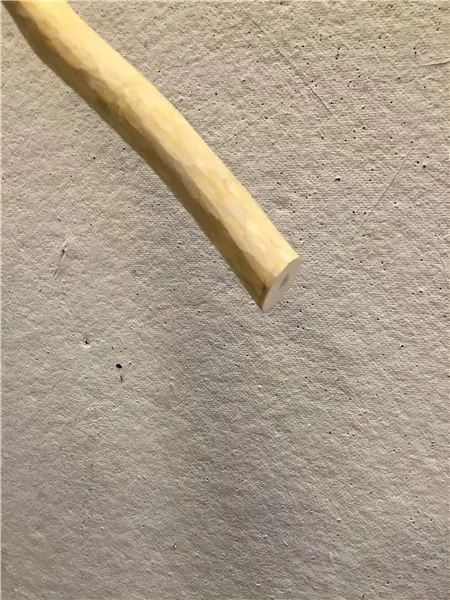
- Akonáhle váš náčrt správne pobeží, môžete ho exportovať ako aplikáciu, ktorá pobeží na akomkoľvek počítači, aj keď nie je nainštalované spracovanie.
- V ponuke Súbor vyberte položku Exportovať aplikáciu …
- Zobrazí sa okno Možnosti exportu, v ktorom môžete vybrať príslušné nastavenia.
- Po dokončení exportu bude mať priečinok so skicami nový priečinok obsahujúci novovytvorenú aplikáciu.
- Ak používate Windows alebo Linux, priečinok bude pomenovaný zodpovedajúcim spôsobom.
Krok 6: Otestujte to

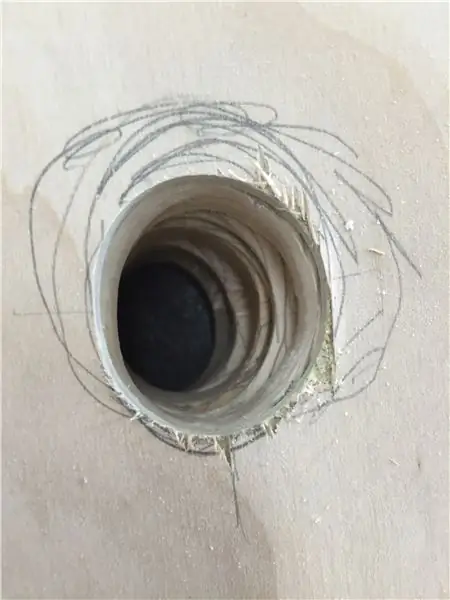
- Akonáhle budete mať svoj ovládač zostavený a aplikáciu exportovanú, môžete to všetko vyskúšať!
- Pripojte ovládač, spustite aplikáciu a stlačte tlačidlo.
- Pamätajte si, že to nezmení snímky, na to potrebujete osobu. Čo to robí, umožňuje jednej osobe informovať druhú osobu, kedy má zmeniť snímky.
- Ako už bolo spomenuté, je to špeciálne riešenie špecifického problému, ale fungovalo to dobre pre naše potreby, takže sme sa o to chceli podeliť.
Odporúča:
Gameboy Advance ako Bluetooth gamepad: 7 krokov
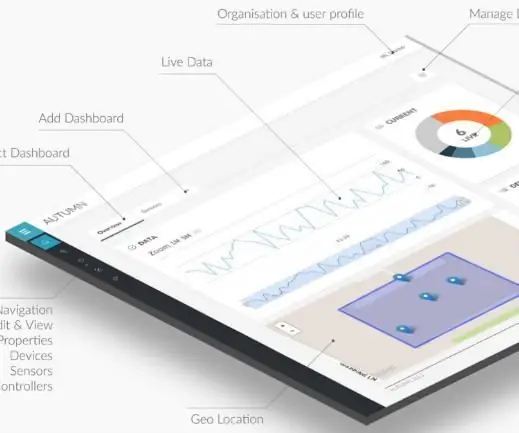
Gameboy Advance As Bluetooth Gamepad: Zariadenie je v podstate ESP32 pripojené k GBA prostredníctvom prepojovacieho portu. Keď je zariadenie pripojené a bez vloženej kazety do GBA, po zapnutí GBA ESP32 odošle malý rom na načítanie do GBA. Tento rom je program, ktorý
SYSTÉM ODVODŇOVANIA AQUARIUM NAHORU VYPNUTÝ SYSTÉM: 6 krokov
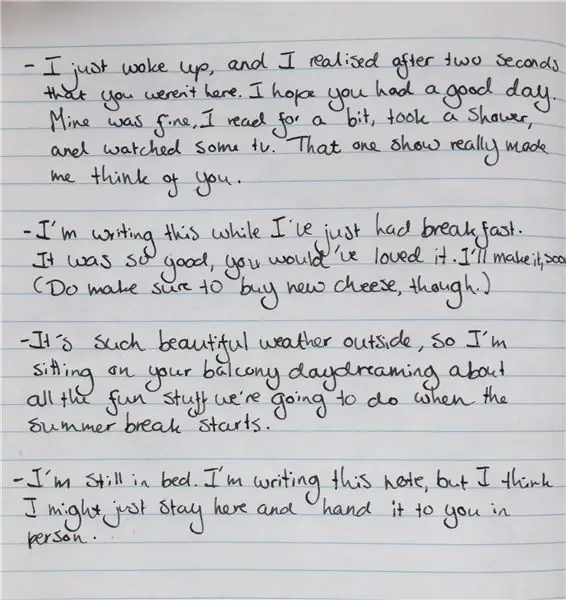
SYSTÉM ODVODŇOVANIA AQUARIUM: Systém odparovania znižuje množstvo vody v akváriu a ak zostane nekompenzovaný, povedie k zmenám v chémii zostávajúcej vody. Takéto zmeny budú mať negatívny vplyv na formy života v akváriu. Preto je dôležité, aby ste
Ako nainštalovať ovládateľné predné svetlo AGS-001 do originálneho Game Boy Advance (bez LOCA!): 5 krokov (s obrázkami)

Ako nainštalovať ovládateľné predné svetlo AGS-001 do originálneho Game Boy Advance (bez LOCA!): Hľadáte osvetlenie svojej starej obrazovky Game Boy Advance. Tieto novo podsvietené súpravy IPS nemôžete nikde nájsť a staré súpravy AGS-101 nie sú na sklade alebo sú predražené. Okrem toho chcete, aby ste videli obrazovku, keď ste vonku,
Systém triedenia farieb: Systém založený na Arduine s dvoma pásmi: 8 krokov

Systém triedenia farieb: Systém založený na Arduino s dvoma pásmi: Doprava a/alebo balenie výrobkov a predmetov v priemyselnej oblasti sa vykonáva pomocou liniek vyrobených pomocou dopravníkových pásov. Tieto pásy pomáhajú presúvať položku z jedného bodu do druhého so špecifickou rýchlosťou. Niektoré úlohy spracovania alebo identifikácie môžu byť
Ako správne pripojiť a nastaviť mini HiFi policový systém (zvukový systém): 8 krokov (s obrázkami)

Ako správne pripojiť a nastaviť mini HiFi policový systém (zvukový systém): Som človek, ktorého baví učiť sa o elektrotechnike. Som stredná škola v Ann Richards School for Young Women Leaders. Robím to podľa pokynov, aby som pomohol každému, kto si chce vychutnať svoju hudbu z Mini LG HiFi Shelf Syste
