
Obsah:
- Autor John Day [email protected].
- Public 2024-01-30 11:55.
- Naposledy zmenené 2025-01-23 15:05.
V tomto návode sa naučíme, ako vytvoriť jednoduchý čítač frekvencie pomocou Arduina.
Pozri si video!
Krok 1: Čo budete potrebovať


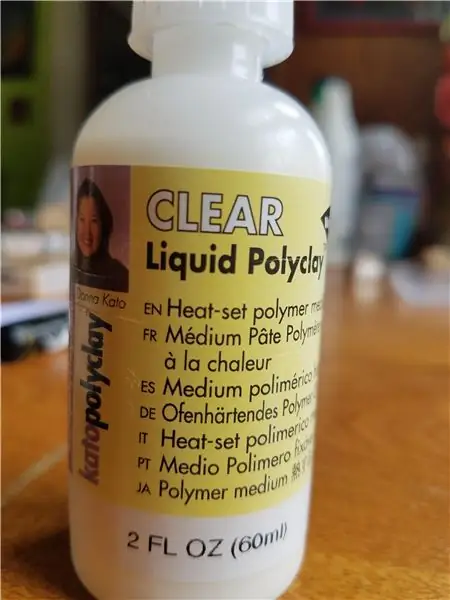
- OLED LCD displej
- Prepojovacie vodiče
- Nejaký druh frekvenčného generátora, môže to byť ďalšie Arduino, ale v našom prípade použijeme lacný modul 555.
- Arduino Uno alebo akákoľvek iná doska Arduino
- Softvér Visuino: Stiahnite si tu
Krok 2: Okruh
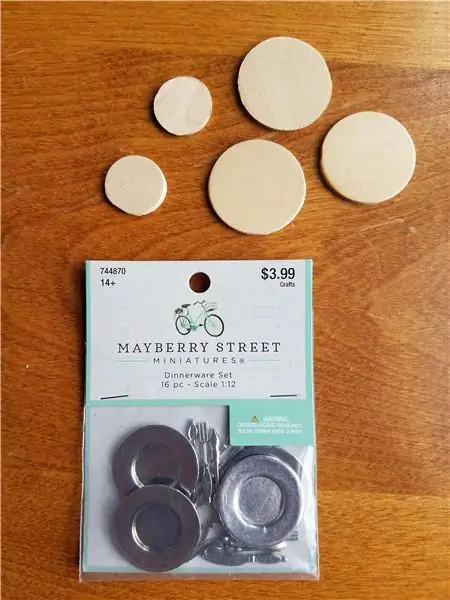
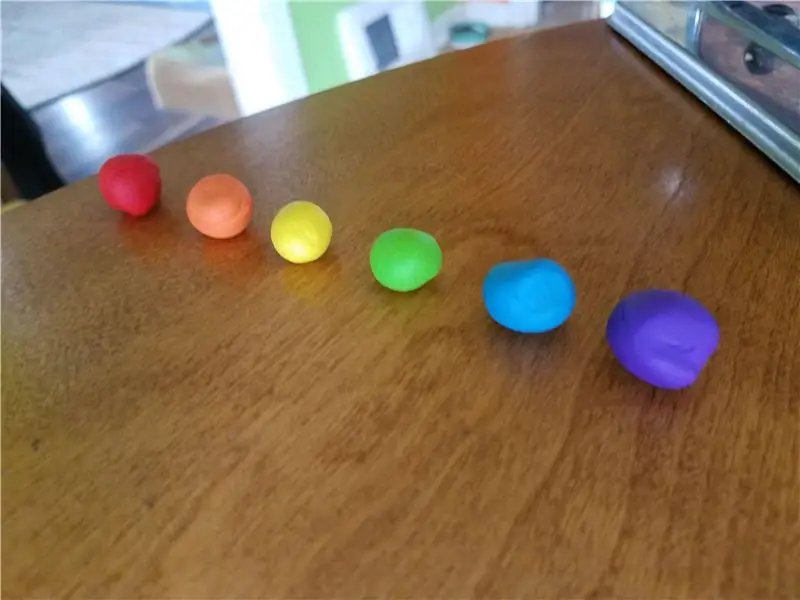
- Pripojte kolík modulu 555 [VCC] k kolíku Arduino [5V]
- Pripojte kolík modulu 555 [GND] k kolíku Arduino [GND]
- Pripojte pin 555 modulu [OUT] k pinu prerušenia Arduino [2]
- Pripojte pin OLED displeja [VCC] k kolíku Arduino [5V]
- Pripojte pin OLED displeja [GND] k kolíku Arduino [GND]
- Pripojte pin OLED displeja [SDA] k kolíku Arduino [SDA]
- Pripojte pin OLED displeja [SCL] k kolíku Arduino [SCL]
- Všimnite si toho, ak budete používať iný zdroj frekvencie, uistite sa, že prepojíte (zdieľate) GND s arduino GND.
Krok 3: Spustite Visuino a vyberte typ dosky Arduino UNO
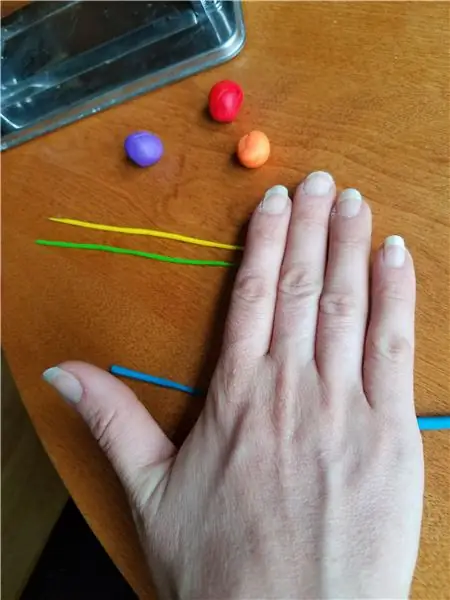
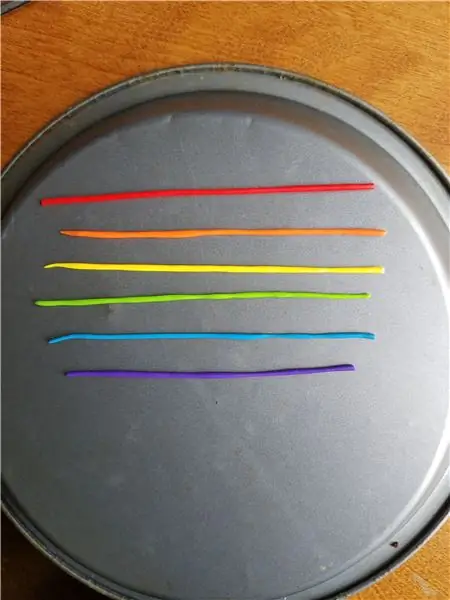
Je tiež potrebné nainštalovať Visuino: https://www.visuino.eu. Stiahnite si bezplatnú verziu alebo sa zaregistrujte a získajte bezplatnú skúšobnú verziu.
Spustite Visuino ako je znázornené na prvom obrázku Kliknite na tlačidlo „Nástroje“na komponente Arduino (obrázok 1) v programe Visuino Keď sa zobrazí dialógové okno, zvoľte „Arduino UNO“podľa obrázku 2
Krok 4: V Visuino pridajte, nastavte a pripojte komponenty
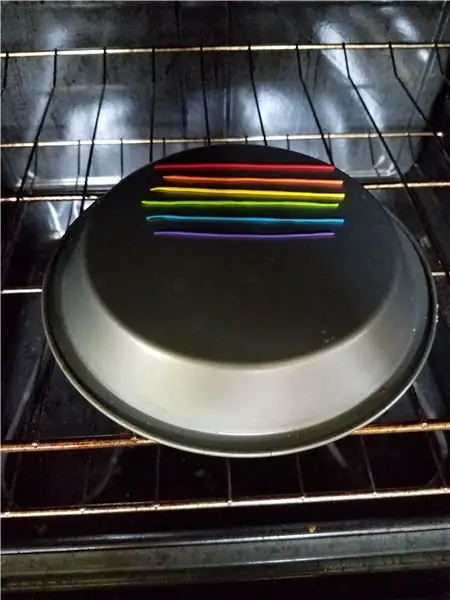
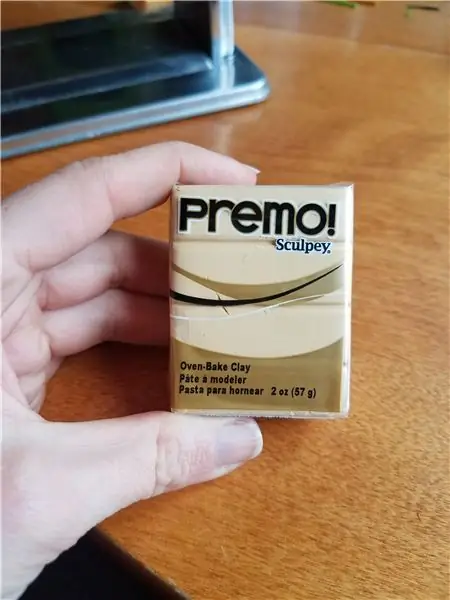

Pridajte komponent „Frekvenčný merač“
Pridajte zobrazovací komponent „OLED“
Dvakrát kliknite na „DisplayOLED1“
- V okne prvkov presuňte "Nakresliť text" na ľavú stranu
- V okne vlastností nastavte veľkosť na 2 a text na: Frekvencia
- V okne prvkov presuňte "Text" na ľavú stranu
- V okne vlastností nastavte veľkosť na 2 a Y na 30
- Zatvorte okno Prvky
- Pripojte pin „DisplayOLED1“I2C Out k pinu I2C dosky Arduino
- Pripojte digitálny pin Arduino [2] k pinu „FrequencyMeter1“
- Pripojte pin „FrequencyMeter1“k hodinám DisplayOLED1> textového poľa1
- Pripojte pin „FrequencyMeter1“k portu DisplayOLED1> Vstup pre textové pole1
Krok 5: Generujte, kompilujte a nahrajte kód Arduino

Vo Visuine v spodnej časti kliknite na kartu „Zostaviť“a uistite sa, že je vybratý správny port, potom kliknite na tlačidlo „Kompilovať/zostaviť a nahrať“.
Krok 6: Hrajte
Ak napájate modul Arduino UNO, OLED displej začne zobrazovať frekvenciu v Hz, ktorú modul 555 produkuje.
S modulom 555 môžete nastaviť frekvenciu otáčaním trimrov.
Gratulujem Dokončili ste svoj projekt s Visuino. Tiež je pripojený projekt Visuino, ktorý som vytvoril pre tento Instructable, môžete si ho stiahnuť a otvoriť vo Visuino:
Odporúča:
Počítadlo návštevníkov pomocou Arduina na TinkerCad: 3 kroky

Počítadlo návštevníkov pomocou Arduina na TinkerCad: Mnohokrát musíme monitorovať osobu/ľudí, ktorí navštevujú nejaké miesto, ako je seminárna sála, konferenčná miestnosť alebo nákupné centrum alebo chrám. Tento projekt je možné použiť na počítanie a zobrazovanie počtu návštevníkov vstupujúcich do akejkoľvek konferenčnej miestnosti alebo seminárnej miestnosti
Meranie frekvencie a napätia napájania pomocou Arduina: 6 krokov

Meranie frekvencie a napätia napájania pomocou Arduina: Úvod: Cieľom tohto projektu je zmerať napájaciu frekvenciu a napätie, ktoré je tu v Indii medzi 220 až 240 voltov a 50 Hz. Na zachytenie signálu a výpočet frekvencie a napätia som použil Arduino, môžete použiť akýkoľvek iný mikrokontrolér
Meranie srdcovej frekvencie je na špičke prsta: Fotopletyzmografický prístup k určovaniu srdcovej frekvencie: 7 krokov

Meranie srdcovej frekvencie je na špičke prsta: Fotopletyzmografický prístup k určeniu srdcovej frekvencie: Fotopletyzmograf (PPG) je jednoduchá a lacná optická technika, ktorá sa často používa na detekciu zmien objemu krvi v mikrovaskulárnom lôžku tkaniva. Väčšinou sa používa neinvazívne na meranie na povrchu pokožky, typicky
Jednoduché a inteligentné robotické rameno pomocou Arduina !!!: 5 krokov (s obrázkami)

Jednoduché a inteligentné robotické rameno pomocou Arduina !!!: V tomto návode vyrobím jednoduché robotické rameno. To sa bude ovládať pomocou hlavného ramena. Rameno si zapamätá pohyby a bude hrať postupne. Koncept nie je nový. Dostal som nápad od " mini robotického ramena -od Stoerpeak " Chcel som
Jednoduché digitálne hodiny pomocou Arduina: 6 krokov

Jednoduché digitálne hodiny pomocou Arduina: Vytvorte jednoduché digitálne hodiny pomocou arduina a jednoduchej dosky plošných spojov
