
Obsah:
- Autor John Day [email protected].
- Public 2024-01-30 11:55.
- Naposledy zmenené 2025-01-23 15:05.

Ak sa rovnako ako ja ocitnete v pozícii, v ktorej budete musieť znova zostaviť životopisy CP/M (2.2) pre svoj MBC2 - potom to robíte takto.
V mojom prípade som chcel odstrániť správu „WARM BOOT“vždy, keď existoval program alebo keď ste urobili ctrl-c. Tiež pridám niekoľko ďalších hovorov, aby pri určitých udalostiach, napríklad pri prístupe k zariadeniu PRN, blikala kontrolka LED používateľa. Na ladenie aplikácie podľa CP/M atď.
Zásoby
Počítač so systémom Windows, na ktorom je spustený kompilátor. Použil som virtuálny stroj Windows xp bežiaci na KVM, pretože je veľmi malý a nikdy nepôjde na internet. Ale funguje to pod oknami 10 úplne v poriadku.
Kompilátor TASM 3.2 z80, hľadajte to na Googli, mali by ste skončiť na
Kópia zip súboru SD z domovskej stránky z80-mbc2 v čase písania článku bola
Krok 1: Príprava zariadenia - pridanie požadovaného softvéru


Akonáhle uvediete počítač do prevádzky, skopírujte alebo stiahnite súbory uvedené v časti „Budete potrebovať“vyššie.
Na svojom počítači vytvorte pracovný adresár, navrhujem (aby ste sa vyhli mnohému písaniu a preklepom), vytvorte si adresár na jednotke C, napríklad c: / z80mbc. Dôrazne odporúčam, aby ste sa vyhýbali medzerám v názvoch a dlhým adresárovým cestám. Nech je to jednoduché.
V tomto adresári vytvorte priečinok, do ktorého sa budú vkladať súbory TASM, c: / z80mbc / tasm
Vytvorte priečinok, do ktorého chcete vložiť obrázok z karty SD, c: / z80mbc / SD
Kliknite pravým tlačidlom myši na každý zo súborov a rozbaľte obsah do adresárov, ktoré ste vytvorili vyššie. Uistite sa, že extrahujete súbor tasm.zip do c: / z80mbc / tasm a súbor zip karty SD do c: / z80mbc / SD
Krok 2: Nastavenie prostredia


V závislosti od verzie systému Windows vykonajte jeden z nasledujúcich krokov
Windows 10
Otvorte ponuku vlastností kliknutím pravým tlačidlom myši na položku „Tento počítač“v okne prieskumníka.
Kliknutím na položku „Rozšírené nastavenia systému“sa otvorí okno s názvom „Vlastnosti systému“(K vlastnostiam systému sa môžete dostať aj iným spôsobom, ale okná príliš nepoužívam, takže toto je môj spôsob!)
Kliknite na „Premenné prostredia“
Windows XP
Kliknite na tlačidlo Štart, pravým tlačidlom myši na „môj počítač“a potom kliknutím na vlastnosti získate „vlastnosti systému“(K vlastnostiam systému sa môžete dostať aj iným spôsobom, ale Windows veľmi nepoužívam, takže toto je môj spôsob!)
Kliknite na kartu Rozšírené
Kliknite na „Premenné prostredia“
Keď máte na obrazovke okno Premenné prostredia, musíte urobiť dve veci;
Pridajte novú premennú
V hornej časti okien v časti „Používateľské premenné pre …“
Kliknite na položku Nový
pre typ Meno v TASMTABS
pre typ hodnoty v c: / z80mbc / tasm
Upravte premennú PATH
V spodnej časti okna v časti „Systémové premenné“
vyberte (zvýraznite) cestu a potom kliknite na položku Upraviť
Na konci existujúceho obsahu pridajte; c: / z80mbc / tasm
(Nezabudnite na bodkočiarku na začiatku!)
Aby sa tieto dodatky prejavili, musíte teraz reštartovať počítač.
Krok 3: Testovanie TASMU

Po reštarte počítača so systémom Windows.
Otvorte výzvu CMD;
Windows 10
Kliknite na ikonu Windows, napíšte cmd. Keď sa v hornej časti vyhľadávacieho poľa zobrazí ako aplikácia, dvakrát naň kliknite alebo kliknite na položku otvoriť.
Windows XP
Kliknite na ikonu ŠTART Windows, kliknite na Spustiť. Do zobrazeného poľa zadajte príkaz cmd a kliknite na tlačidlo ok.
Zmeňte adresár na adresár zdrojového kódu
Zadajte: cd / z80mbc / sd / src / CPM_22_Custom_BIOS
Ak urobíte adresár tohto priečinka, mali by ste získať:
C: / z80mbc / sd / src / CPM_22_Custom_BIOS> r
Zväzok na disku C nemá žiadny štítok. Sériové číslo zväzku je D426-9C7C Adresár C: / z80mbc / sd / src / CPM_22_Custom_BIOS 2020-10-19 11:38. 2020-10-19 11:38.. 2020-10-17 13:30 5, 597 a.bin 2020-10-17 13:30 44, 492 BIOS CPM22 - S030818 -R040219.asm 2020-10-17 13: 30 47, 076 BIOS CPM22 - S030818 -R140319.asm 2020-10-17 13:30 44, 649 BIOS CPM22 - S030818.asm 2020-10-17 13:30 115, 962 cpm22_Z80MBC2.asm 5 Súbor (súbory) 257, 776 bajtov 2 adresár (y) 5, 575, 921, 664 bajtov zadarmo
Teraz ste pripravení otestovať, či môžete zostaviť súbor cpm22.bin, zrejme ste ešte žiadny kód nemenili. Ale to je na vás, čo urobíte.
Tip: Súbor cpm22_Z80MBC2.asm má začať hľadať, obsahuje jeden alebo viac ďalších súborov, zvyčajne BIOS CPM22 - S030818 -R140319.asm. Použite ľubovoľný textový editor, ktorý sa vám páči, dokonca aj write.exe alebo notepad.exe sú v poriadku
Na zostavenie systému BIOS zadajte nasledujúci príkaz:
tasm -b -g3 -80 cpm22_Z80MBC2.asm cpm22.bin
Ak je všetko v poriadku, malo by sa povedať:
Zostaviteľ TASM Z80. Verzia 3.2, september 2001. Copyright (C) 2001 Squak Valley Software tasm: prechod 1 dokončený. tasm: absolvujte 2. tasm: Počet chýb = 0
Ak zlyhá, vráťte sa a skontrolujte cestu k prostrediu a nastavenia systému TASMTAB.
Ak sa rozhodnete vykonať zmeny aj v systéme BIOS, nezabudnite skontrolovať súbor cpm22_z80MBC2.asm. V hornej časti je niekoľko riadkov týkajúcich sa cieľa binárneho súboru, ktorý vytvoríte, v predvolenom nastavení vyzerajú takto:
;-----------------------------------------------------------------------
; Z80-MBC2; ---------------------------------------------- ------------------------- iLoadMode.equ 0; Nastavte na 1 pre režim iLoad (na testovanie); nastavené na 0 pre generovanie obrazu stopy 0; nastavené na 2 pre generovanie binárnych súborov cpm22.bin; --------------------------------------- --------------------------------; Na použitie s cpm22.bin budete musieť zmeniť iLoadMode na 2, ak nie, nespustí sa vôbec.
Krok 4: Výmena súboru Cpm22.bin
V tomto mieste máte funkčné nastavenie Tasm a zdrojové súbory pre vaše Bios CP/M 2.2.
Teraz môžete zdrojové súbory upravovať tak, aby vyhovovali vašim požiadavkám
Posledným krokom je získanie z80-mbc2 na zavedenie novej verzie softvéru. Ak si prečítate komentáre v zdrojovom kóde, budete vedieť, že existuje niekoľko možností na testovanie tohto kódu, napríklad môžete vytvoriť hexadecimálny súbor a pomocou príkazu iload v ponuke mbc2 ho načítať a spustiť. Táto metóda je však pravdepodobne najvhodnejšia na testovanie nového vývoja pre váš mbc2. Možno napríklad verzia Mp/m.
Aby som otestoval náš nový súbor cpm22.bin, udržiavam ho jednoduchý. Stačí ho skopírovať namiesto existujúceho na kartu SD a skúsiť z neho zaviesť systém! Pred výmenou originálu - KOPÍRUJTE. Šetríte čas, keď budete mať originál poruke.
To je všetko, šťastný nový BIOS!
Odporúča:
Z80-MBC2 Programovanie Atmega32a: 6 krokov

Z80-MBC2 Programovanie Atmega32a: Predtým, ako budete môcť z80-MBC2 používať, po jeho zostavení musíte naprogramovať Atmeg32. Tieto pokyny vám ukážu, ako použiť lacné arduino mini ako programátora na nahranie kódu
Revízia počítača Z80: 6 krokov
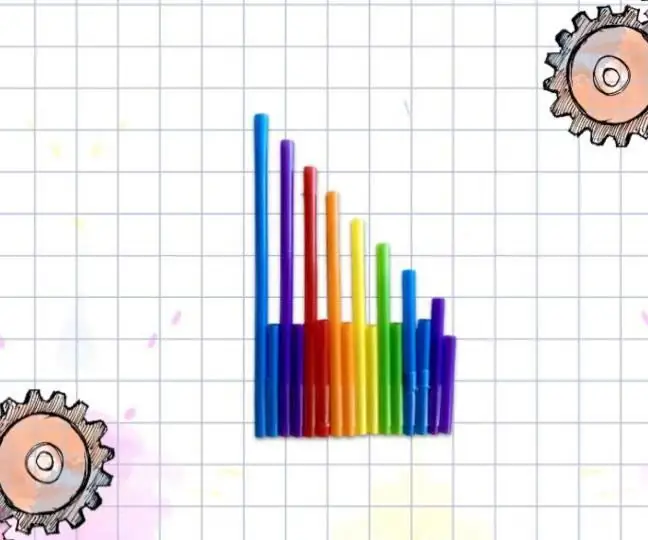
Prehodnotenie počítača Z80: V minulosti som spísal návod, ako postaviť počítač na báze Z80, a obvod som navrhol tak, aby bol čo najjednoduchší, aby ho bolo možné postaviť čo najľahšie. Napísal som aj malý program, ktorý používa rovnakú myšlienku jednoduchosti. T
Z80-mbc2 Kód LED blesku Z80 pre používateľa: 3 kroky

Z80-mbc2 Z80 Code Flash User LED: Toto je príklad užívateľského LED programu napísaného v assembleri Z80 pre počítač z80-mbc2. Urobil som pre mňa test a revíziu, toto je môj prvý program Z80 viac ako 35 rokov. Užite si to
Použitie terminálu ESP32/VGA32 pre Z80-MBC2: 7 krokov

Použitie terminálu ESP32/VGA32 pre Z80-MBC2: Ako vytvoriť a nainštalovať softvér ANSI Terminal na dosku ESP32/VGA32. Potom ho pripojiť k doske Z80-MBC2
Ľahko zostaviteľný skutočný domáci počítač: Z80-MBC2!: 9 krokov (s obrázkami)

Ľahko zostaviteľný skutočný domáci počítač: Z80-MBC2 !: Ak vás zaujíma, ako počítač funguje a interaguje s „externými vecami“, v dnešnej dobe je k dispozícii množstvo dosiek pripravených hrať ako Arduino alebo Raspberry a mnoho ďalších. Ale tieto dosky majú všetky rovnaké „limity“… ahoj
