
Obsah:
- Autor John Day [email protected].
- Public 2024-01-30 11:55.
- Naposledy zmenené 2025-01-23 15:05.
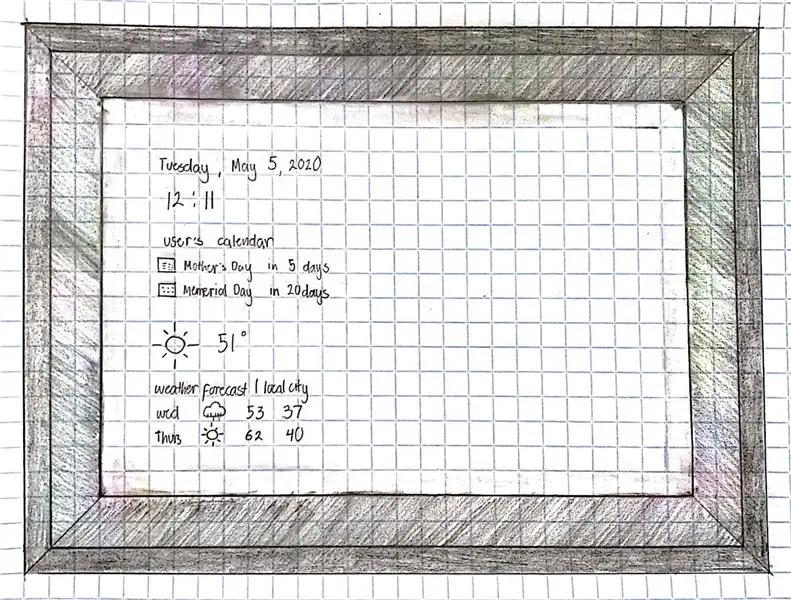
Sme Katrina Concepcion a Adil Qaiser, obaja druháci na WBASD STEM Academy. Toto je projekt, na ktorom by sme spolupracovali a urobili sme ho za najlepšie tohtoročné ocenenie.
Keď sme sa rozhodli urobiť tento projekt, mali sme na mysli „aký by bol najúčinnejší spôsob, ako sa človek pripraviť a pozrieť sa na to, čo si na deň naplánoval?“Prišli sme s C. Q. Na zobrazenie rôznych informačných segmentov používa bežné obojsmerné zrkadlo na vlastné použitie a monitor. V kombinácii s MagicMirror si môžete prispôsobiť, aké informačné segmenty chcete zobrazovať, napríklad čas, počasie a mnoho ďalších! Aplikácia používa Raspberry Pi a vyžaduje použitie WiFi a LCD výstupného displeja. Toto je tiež povolené spoločnosťou Google, ktorá môže prispôsobiť rôzne segmenty displeja. Toto je návod, ako vytvoriť a nastaviť C. Q.
Zásoby
Materiály
- Kusy dreva
- Lepidlo na drevo
- Skrutky
- Obojsmerné zrkadlo
- Raspberry Pi 3b+
- Monitor
- Zatemňovacia tkanina
- Napájanie 5V
- Napájanie 12V
- HDMI kábel
- Predlžovací akord
- Adaptér karty SD
- MicroSD
- Mikrofón
Odkazy na Raspberry Pi
- Etcher:
- VNC:
Krok 1: Vytvorenie rámu
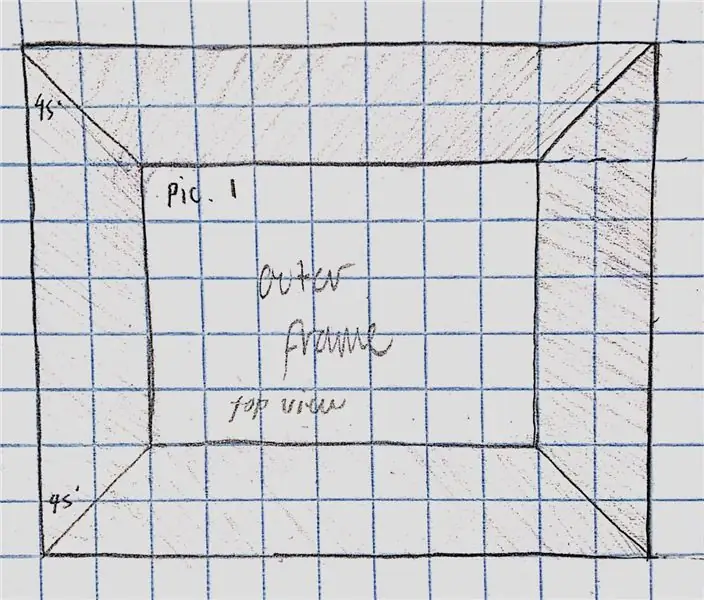
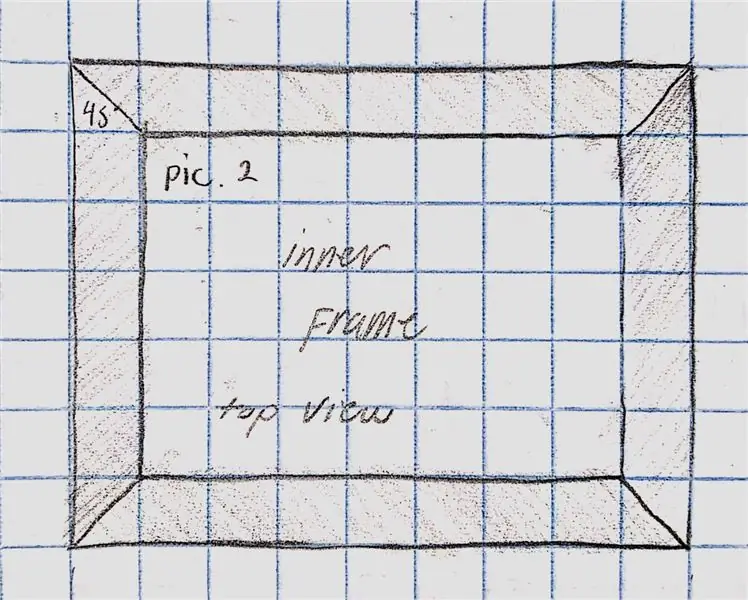
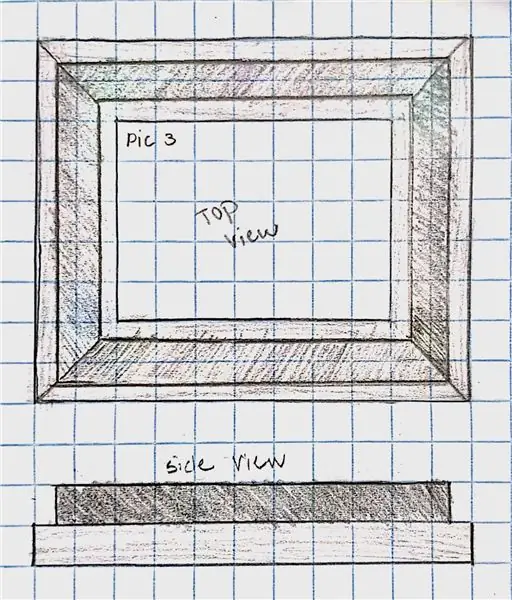
Vonkajší rám:
Vyrežte 4 kusy dreva pre vonkajší rám. V rohoch kusov nakrájajte uhol 45 stupňov. Spojte tieto kúsky lepidlom a vložte klince, aby mali väčšiu podporu. (obrázok 1)
Vnútorný rám:
Vyrežte 4 kusy dreva, ktoré zodpovedajú veľkosti zrkadla.
Pripojte tieto kusy lepidlom a klincami na podporu. (obrázok 2)
Spojenie dvoch rámov dohromady:
Položte vonkajší rám naplocho na zem.
Potom zmerajte pol palca z každej strany vonkajšieho rámu a označte ho. To má zaistiť, aby zrkadlo malo dostatok priestoru na umiestnenie, bez toho, aby spadlo.
Vnútorným rámom prilepte čiary, ktoré boli nakreslené. Trochu na ňu priložte a nechajte cez noc zaschnúť. (obrázok 3)
Katrina aj Adil by pri vytváraní rámu spolupracovali.
Krok 2: Kroky nastavenia Raspberry Pi 3
Prvý krok (Nastavenie)
Prvým krokom je stiahnutie obrázku Voice Kit SD z
Potom použite Etcher z
Vyberte novo stiahnutý obrázok SD Voice Kit a kartu Micro SD a potom stlačte blesk.
Pripojte svoj Raspberry Pi a na zobrazenie Raspberry Pi použite prehliadač VNC.
Ďalším krokom je pripojenie vášho Raspberry Pi k Wifi a uistenie sa, že je správny čas a dátum.
Potom aktualizujte svoj Raspberry Pi pomocou týchto príkazov:
sudo apt-get aktualizácia
sudo apt-get dist-upgrade
Reštartujte počítač Raspberry Pi
Krok dva
Prejdite na predvoľby vľavo hore a skontrolujte, či sú reproduktory a mikrofón správne nastavené, a skontrolujte zvuk.
Otvorte prehliadač Chromium a prihláste sa, prejdite do rozhrania GoogleAPI a vytvorte projekt, povoľte rozhrania API a povoľte asistenta Google, kliknite na položku Vytvoriť poverenia a vytvorte ID klienta, potom kliknite na položku „Konfigurovať obrazovku súhlasu“a nastavte názov produktu (je lepšie zachovať konzistentnosť). stlačte tlačidlo Uložiť, ďalšie a zadajte meno.
Potom si môžete stiahnuť svoj súbor, kliknite naň pravým tlačidlom myši a kliknite na „zobraziť v priečinku“, premenujte ho na Asistent a presuňte ho do priečinka „pi“
Prejdite na https://myaccount.google.com/activitycontrols?pli=… a uistite sa, že je zapnutá možnosť „Aktivita na internete a v aplikáciách“, „Informácie o zariadení“a „Hlasová a zvuková aktivita“.
Prejdite do svojho priečinka a prejdite na/home/pi/AIY-projects-python/src/examples/voice, potom spustite asistant_library_demo.py a potom by sa malo objaviť okno s chrómom, budete sa musieť prihlásiť do chrome a stlačiť povoliť.
Krok tri
Choďte do konfigurácie Raspberry Pi, prejdite na Lokalizácia, nastavte svoju polohu na svoju krajinu, nastavte časové pásmo (oblasť: USA, poloha: pre mňa východné). Teraz budete musieť reštartovať.
Nainštalujte MagicMirrors 2 do svojho Raspberry Pi
Môžete ho ľahko nainštalovať pomocou príkazu bash:
bash -c "$ (curl -sL https://raw.githubusercontent.com/ MichMich/ MagicMirror/ master/ installers/ raspberry.sh)"
(odstráňte všetky medzery za odkazom github, pretože to bol jediný spôsob, ako vytvoriť celý príkaz)
Hneď ako sa zobrazí výzva, stlačte y a zadajte, čím sa nastaví automatické spustenie programu MagicMirror
Krok štyri
Otvorte vývojársky terminál a napíšte pm2 stop MagicMirror
Potom otvorte priečinok, prejdite na/home/pi/MagicMirror/config a otvorte súbor config.js
Tu zmeníte časový harmonogram na „12“a jednotky na „imperiálne“, ak sa vás to týkajú.
Odstráňte z modulu "{" vyššie ":" alert "," na}, pod "Pozícia:" top_bar "" a uložte teraz, otvorte vývojársky terminál, choďte na internet a choďte na https://openweathermap.org/ api a zaregistrujte sa.
Potom choďte domov, potom kľúče API skopírujte kľúč API, potom sa vráťte do súboru config.js a prilepte kľúč API tam, kde je uvedené „YOUR_OPENWEATHER_API_KEY“v module „currentweather“a „Weatherforecast“, a uložte.
Krok päť
Teraz otvoríte MagicMirror napísaním „cd MagicMirror“, stlačte kláves Enter a potom zadajte „npm start“
Skopírujte odkaz vyššie, kam ste vložili kľúč API, vložte ho do chrómu a pomocou klávesovej skratky „CTRL+F“vyhľadajte svoje ID polohy a premenujte aj „Umiestnenie“. Teraz znova otvorte vývojársky terminál a napíšte „npm MagicMirror“a mali by ste byť pripravení!
Adil by urobil väčšinu tejto časti.
Krok 3: Zostavenie komponentov vo vnútri
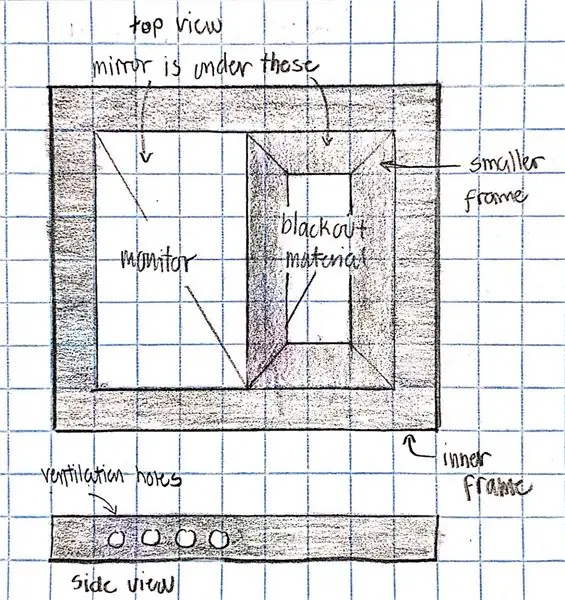
Vystrihnite kúsok zatemňovacieho materiálu na veľkosť zrkadla.
Nechajte monitor nasadiť na jednu polovicu zrkadla a na druhú polovicu dajte zatemňovací materiál. Uistite sa, že tkanina nezakrýva monitor.
Vystrihnite menšie kúsky dreva, aby všetko zostalo vzadu. Zostavte tieto kúsky dohromady. Potom zaskrutkujte tento menší rám do vnútorného rámu.
Na mieste, kde je monitor umiestnený, vyvŕtajte niekoľko otvorov na vetranie. Na priloženom obrázku je schéma, ako by to vyzeralo.
Katrina by pracovala na väčšine tejto časti.
Krok 4: Zapojenie všetkého dohromady
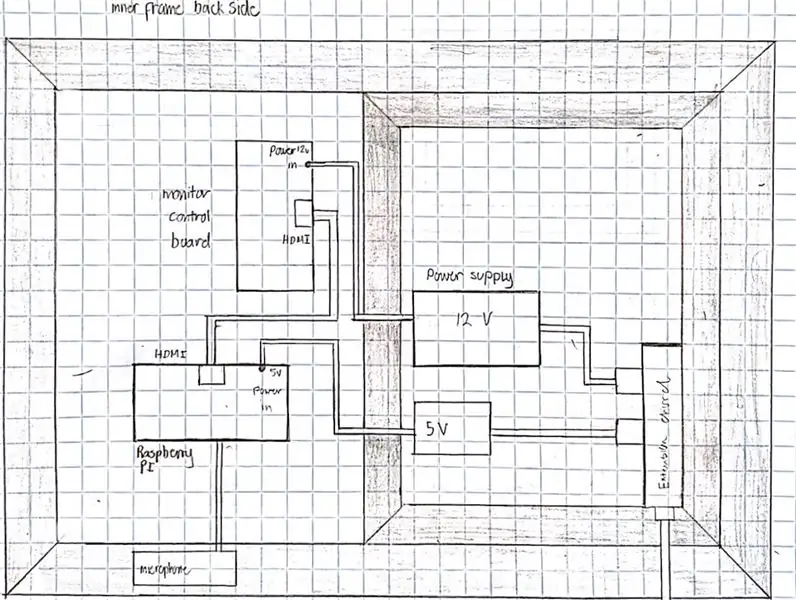
Prilepte Raspberry Pi na zadnú stranu monitora v blízkosti riadiacej dosky monitora.
Spojte tieto dva pomocou kábla HDMI.
Umiestnite mikrofón mimo rám a pripojte ho k Raspberry Pi.
Pripojte 5V napájací zdroj k Raspberry Pi a druhý koniec k predlžovaciemu akordu.
Pripojte napájací zdroj 12 V k riadiacej doske monitora a druhý koniec k predlžovacej šnúre.
Zaskrutkujte všetko na miesto.
Na priloženom obrázku je schéma, ako by zapojenie vyzeralo zo zadnej strany.
Katrina a Adil by urobili zapojenie spoločne.
Krok 5: Konečný produkt
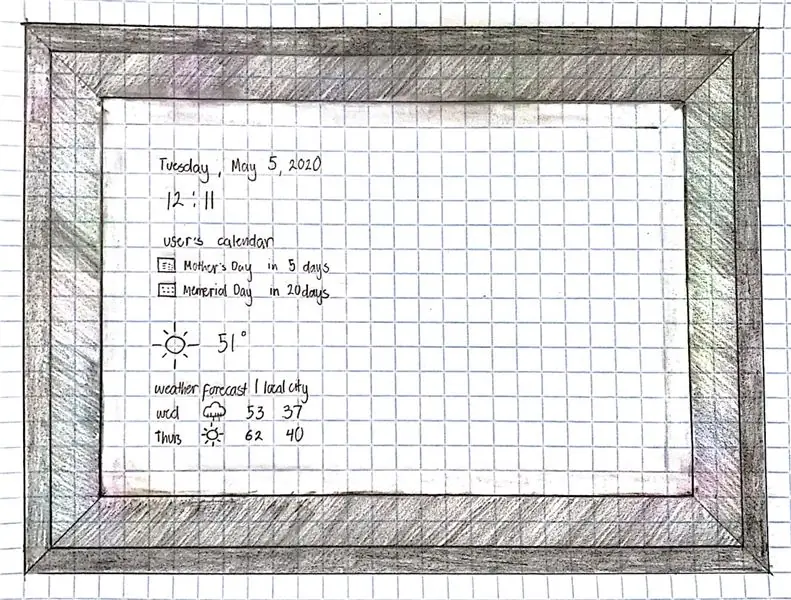
Toto je predloha toho, ako by konečný produkt vyzeral. Môžete vidieť, že sa displej monitora zobrazuje cez zrkadlo, čo naznačuje deň, čas, počasie a kalendár. Druhá polovica bude hlavne iba zrkadlom na použitie. Môžete to prepojiť so spoločnosťou Google a získať tak ďalšie prispôsobenie a jednoduché použitie. C. Q. môžete umiestniť kdekoľvek vo vašom dome alebo kancelárii.
Odporúča:
Inteligentné zrkadlo: 5 krokov

Smart Mirror: Tento návod vás naučí, ako vytvoriť Smart Mirror, ktoré zobrazuje vašu doručenú poštu, najnovšie správy a novinky z denníka The New York Times a dátum a čas na pozadí programu Unsplash. Odkaz na to, že funguje: Potrebné zásoby: Rám pre
Ako si vyrobiť DIY inteligentné zrkadlo: 12 krokov (s obrázkami)

Ako si vyrobiť inteligentné zrkadlo vlastnými rukami: „Smart Mirror“je obojsmerné zrkadlo s displejom za sebou, ktoré sa zvyčajne používa na zobrazenie užitočných informácií, ako je čas a dátum, počasie, váš kalendár a všetky ďalšie veci! Ľudia ich používajú na všetky druhy účelov
Jednoduché inteligentné zrkadlo: 7 krokov (s obrázkami)

Jednoduché inteligentné zrkadlo: Wow! už je to dosť dlho, niečo som nahral, bol som zaneprázdnený prácou na toľkých veciach a uvedomil som si, že musím niečo pre svojich nasledovníkov vypustiť, ako sa hovorí, „vždy treba pracovať na projekte“haha, možno som to len ja, každopádne späť k businu
Plávajúce inteligentné magické zrkadlo zo starého prenosného počítača s rozpoznaním hlasu Alexa: 6 krokov (s obrázkami)

Plávajúce inteligentné magické zrkadlo zo starého prenosného počítača s rozpoznávaním hlasu Alexa: Zaregistrujte sa do môjho kurzu „Elektronika v skratke“tu: https://www.udemy.com/electronics-in-a-nutshell/?couponCode=TINKERSPARK Pozrite sa aj na moje kanál youtube tu pre ďalšie projekty a návody na elektroniku: https://www.youtube.com/channel/UCelOO
DIY inteligentné zrkadlo: 5 krokov

DIY Smart Mirror: Potrebné materiály: Raspberry PI 2+ (použil som 3B) Micro SD (8 GB+) Monitor nejakého druhu, aby bola cena nízka, použil som starý HDMI kábel alebo použil konvertor na zásuvku do zásuvky HDMI5v s mikro USB kábel. Extra klávesnica a myš Počítač s kartou microSD
