
Obsah:
- Autor John Day [email protected].
- Public 2024-01-30 11:57.
- Naposledy zmenené 2025-01-23 15:05.
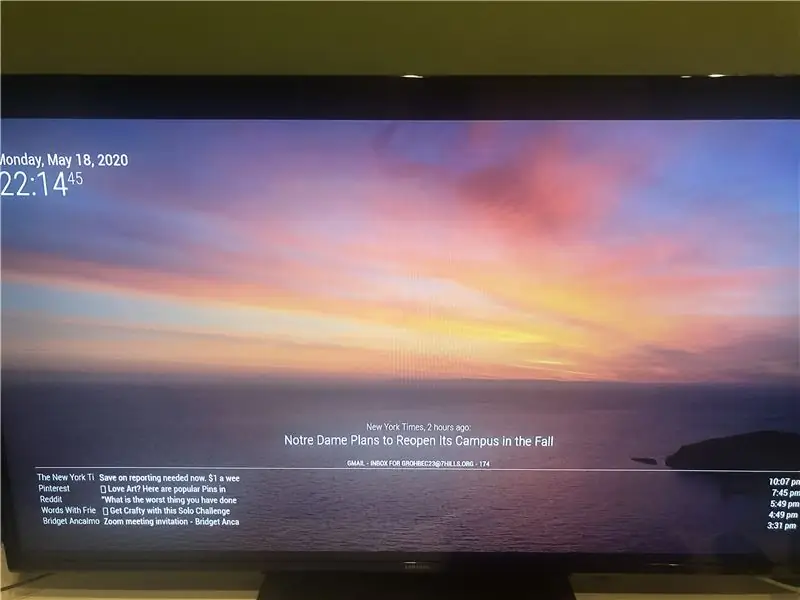
Tento návod vás naučí, ako vytvoriť inteligentné zrkadlo, ktoré zobrazuje vašu e -mailovú schránku, najnovšie správy a novinky z The New York Times a dátum a čas na pozadí z programu Unsplash.
Odkaz na jeho fungovanie:
Potrebné zásoby:
Rám pre monitor, obojsmerné zrkadlo, čierny materiál (potrebný iba vtedy, ak je monitor menší ako obojsmerné zrkadlo), monitor, malinový pi 2, kábel HDMI alebo adaptér na HDMI (použil som obojsmerný adaptér DVI na HDMI), dodávaný napájací kábel raspberry pi 2, karta micro sd, adaptér karty micro sd a pár myši a klávesnice na navigáciu na displeji Raspberry Pi na monitore.
Potrebné programy:
Raspbian, Balena.io a MagicMirror2
Použité webové stránky:
Github (na inštaláciu modulov tretích strán), MagicMirror2 na inštaláciu programu na pi a Unsplash na generovanie obrázkov na pozadí
Krok 1: Inštalácia Raspbian a Magic Mirror
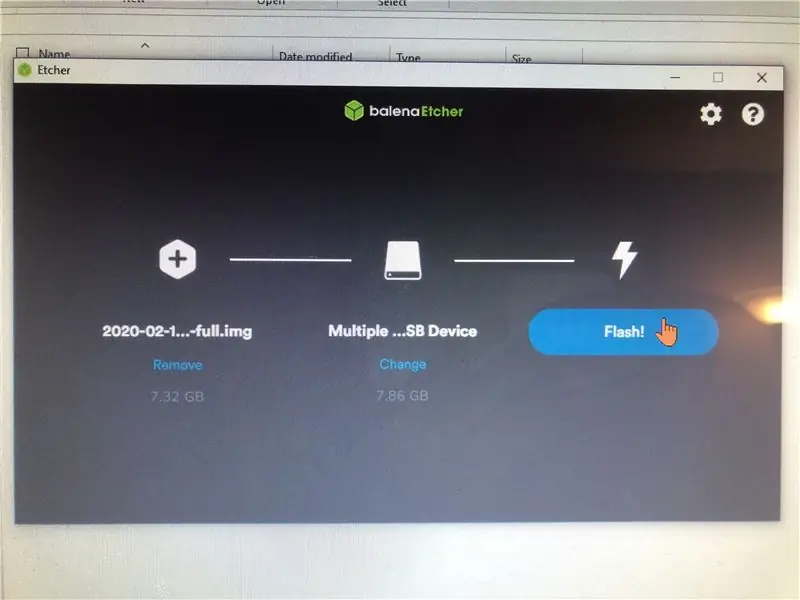
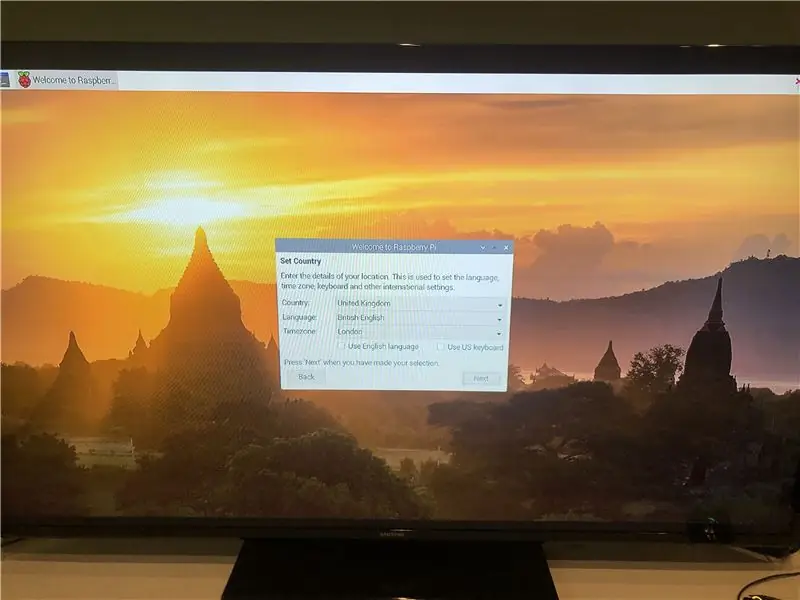
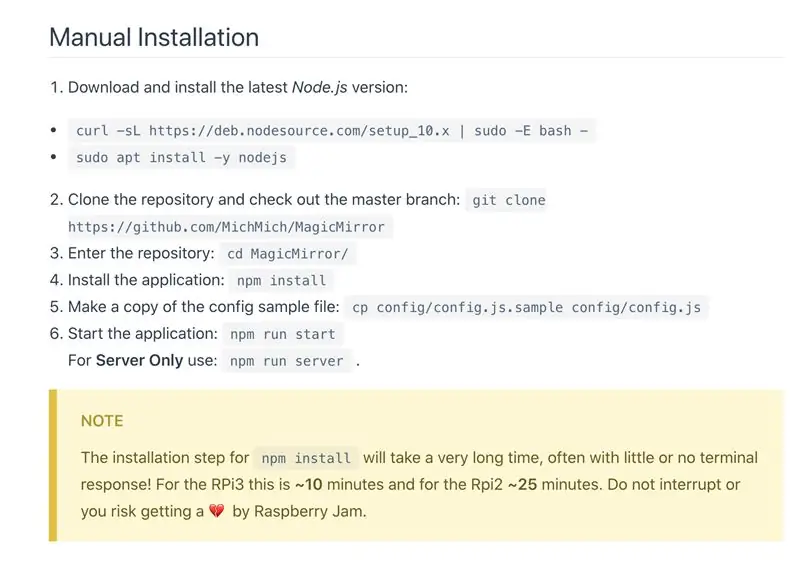
Pomocou počítača stiahnite Raspbian a Balena na micro SD pomocou sd. Po stiahnutí programov vložte micro sd do adaptéra do počítača. Pomocou Baleny vyberte program raspbian a sd na prenos súborov. Potom vložte micro SD do malinového pi. Na mojom to bolo na dne na pi do strany. Pripojte pi k použitému moditoru a dokončite sprievodcu nastavením. Za týmto účelom zapojte napájací kábel do steny a do zásuvky. Potom zapojte kábel HDMI do adaptéra alebo do zásuvky HDMI na monitore. Po aktualizácii a nastavení softvéru prejdite na softvér Magic Mirror na pi. Na spustenie programu pí budú zadané niektoré príkazy, ktoré vyvolajú inštaláciu programu. Počas inštalácie vám bude klásť otázky o preferenciách. Odpovedzte na otázky a postupujte podľa kódu, ktorý sa vám zobrazí, a skopírujte ho do príkazového riadka. Potom sa spustí základný program, ak je vykonaný správne po zadaní príkazu npm run start.
Niektoré príkazy, ktoré som sa naučil a ktoré je dôležité pamätať si na tomto webe pri navigácii podľa smerov a programov:
*rozlišujú sa malé a veľké písmená*
Prejdite do koreňového adresára = cd ~
Prejsť na predchádzajúci adresár = cd -
Prejdite do ďalšieho adresára = cd..
Prejdite do adresára Magic Mirror = cd MagicMirror/
Prejdite do adresára modulov = cd modul
Keď ste v adresári Magic Mirror (nie v module), spustíte program Magic Mirror = npm run start
Ak chcete program ukončiť = stlačte ALT a kliknite na tlačidlo Ukončiť
Krok 2: Odstránenie prednastavených modulov
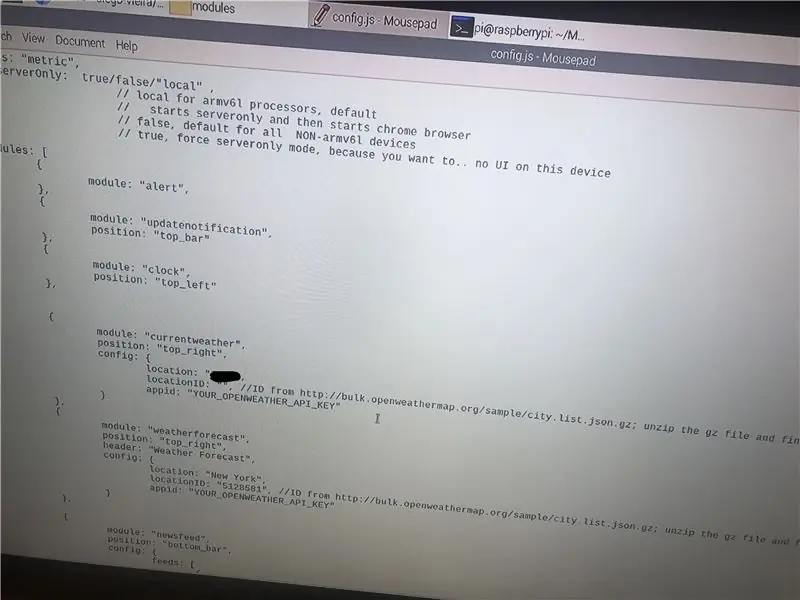
Pri prvom spustení programu Magic Mirror bude užívateľ uvítaný s časom, dátumom, kalendárom a aktualizátorom správ. Akýkoľvek prednastavený modul môžete ľahko odstrániť jeho odstránením z kódu. Ak chcete získať prístup k tomuto kódu, prejdite do priečinkov maliny a otvorte priečinok Magic Mirror. Priečinky môžete zadať kliknutím na ikonu priečinka v ľavej hornej časti obrazovky. Potom prejdite do priečinka config a v priečinku sa zobrazí upraviteľný text s názvom config/config.js. Dvakrát kliknite na text a zobrazí sa programovanie modulu pre zrkadlo. Dávajte pozor, aby ste nezmazali zátvorky alebo text, inak sa program nespustí. Ako je vidieť na obrázku vyššie, vymazal som modul kalendára zo svojho programu, pretože som predpokladal, že ho nebudem používať. Odstrániť možno aj akýkoľvek iný modul, ale opäť buďte opatrní pri odstraňovaní kúskov kódu z programu.
Krok 3: Inštalácia modulov
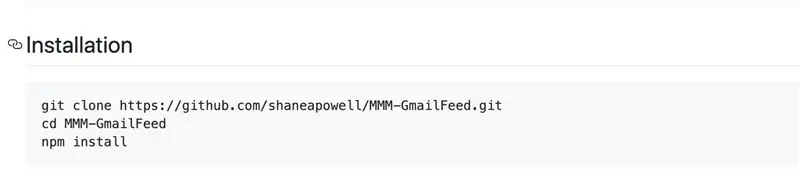
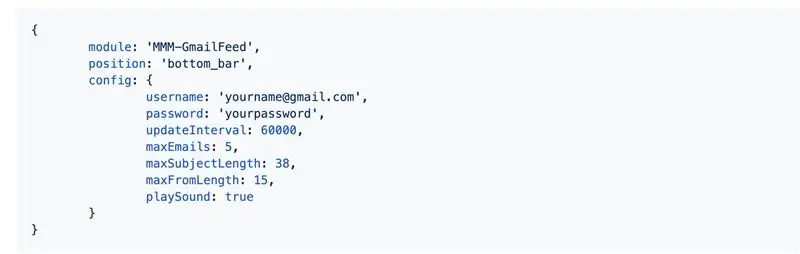
Na inštaláciu modulov tretích strán do zrkadla sa používa Github. Táto webová stránka je vyvrcholením nami vyrábaných modulov, ktoré sú k dispozícii na použitie. Existuje mnoho aplikácií, ktoré obsahujú rôzne miniaplikácie, pozadia alebo kanály sociálnych médií. Programy ako Alexia a Nest je možné začleniť do zrkadla pomocou niekoľkých ďalších dielov. Po prehliadaní webových stránok som sa rozhodol pre modul Email Feed a modul, ktorý sťahoval obrázky z Unsplash.
E -mailový kanál -
github.com/shaneapowell/MMM-GmailFeed
Náhodná fotka -
github.com/diego-vieira/MMM-RandomPhoto
GitHub -
github.com/MichMich/MagicMirror/wiki/3rd-p…
Existujú dva spôsoby, ako nainštalovať moduly, extrahovať súbory zip a presúvať ich do priečinka modulov alebo použiť daný kód v príkazovom riadku. Použil som druhú možnosť, ale obe fungujú a ich použitie je veľmi jednoduché. Možno ste si všimli, že v príspevkoch na GitHub sú na stránke s pokynmi vložené riadky s kódom. Používame ich na stiahnutie, skopírujte modul a potom stiahnite NPM do priečinka. Npm je skratka pre Node Package Manager a je to balík, ktorý sa sťahuje počas inštalácie kódu npm. Ak chcete začať proces sťahovania, po otvorení príkazového riadka postupujte podľa týchto krokov.
1) cd MagicMirror/
2) cd moduly
3) git clone „odkaz na stránku git hub“
4) (zadajte nový priečinok) cd „názov priečinka“
Ako skontrolovať názov priečinka:
Názov priečinka je zvyčajne názvom samotného modulu. Napríklad MMM-EmailFeed bol jednoducho pomenovaný MMM-EmailFeed. Ale používate názov modulu a hovorí sa, že taký adresár neexistuje, zadajte do adresára modulu príkaz ls a zobrazí sa zoznam všetkých nainštalovaných priečinkov v priečinku modulu. To vám poskytne názov priečinka, do ktorého chcete cestovať.
*Citácie poznámok slúžia iba ako príklad a pri skutočnom zadávaní názvu odkazu a priečinka by mali byť odstránené*
6) (zatiaľ čo v novom priečinku) npm install
Skvelé! Teraz sme stiahli priečinok modulu, ale stále potrebujeme skopírovať záznam do priečinka config/config.js. Ak to chcete urobiť, navigujte späť do textu, do ktorého sme boli, aby sme odstránili prednastavené moduly a prilepili text, ktorý vám bol poskytnutý. Pri umiestňovaní kódu buďte opatrní, aby ste neporušili zátvorky. Ak sa pozriete na priložené fotografie vyššie, uvidíte bezpečné miesto na vloženie kódu. Ak nie je jasné, prilepte ho za posledné] v odseku. Majte na pamäti, že väčšina modulov vyžaduje zmenu textu alebo zadanie informácií. E -mailový kanál napríklad vyžadoval na prístup k predloženým informáciám informácie o mojom účte Gmail. Po inštalácii NPM sa záznam zaúčtuje do kódu a zadáte požadované informácie, spustite program Magic Mirror a uistite sa, že funguje správne. Nasledujúce kroky ponúknu ďalšie obrázky môjho postupu pri inštalácii modulov, ak stále existujú nejasnosti.
Krok 4: Inštalácia mojich modulov
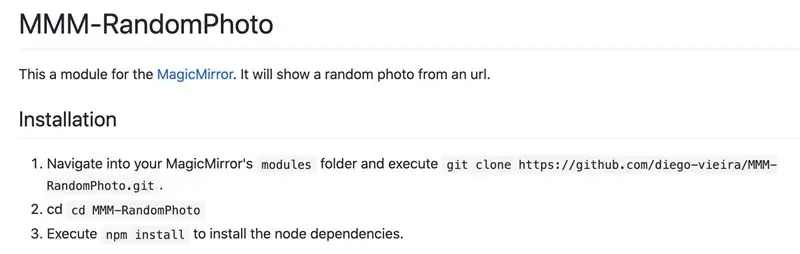
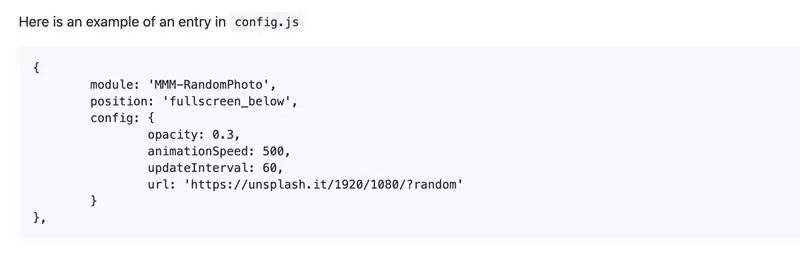
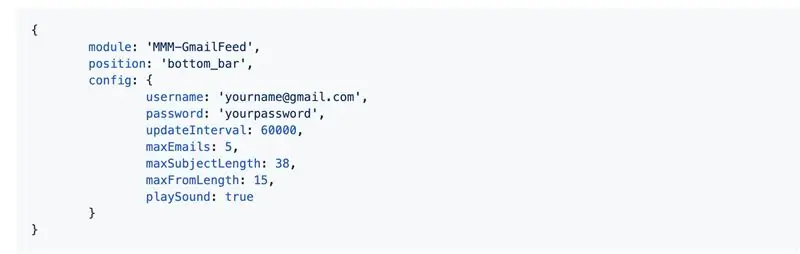
Vyššie uvedené fotografie ukazujú, čo presne som vložil do svojho Pi, aby programy fungovali. Prvé štyri obrázky sú prevzaté z webových stránok GitHub ako príklad pre pokyny, ktoré som dodržal. Posledná fotografia je príkladom záznamu vloženého do kódu config.js. Dúfam, že to slúži ako lepší vizuálnejší príklad v porovnaní s posledným krokom.
Krok 5: Vytvorenie vzhľadu zrkadla
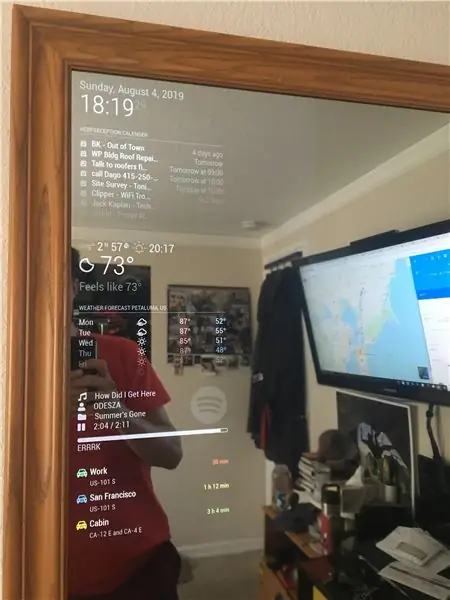
Teraz, keď je Raspberry Pi spustený, je načase vytvoriť zrkadlo. Tento krok bol najťažší, pretože bolo ťažké nájsť rám, ktorý by pasoval na monitor. Aj po rozobratí monitora je stále 19x15x3 a s týmto krokom mám stále problémy. Pozrel som sa do mnohých obchodov a online zastávok, aby som našiel rám, ktorý by pasoval na monitor, ale nezdá sa, že by som mal šťastie.
Kroky, keď získam rám a moje obojsmerné zrkadlo:
1) Vložte obojsmerné zrkadlo do rámu
2) Vložte monitor spolu s malinovým pi a káblami
3) Vymyslite spôsob, akým prevlečiete šnúry rámom (možno vyvŕtate dieru?)
4) Nasaďte na monitor čierny materiál, aby mal monitor pevný vzhľad a chrbát vložte do rámu
5) Zavesenie na stenu
Odporúča:
C.Q: DIY inteligentné zrkadlo: 5 krokov

C.Q: DIY Smart Mirror: Sme Katrina Concepcion a Adil Qaiser, obaja druháci na WBASD STEM Academy. Toto je projekt, na ktorom by sme spolupracovali a urobili by sme ho za najlepšie tohtoročné ocenenie. Keď sme sa rozhodli urobiť tento projekt, mali sme na mysli " čo by bolo najviac
Ako si vyrobiť DIY inteligentné zrkadlo: 12 krokov (s obrázkami)

Ako si vyrobiť inteligentné zrkadlo vlastnými rukami: „Smart Mirror“je obojsmerné zrkadlo s displejom za sebou, ktoré sa zvyčajne používa na zobrazenie užitočných informácií, ako je čas a dátum, počasie, váš kalendár a všetky ďalšie veci! Ľudia ich používajú na všetky druhy účelov
Jednoduché inteligentné zrkadlo: 7 krokov (s obrázkami)

Jednoduché inteligentné zrkadlo: Wow! už je to dosť dlho, niečo som nahral, bol som zaneprázdnený prácou na toľkých veciach a uvedomil som si, že musím niečo pre svojich nasledovníkov vypustiť, ako sa hovorí, „vždy treba pracovať na projekte“haha, možno som to len ja, každopádne späť k businu
Plávajúce inteligentné magické zrkadlo zo starého prenosného počítača s rozpoznaním hlasu Alexa: 6 krokov (s obrázkami)

Plávajúce inteligentné magické zrkadlo zo starého prenosného počítača s rozpoznávaním hlasu Alexa: Zaregistrujte sa do môjho kurzu „Elektronika v skratke“tu: https://www.udemy.com/electronics-in-a-nutshell/?couponCode=TINKERSPARK Pozrite sa aj na moje kanál youtube tu pre ďalšie projekty a návody na elektroniku: https://www.youtube.com/channel/UCelOO
Nie príliš inteligentné, ale veľmi zdravé, ale mierne strašidelné zrkadlo: 5 krokov (s obrázkami)

Nie príliš inteligentné, ale veľmi zdravé, ale mierne strašidelné zrkadlo: Potrebujete zrkadlo, ale nie ste ochotní pridať do svojho domu ďalší inteligentný predmet? Potom je toto nie tak inteligentné, ale veľmi zdravé, ale mierne strašidelné zrkadlo práve pre vás
