
Obsah:
- Krok 1: Ako to zvýši vaše pohodlie?
- Krok 2: Ako dosiahnete úspory a znížite emisie skleníkových plynov?
- Krok 3: Ako budete ovládať svoje kúrenie, nech ste kdekoľvek?
- Krok 4: Regulácia teploty
- Krok 5: Inštrukčný ovládač
- Krok 6: Rozvrh
- Krok 7: Prehľad architektúry
- Krok 8: Prehľad mikrořadičov
- Krok 9: Prehľad sieťového pripojenia
- Krok 10: Prehľad servera
- Krok 11: Zoznam dielov
- Krok 12: Vytvorte zdroje energie
- Krok 13: Pripravte ESP8266
- Krok 14: Zostavte elektroniku
- Krok 15: Vykonajme konfiguráciu brány
- Krok 16: Pripravte sa na stiahnutie kódu brány
- Krok 17: Stiahnite si kód brány 1/2
- Krok 18: Stiahnite si kód brány 2/2
- Krok 19: Nastavte si vlastné parametre brány
- Krok 20: Pripravte si pripojenie Arduino
- Krok 21: Urobme niekoľko testov
- Krok 22: Skontrolujte sieťové pripojenie
- Krok 23: Pripravte si Arduino
- Krok 24: Stiahnite si kód Arduino
- Krok 25: Reštartujte Arduino
- Krok 26: Skontrolujte LCD
- Krok 27: Testujte relé
- Krok 28: Spájkujte napájací zdroj 1/4
- Krok 29: Spájkujte napájací zdroj 2/4
- Krok 30: Spájkujte napájací zdroj 3/4
- Krok 31: Spájajte napájací zdroj 4/4
- Krok 32: Spájkujte mikroradiče na PCB 1/7
- Krok 33: Spájkujte mikroovládače na doske 2/7
- Krok 34: Spájkujte mikroovládače na doske 3/7
- Krok 35: Spájkujte mikroradiče na doske 4/7
- Krok 36: Spájkujte mikroradiče na doske 5/7
- Krok 37: Spájkujte mikroovládače na doske plošných spojov 6/7
- Krok 38: Spájkujte mikroradiče na doske 7/7
- Krok 39: Pripojte sa a skontrolujte všetko pred vložením do škatule
- Krok 40: Naskrutkujte dosky plošných spojov na kus dreva
- Krok 41: Urobme drevený krycí box
- Krok 42: Vložte všetko do poľa
- Krok 43: Vytvorte projekt serverového kódu
- Krok 44: Definujte svoje pripojenie SQL
- Krok 45: Vytvorte databázové tabuľky
- Krok 46: Definujte riadenie prístupu
- Krok 47: Voliteľné
- Krok 48: Spustite runtime kód
- Krok 49: Spustite aplikáciu J2EE
- Krok 50: Synchronizujte termostat a server
- Krok 51: Pripojte termostat k bojleru
- Krok 52: Užite si svoj systém ovládania vykurovania
- Krok 53: 3D tlačový box
- Autor John Day [email protected].
- Public 2024-01-30 11:55.
- Naposledy zmenené 2025-01-23 15:05.

Aký je účel?
- Zvýšte komfort vykurovaním domu presne tak, ako chcete
- Ušetrite a znížte emisie skleníkových plynov vykurovaním domu iba vtedy, keď ho potrebujete
- Udržujte kontrolu nad kúrením, nech ste kdekoľvek
- Buďte hrdí na to, že ste to urobili sami
Krok 1: Ako to zvýši vaše pohodlie?

Definujete 4 rôzne teplotné pokyny, ktoré sa automaticky vyberú podľa vášho plánu.
Svoju potrebu vyjadríte ako očakávanú teplotu v dennú dobu a systém sa začne ohrievať v optimálnom čase, aby dosiahol vaše očakávania.
Dnes sa vráťte domov skôr a pomocou telefónu predvídajte začiatok kúrenia
Systém dodá veľmi stabilnú teplotu, ktorá presne vyhovuje vašim potrebám.
Krok 2: Ako dosiahnete úspory a znížite emisie skleníkových plynov?

Keď poznáte svoj rozvrh, systém sa zahreje, len keď to budete potrebovať.
Systém bude pri optimalizácii vykurovania zohľadňovať existujúcu teplotu.
Dnes neskôr sa vráťte domov a pomocou telefónu odložte štart kúrenia.
Systém si budete môcť vyladiť tak, aby vyhovoval vášmu vybaveniu.
Krok 3: Ako budete ovládať svoje kúrenie, nech ste kdekoľvek?

Systém je pripojený k sieti WIFI. Váš laptop budete používať na nastavenie, naladenie a aktualizáciu plánu vášho systému.
Mimo domova budete pomocou telefónu predvídať alebo odkladať začiatok kúrenia
Krok 4: Regulácia teploty

Na reguláciu vykurovania sa používa regulátor PID.
Slúži na ovládanie spôsobu dosiahnutia očakávanej teploty a jeho udržania čo najbližšie k cieľu.
Parametre PID je možné prispôsobiť vášmu prostrediu (pozri ladenie systémovej dokumentácie).
Krok 5: Inštrukčný ovládač

Inštrukčný regulátor je určený na stanovenie času spustenia vykurovania. Zohľadňuje vnútorné, vonkajšie teploty a kapacitu kotla, aby dynamicky určil najlepší čas spustenia vykurovania podľa vašich požiadaviek.
Túto reguláciu je možné vyladiť podľa vašich potrieb pomocou parametra „reaktivity“, ktorý môžete upraviť.
Krok 6: Rozvrh
Teplotné pokyny sú vyjadrené ako cieľ (teplota, čas). To znamená, že chcete, aby mal váš dom v tom istom čase rovnakú teplotu.
Teplota musí byť zvolená medzi 4 referenciami.
Na každú pol hodinu rozvrhu musí byť definovaná jedna inštrukcia.
Môžete definovať jeden týždenný rozvrh a 2 denné plány.
Krok 7: Prehľad architektúry

Pozrite sa na globálnu architektúru
Funguje s každým kotlom cez normálne otvorený alebo normálne zatvorený kontakt.
Krok 8: Prehľad mikrořadičov

Základný systém beží na mikrořadiči Atmel ATmega.
Po stiahnutí kódu a parametrov a synchronizácii hodín môže bežať 100% autonómne.
Komunikuje prostredníctvom sériového odkazu, aby zohľadnil externé informácie.
Mikroprocesor ESP8266 spúšťa kód brány na transformáciu pripojenia sériového odkazu na WIFI.
Parametre sú pôvodne zapísané v eeprom a je ich možné vzdialene upravovať a ukladať.
Krok 9: Prehľad sieťového pripojenia

Sieťové pripojenie je vytvorené pomocou mikrokontroléra ESP8266 WIFI. Je to úplne rovnaké ako popis brány „inštrukcie“. Napriek tomu boli z tohto popisu vykonané nasledujúce zmeny: niektoré zbytočné GPIO pre tento projekt sa nepoužívajú a Arduino a ESP8266 sú spájkované na tej istej doske plošných spojov.
Krok 10: Prehľad servera

Java prevádzkuje serverovú časť systému. HMI používajú TOMCAT. Databáza je MySQL.
Krok 11: Zoznam dielov
Budete potrebovať tieto hlavné súčasti
2 x mikroovládače
· 1 x Arduino - vybral som si Nano 3.0 - niektoré nájdete za približne 2,5 $ (Aliexpress)
· 1 x ESP8266 - vybral som si -ESP8266 -DEV Olimex - za 5,5 €
1 x snímač teploty DS1820
· Vybral som si vodotesný - 5 dostanete za 9 € (Amazon)
1 x modul dvojitého relé (0 príkaz)
· Vybral som SONGLE SRD -05VDC - niektoré nájdete za 1,5 € (Amazon)
1 x I2C LCD 2x16 znakov
Jeden som už mal - niektoré nájdete za menej ako 4 $ (Aliexpress)
1 x modul I2C DS1307 v reálnom čase s batériou CR2032
· Už som jeden mal - niektoré nájdete za menej ako 4 $ (Aliexpress)
nájdete za pár eur
1 x infračervený prijímač
· Vybral som AX-1838HS nájdete 5 za 4 €
1 x FTDI
1 x IR diaľkový ovládač (môžete si ho kúpiť buď priamo na televízore, alebo ho použiť)
2 x regulátory výkonu (3,3 V a 5 V)
· Vybral som I x LM1086 3,3v a 1 x L7850CV 5v
A pár vecí
5 x LED
Rezistory 9 x 1 K.
1 x 2,2K odpor
1 x 4,7K odpor
1 x 100microF keramický kondenzátor
1 x 330 microF keramický kondenzátor
2 x 1 tentalový kondenzátor microF
2 x NPN tranzistory
4 x diódy
2 doska plošného spoja
Prepínač 2 x 3 kolíky
Niektoré konektory a vodiče
Samozrejme potrebujete spájkovačku a cín.
Krok 12: Vytvorte zdroje energie

Tento fritzing súbor popisuje, čo robiť.
Je lepšie začať stavať zdroje energie s doskou, aj keď nie sú žiadne ťažkosti.
Regulátory je možné ľahko nahradiť inými: stačí upraviť pripojenia a kondenzátory podľa charakteristík vašich regulátorov.
Skontrolujte, či dodáva konštantných 5 V a 3,3 V aj pri záťaži (napríklad odpory 100 ohmov).
Teraz môžete všetky komponenty spájkovať na doske plošných spojov, ako je uvedené nižšie
Krok 13: Pripravte ESP8266

Zapojte svoj ESP8266 do nepájivej dosky, aby ste najľahšie spájkovali nižšie
Krok 14: Zostavte elektroniku

Reprodukujte referenciu Fritzing.
Dôrazne navrhujem začať s výstavbou elektroniky pomocou breadboardu.
Dajte všetky diely dohromady na dosku na chlieb.
Pripojte zdroje napájania opatrne
Skontrolujte LED diódy napájania na Arduino a ESP8266.
LCD displej sa musí rozsvietiť.
Krok 15: Vykonajme konfiguráciu brány

Pripojte FTDI USB k vývojovej stanici.
Nastavte prepínač sériového prepojenia, aby ste mohli pripojiť ESP8266 k FTDI takto
Krok 16: Pripravte sa na stiahnutie kódu brány
Spustite Arduino na svojej pracovnej stanici.
Potrebujete, aby bol ESP8266 známy ako doska podľa IDE.
V ponuke Nástroje / dosky vyberte port USB a príslušnú dosku.
Ak v zozname nevidíte žiadny ESP266, znamená to, že budete musieť nainštalovať doplnok ESP8266 Arduino (postup nájdete tu).
Všetok potrebný kód je k dispozícii na GitHub. Je načase si ho stiahnuť!
Hlavný kód brány je:
github.com/cuillerj/Esp8266UdpSerialGatewa…
Okrem štandardu Arduino a ESP8266 obsahuje aj hlavný kód, tieto 2 obsahuje:
LookFoString, ktorý sa používa na manipuláciu so reťazcami a je tam:
ManageParamEeprom, ktorý sa používa na čítanie a ukladanie parametrov v serveroch Eeprom, je k dispozícii:
Akonáhle získate celý kód, je čas ho nahrať do ESP8266.
Najprv pripojte FTDI k USB portu vášho počítača.
Pred pokusom o nahranie odporúčam skontrolovať pripojenie.
- · Nastavte sériový monitor Arduino na nový port USB.
- · Nastavte rýchlosť na 115200 ot / min (predvolená rýchlosť pre Olimex)
- · Zapnutie na doske (ESP8266 je dodávaný so softvérom, ktorý sa zaoberá príkazmi AT)
- · Odošlite „AT“pomocou sériového nástroja.
- · Na oplátku musíte dostať „OK“.
Ak nie, skontrolujte svoje pripojenie a pozrite sa na špecifikácie svojho ESP8266.
Ak ste dostali „OK“, ste pripravení kód nahrať
Krok 17: Stiahnite si kód brány 1/2

·
- Vypnite dosku, počkajte niekoľko sekúnd,
- Stlačte tlačidlo na doske a zapnite ho
- Uvoľnite tlačidlo Je normálne dostať na sériový monitor nejaké odpadky.
- Stlačte IDE nahrávania ako pre Arduino.
- Po dokončení nahrávania nastavte sériovú rýchlosť na 38 400.
Krok 18: Stiahnite si kód brány 2/2

Uvidíte niečo ako na obrázku.
Blahoželáme, že ste úspešne nahrali kód!
Krok 19: Nastavte si vlastné parametre brány

Ponechajte otvorený sériový monitor (rýchlosť 38400) IDE
- Vypnite dosku, počkajte niekoľko sekúnd
- Pomocou prepínača nastavte configGPIO na 1 (3,3 V)
- Naskenujte WIFI zadaním príkazu:
- ScanWifi. Zobrazí sa zoznam zistenej siete.
- Potom nastavte svoje SSID zadaním „SSID1 = vaša sieť
- Potom nastavte heslo zadaním „PSW1 = vaše heslo
- Potom zadajte „SSID = 1“, aby ste definovali aktuálny svet
- Zadajte „Reštartovať“a pripojte bránu k svojmu WIFI.
Svoju IP môžete overiť zadaním „ShowWifi“.
Modrá LED dióda bude svietiť a červená LED bliká
Je načase definovať adresu IP servera zadaním 4 podadries (server, na ktorom bude spustený testovací kód Java). Napríklad pre IP = 192.168.1.10 zadajte:
- "IP1 = 192"
- "IP2 = 168"
- "IP3 = 1"
- "IP4 = 10"
Definujte IP porty ako:
-
· RoutePort = 1840 (alebo inak podľa konfigurácie vašej aplikácie pozri „Sprievodca inštaláciou servera“)
Zadajte „ShowEeprom“a skontrolujte, čo ste práve uložili do Eepromu
Teraz nastavte GPIO2 na zem, aby opustil konfiguračný režim (použite na to prepínač)
Vaša brána je pripravená pracovať!
Modrá LED dióda sa musí rozsvietiť, akonáhle je brána pripojená k vášmu WIFI.
V dokumentácii k bráne nájdete niekoľko ďalších príkazov.
Vo svojom DNS nastavte IP adresu ESP8266 ako trvalú
Krok 20: Pripravte si pripojenie Arduino

Najprv odpojte konektory sériového prepojenia, aby ste predišli konfliktu USB.
Krok 21: Urobme niekoľko testov
Pred prácou s kódom termostatu urobme niekoľko testov s príkladmi zdrojov IDE
Pripojte Arduino USB k vašej pracovnej stanici.
Vyberte sériový port, nastavte rýchlosť na 9600 a typ karty nastavte na Nano.
Skontrolujte snímač teploty
Otvorte súbory / príklady / Max31850Onewire / DS18x20_Teplota a upravte OneWire ds (8); (8 namiesto 10).
Nahrajte a skontrolujte, či funguje. V prípade, že nekontrolujete svoje pripojenia DS1820.
Skontrolujte hodiny
Otvorte program Files / examples / DS1307RTC / setTime
Nahrajte kód a skontrolujte, či máte správny čas.
Skontrolujte LCD
Otvorte aplikáciu Files / examples / liquid cristal / HelloWorld
Nahrajte kód a skontrolujte, či dostanete správu.
Skontrolujte diaľkové ovládanie
Otvorte program Files / examples / ArduinoIRremotemaster / IRrecvDemo
Upravte PIN na 4 - nahrajte kód
Použite diaľkový ovládač a skontrolujte, či na monitor dostanete IR kód.
Je načase vybrať diaľkové ovládanie 8 rôznych klávesov, ktoré chcete použiť, ako je uvedené nižšie:
- · Pokyn na zvýšenie teploty
- · Pokyn na zníženie teploty
- · Vypnite termostat
- · Vyberte režim agendy týždňa
- · Vyberte režim agendy prvého dňa
- · Zvoľte režim agendy druhý deň
- · Vyberte režim nemrazenia
- · Zapnutie/vypnutie brány WIFI
Keď ste sa rozhodli použiť kľúč, skopírujte prijaté kódy do textového dokumentu. Tieto informácie budete potrebovať neskôr.
Krok 22: Skontrolujte sieťové pripojenie

Na kontrolu svojej práce je najlepšie použiť príklady Arduino a Java.
Arduino
Môžete si ho stiahnuť tam:
Obsahuje knižnicu SerialNetwork, ktorá sa nachádza tu:
Stačí nahrať kód do svojho Arduina.
Server
Príkladom servera je program Java, ktorý si môžete stiahnuť tu:
Stačí to spustiť
Pozrite sa na konzolu Java.
Pozrite sa na monitor Arduino.
Arduino odosiela 2 rôzne pakety.
· Prvý obsahuje stav digitálnych pinov 2 až 6.
· Druhá obsahuje 2 náhodné hodnoty, úroveň napätia A0 v mV a prírastkový počet.
Program Java
· Vytlačte prijaté údaje v hexadecimálnom formáte
· Odpoveď na prvý druh údajov s náhodnou hodnotou zapnutia/vypnutia na zapnutie/vypnutie diódy Arduino LED
· Odpovedať na druhý druh údajov prijatým počtom a náhodnou hodnotou.
Musíte vidieť niečo ako vyššie.
Teraz ste pripravení pracovať s kódom termostatu
Krok 23: Pripravte si Arduino

Pripojte Arduino USB k vašej pracovnej stanici.
Nastavte rýchlosť na 38 400.
Potrebujeme nastaviť Arduino v konfiguračnom režime
Pripojte konektor k ICSP tak, aby bol GPIO 11 nastavený na 1 (5v)
Krok 24: Stiahnite si kód Arduino
Zdroje termostatov sú k dispozícii na GitHub
Najprv si stiahnite túto knižnicu a skopírujte súbory do svojej bežnej knižnice.
Potom si stiahnite tieto zdroje a skopírujte súbory do svojho bežného priečinka so zdrojmi Arduino.
Otvorte Thermosat.ico a skompilovajte a skontrolujte, či sa vám nezobrazujú chyby
Stiahnite si kód Arduino.
Arduino sa spustí automaticky.
Počkajte na správu „end init eeprom“.
Hodnoty predvolených parametrov sú teraz zapísané v eeprom.
Krok 25: Reštartujte Arduino

Arduino bolo inicializované a pred reštartovaním ho musíte nastaviť v spustenom režime
Zapojte konektor do ICSP tak, aby bol GPIO 11 nastavený na 0 (uzemnenie), čím uvediete Arduino do prevádzky.
Resetujte Arduino.
Na displeji LCD musíte vidieť čas a žltá dióda LED musí svietiť. (0: 0 uvidíte, ak hodiny nie sú synchronizované alebo sa stratil čas (napájané a bez batérie)).
Krok 26: Skontrolujte LCD

Alternatívne uvidíte 3 rôzne obrazovky.
Spoločné pre obrazovku 1 a 2:
- vľavo hore: skutočný čas
- vľavo dole: pokyn k aktuálnej teplote
- v strede dna: skutočná vnútorná teplota (DS1820)
Obrazovka 1:
v strede hore: skutočný prevádzkový režim
Obrazovka 2:
- v strede hore: skutočný deň v týždni
- vpravo hore: čísla dní a mesiacov
Tretí je popísaný v príručke údržby.
Krok 27: Testujte relé
Otestujte relé brány
V tejto fáze musíte byť pripojení k sieti WIFI a musí svietiť modrá dióda LED.
Na zapnutie/vypnutie brány WIFI stlačte tlačidlo diaľkového ovládača, ktoré ste vybrali. Relé musí vypnúť ESP8266 a modrú LED diódu.
Počkajte niekoľko sekúnd a znova stlačte tlačidlo diaľkového ovládača. Brána WIFI musí byť zapnutá.
Do minúty musí byť brána pripojená a musí svietiť modrá LED dióda.
Otestujte relé kotla
Najprv sa pozrite na červenú diódu LED. Ak sú pokyny k teplote oveľa vyššie ako vnútorná teplota, LED dióda sa musí rozsvietiť. Arduinu trvá niekoľko minút po štarte, kým získa dostatok údajov, aby sa rozhodol, či bude alebo nebude zahrievať.
Ak svieti červená LED dióda, znížte teplotné pokyny, aby boli nižšie ako vnútorná teplota. V priebehu niekoľkých sekúnd sa relé musí vypnúť a červená LED dióda zhasnúť.
Ak červená LED dióda nesvieti, zvýšte teplotné pokyny tak, aby boli nižšie ako vnútorná teplota. V priebehu niekoľkých sekúnd sa musí relé zapnúť a rozsvietiť červená LED dióda.
Ak to urobíte viackrát, majte na pamäti, že systém nereaguje okamžite, aby sa predišlo príliš rýchlemu prepnutiu kotla.
To je koniec práce na breadboarde.
Krok 28: Spájkujte napájací zdroj 1/4

Navrhujem použiť 2 rôzne dosky plošných spojov: jednu na napájanie a druhú na mikroradiče.
Budete potrebovať konektory pre;
· 2 pre 9V vstupné napájanie
· 1 pre výstup +9V
· 1 pre výstup +3,3 V (urobil som 2)
· 2 pre výstup +5v (urobil som 3)
· 2 pre reléový príkaz
· 2 pre reléový výkon
Krok 29: Spájkujte napájací zdroj 2/4

Tu je schéma Friztingu, ktorou sa musíte riadiť!
Nad číslami dielov môžete vidieť podľa modelu Fritzing.
Krok 30: Spájkujte napájací zdroj 3/4

Nad číslami dielov môžete vidieť podľa modelu Fritzing.
Krok 31: Spájajte napájací zdroj 4/4

Nad číslami dielov môžete vidieť podľa modelu Fritzing.
Krok 32: Spájkujte mikroradiče na PCB 1/7

Navrhujem nepájkovať Arduino a ESP8266 priamo na dosku plošných spojov
Namiesto toho použite konektory uvedené nižšie, aby ste mohli ľahko nahradiť mikrokontroléry
Krok 33: Spájkujte mikroovládače na doske 2/7

Budete potrebovať konektory pre:
- 3 x +5v (urobil som jeden náhradný)
- 6 x zem
- 3 x pre DS1820
- 3 x pre LED
- 1 x IR prijímač
- 2 x pre reléový príkaz
- 4 x pre zbernicu I2C
Tu je schéma Friztingu, ktorou sa musíte riadiť!
Nad číslami dielov môžete vidieť podľa modelu Fritzing.
Krok 34: Spájkujte mikroovládače na doske 3/7

Nad číslami dielov môžete vidieť podľa modelu Fritzing.
Krok 35: Spájkujte mikroradiče na doske 4/7

Nad číslami dielov môžete vidieť podľa modelu Fritzing.
Krok 36: Spájkujte mikroradiče na doske 5/7

Nad číslami dielov môžete vidieť podľa modelu Fritzing.
Krok 37: Spájkujte mikroovládače na doske plošných spojov 6/7

Nad číslami dielov môžete vidieť podľa modelu Fritzing.
Krok 38: Spájkujte mikroradiče na doske 7/7

Nad číslami dielov môžete vidieť podľa modelu Fritzing.
Krok 39: Pripojte sa a skontrolujte všetko pred vložením do škatule

Krok 40: Naskrutkujte dosky plošných spojov na kus dreva

Krok 41: Urobme drevený krycí box

Krok 42: Vložte všetko do poľa

Krok 43: Vytvorte projekt serverového kódu
Spustite prostredie IDE
Stiahnite si dávkové zdroje z GitHub
Stiahnite si zdroje J2EE z GitHub
Spustite svoje Java IDE (napríklad Eclipse)
Vytvorte projekt Java „ThermostatRuntime“
Importujte stiahnuté dávkové zdroje
Vytvorte projekt J2EE (Dynamic Web Project for Eclipse) „ThermostatPackage“
Importujte stiahnuté zdroje J2EE
Krok 44: Definujte svoje pripojenie SQL
V projekte Java aj J2EE vytvorte triedu „GelSqlConnection“
Skopírujte a vložte obsah GetSqlConnectionExample.java.
Nastavte svojho servera MySql, heslo a hostiteľa, ktoré budete používať na ukladanie údajov.
Uložte GelSqlConnection.java
Skopírujte a vložte GelSqlConnection.java do projektu ThermostatRuntime
Krok 45: Vytvorte databázové tabuľky
Vytvorte nasledujúce tabuľky
Na vytvorenie tabuľky indDesc použite skript SQL
Na vytvorenie tabuľky indValue použite skript SQL
Na vytvorenie tabuľky staníc použite skript SQL
Inicializujte tabuľky
Stiahnite si súbor loadStations.csv
otvorte súbor csv
upravte st_IP tak, aby zodpovedal vašej konfigurácii siete.
- prvá adresa je termostatová
- druhý termostat je serverový
uložte a načítajte tabuľku staníc pomocou tohto súboru CSV
Stiahnite si loadIndesc.csv
načítajte tabuľku ind_desc s týmto csv
Krok 46: Definujte riadenie prístupu

Môžete vykonať ľubovoľnú kontrolu, ktorú chcete, úpravou kódu „ValidUser.java“tak, aby zodpovedal vašim potrebám zabezpečenia.
Jednoducho skontrolujem IP adresu, aby som autorizoval úpravu. To isté urobíte vytvorením bezpečnostnej tabuľky a vložením záznamu do tejto tabuľky, ako je uvedené vyššie.
Krok 47: Voliteľné
Vonkajšia teplota
Na získanie informácií o svojej polohe používam toto API pre predpoveď počasia a funguje to celkom dobre. Škrupina so zvlnením za hodinu extrahuje teplotu a uloží do databázy. Spôsob, akým dosiahnete vonkajšiu teplotu, môžete prispôsobiť úpravou kódu „KeepUpToDateMeteo.java“.
Domáca bezpečnosť
Pripojil som svoj domáci bezpečnostný systém k termostatu, aby som pri odchode z domu automaticky znížil teplotné pokyny. Niečo podobné môžete urobiť aj s poľom „securityOn“v databáze.
Teplota vody v kotle
Vstupnú a výstupnú teplotu kotlovej vody už monitorujem pomocou Arduina a 2 senzorov DS1820, takže som pridal informácie na WEB HMI.
Krok 48: Spustite runtime kód

Exportujte projekt ThermostatRuntime ako súbor jar
Pokiaľ nechcete upravovať porty UDP, spustite dávky pomocou príkazu:
java -cp $ Termostat CLASSPATH Dispečer 1840 1841
CLASSPATH musí obsahovať prístup k vášmu súboru jar a konektoru mysql.
V denníku musíte vidieť niečo také, ako je uvedené vyššie.
Pridajte záznam do tabuľky crontable, ktorý chcete spustiť pri reštarte
Krok 49: Spustite aplikáciu J2EE

Exportujte balík ThermostatPack ako VOJNU.
Nasadte WAR pomocou manažéra Tomcat
Vyskúšajte aplikačný server: port/termostat/stanica ShowThermostat? = 1
Musíte vidieť niečo ako vyššie
Krok 50: Synchronizujte termostat a server

Pomocou príkazovej ponuky HMI vykonajte nasledujúce kroky
· Teploty nahrávania
· Nahrajte registre
· Plán nahrávania
· Napíšte eeprom / vyberte Všetky
Krok 51: Pripojte termostat k bojleru

Predtým, ako to urobíte, si pozorne prečítajte pokyny k kotlu. Dávajte pozor na vysoké napätie.
Termostat musí byť pripojený k jednoduchému kontaktu pomocou 2 -žilového kábla.
Krok 52: Užite si svoj systém ovládania vykurovania
Ste pripravení nakonfigurovať systém tak, aby presne zodpovedal vašim potrebám!
Nastavte si referenčné teploty, plány.
Použite na to dokumentáciu termostatu.
Spustite sledovanie PID. Nechajte systém niekoľko dní bežať a potom použite zhromaždené údaje na vyladenie termostatu
Dokumentácia poskytuje špecifikácie, podľa ktorých sa môžete rozhodnúť, ak chcete vykonať zmeny.
Ak potrebujete viac informácií, pošlite mi žiadosť. Rád odpoviem.
Toto je súčasťou infraštruktúry pre domácu automatizáciu
Krok 53: 3D tlačový box

Kúpil som si 3D tlačiareň a vytlačil som tento box.
Zadný dizajn
Predný dizajn
Horné a spodné prevedenie
Bočný dizajn
Odporúča:
Pripojený termostat: 6 krokov (s obrázkami)

Pripojený termostat: Presné monitorovanie teploty vo vašom dome je určite jedným z najlepších spôsobov, ako ušetriť na účtoch za energie. Zároveň sa chcete v zime cítiť dobre v teplom dome. Môj súčasný termostat umožňuje iba statické programovanie:
Blokovanie počasia pre domáce vykurovanie - IoT RasPi Zero a ESP12: 5 krokov
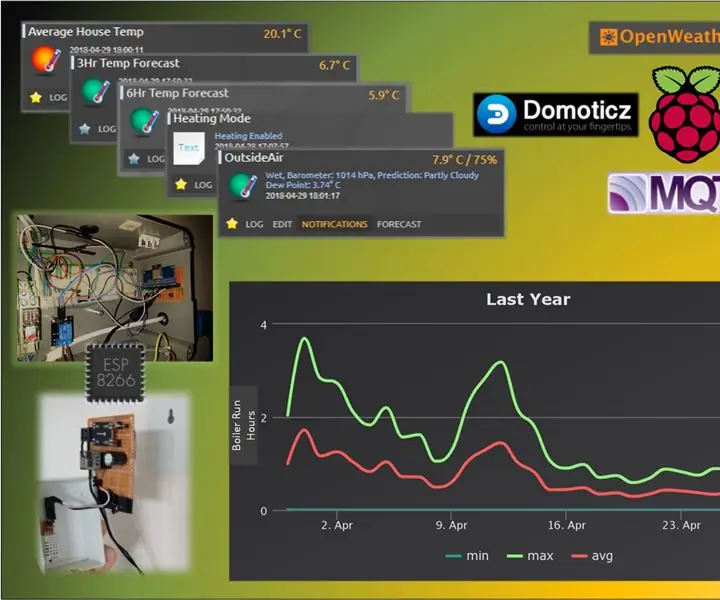
Weather Interlock for Home Heating - IoT RasPi Zero & ESP12: StoryTo note, Tento projekt sa spolieha na to, že na RaspberryPi Zero máte spustený server pre domácu automatizáciu Domoticz (celkom ľahko vyrobený) s uzlom -red a je nastavený ako Broker MQTT. Prečo napísať táto vitrína? Aby som predviedol svoje riešenie toho, ako som ušetril niektoré
Vytvorte si vlastný profesionálny čistiaci stroj na záznamy za menej ako 80 dolárov a ušetrite až 3 000 dolárov a viac: 6 krokov (s obrázkami)

Vyrobte si svoj vlastný profesionálny čistiaci stroj na nahrávky za menej ako 80 dolárov a ušetrite až 3 000 dolárov a viac: Ospravedlňte moju angličtinu. Potom, čo som sa vrátil k zvuku starého dobrého vinylu, som mal problém, ktorý má každý milovník platní. Ako správne čistiť záznamy!? Na internete je veľa spôsobov. Lacnejšie spôsoby ako Knosti alebo Discofilm, ale aj
Vytvorte si vlastnú peknú plstenú tašku EeePC / netbook za približne 8 dolárov (a ušetrite 91 dolárov namiesto nákupu z Redmaloo): 5 krokov (s obrázkami)

Vytvorte si svoj vlastný pekný plstený vak EeePC / netbook za približne 8 dolárov (a ušetrite 91 dolárov namiesto nákupu z Redmaloo): Tento návod vám ukáže, ako si vyrobiť vlastný, veľmi pekný a dobre vyzerajúci prenosný počítač alebo ešte lepšie vrecko na netbook. Uloží váš netbook, poskytne vám podložku pod myš, pocit používania niečoho jedinečného, pekného a ručne vyrobeného a bláznivý pocit
Lacný termostat pripojený k webu: 12 krokov (s obrázkami)
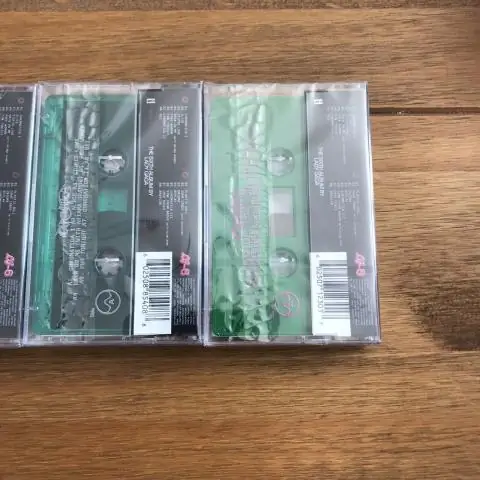
Lacný termostat pripojený k webu: Jeden z prvých produktov internetu vecí, ktorý si našiel cestu do mnohých domácností, je inteligentný termostat. Môžu sa dozvedieť, kedy sa vám váš dom páči, aby sa zahrial a aká izbová teplota je zvyčajne potrebná. Super na tom je, že môžu tiež
