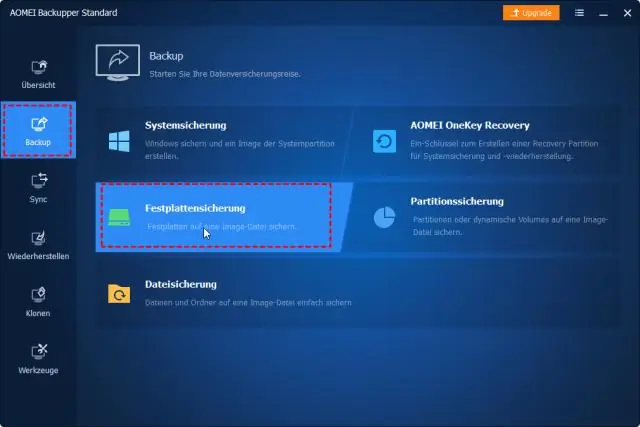
Obsah:
- Autor John Day [email protected].
- Public 2024-01-30 12:02.
- Naposledy zmenené 2025-01-23 15:07.
Tenkých klientov Compaq EVO T20 je možné získať za menej ako 50 dolárov a v zásade ide o obmedzené mini počítače, z ktorých je s trochou voľne dostupného softvéru a určitého nastavenia možné urobiť použiteľný tichý stolný počítač nízkeho napätia. Hlavným problémom je nedostatok pevného disku na trvalé ukladanie údajov všetkých súborov slušnej veľkosti. A tento projekt toto obmedzenie úplne rieši. Všetko, čo potrebujete, je tenký klient Compaq EVO tenký klient vstavaný do NT - káblový ethernetový širokopásmový prístup na klávesnicu USB, myš USB, monitor a pamäťovú kartu USB vo formáte FAT -Plus, tieto pokyny. Začnite zapojením všetkého!
Krok 1: Najprv prejdite do režimu správcu
Na to, aby sme mohli urobiť čokoľvek, musíme klientom odomknúť flash pamäť. V prvom rade ju teda zapnite (jediným stlačením vypínača, keď sa nezobrazuje žltá farba - zmení sa na zelenú a zavádza sa systém - Systém je NT4 a začína sa modrou obrazovkou. ukazuje systém a pamäť. Táto modrá obrazovka je úplne normálna a je súčasťou zavádzania systému NT! Jednotka sa bude zdať, že nerobí nič, ale všetko sa deje za modrou obrazovkou, v krátkom čase sa spustí tradičná horná časť Windows Desk) Odomknite, musíte to urobiť v režime správcu, aby ste to urobili, stlačte kláves Tab Domov Koniec Šípka doľava Šípka doprava a tým sa spustí zadanie prihlasovacích údajov Bude potrebné zmeniť nastavenia pre predvolené používateľské meno z používateľa na správcu a predvolené heslo od používateľa do správcu (Poznámka: všetky rozlišujú sa malé a veľké písmená a opravuje sa) Teraz sa dá prepnúť do režimu správcu kliknutím na tlačidlo Štart / Odhlásenie, ktoré zatvorí pracovnú plochu a znova ju otvorí Ako správca bez reštartu, ale poskytne vám oveľa viac možností.
Krok 2: Odomknite jednotku Flash
Teraz musíte odomknúť pamäť Flash, aby ste mohli vykonávať trvalé zmeny. Ak sa má klient reštartovať bez tohto postupu, dôjde k strate všetkých zmien a vrátite sa na začiatok. Väčšina NT Evo má ochranu pamäte. Niekoľko z nich nemá, ak tá vaša nemá ochranu pamäte, tento krok nemusíte vykonávať pri každom reštarte jednotky v rámci tohto postupu inštalácie- Kliknite na položku Spustiť programy Zapísať filter a tým by sa mal spustiť filter zápisu. Ovládanie zariadenia Kliknite na položku Flush Cache a počkajte niekoľko sekúnd. Žltá ikona žiarovky na informačnom paneli by sa mala zmeniť na bielu a v niektorých verziách by mala malá modrá ikona v dolnom rohu žltnúť. Indikuje „pevný disk“[v skutočnosti je jednotka Flash teraz k dispozícii Odomknuté !!]
Krok 3: V prípade potreby zväčšite jednotku RAM (Z: jednotka) najmenej na 17 megabajtov
Na úspešnú inštaláciu je potrebné niekam umiestniť inštalačné súbory a dostatok miesta na rozšírenie súborov V ideálnom prípade bez využitia obmedzeného priestoru na jednotke C:. To je možné vykonať na jednotke RAM Drive Z: otvorte počítač na pracovnej ploche a zistite, ako veľký je disk Z prostredníctvom jeho vlastností. 17 megabajtov je dosť, trochu viac by bolo lepšie. Ak chcete nastaviť veľkosť pamäte RAM, spustite> ovládací panel> kliknite na disk RAM - nastavte ho na hodnotu 17 až 30 megabajtov (v závislosti od toho, koľko pamäte RAM máte vo svojom zariadení EVO, ak máte iba 30 megami pamäte RAM 17, je to dobrá voľba, ak máte 128, potom je maximum 30 lepších) Reštartujte a pri spustení nezabudnite znova zapnúť filter zápisu, ak je k dispozícii.
Krok 4: Stiahnite si softvér
Teraz je potrebné stiahnuť si nejaký softvér. Je tiež vhodný čas na zmenu predvolenej domovskej stránky v nainštalovanom prehliadači Windows Explorer 5.5: Z pomerne nepotrebného webu www. Compaq.com na niečo užitočné, ako je napríklad www.google.com. Ak to chcete urobiť, kliknite na ikonu programu Internet Explorer a potom otvorte> Nástroje> Možnosti internetu a upravte domovskú stránku na svoju preferovanú domovskú stránku. Odporúčam https://www.google.com/Click apply a OK, aby sa tieto zmeny uložili. Teraz môže vyhľadať softvér isR62200. EXE (Dell balík, ktorý môžete nájsť alebo stiahnuť, načítať priamo z mojej webovej stránky, kde som archivoval niekoľko užitočných súborov) https://www.xmailed.com/evot20/ ovládač NT4USB Uložte to na Ram Drive počítača Z: takže odídete veľká časť jednotky Flash Drive C: prázdna V závislosti od modelu tenkého klienta EVO bude možno potrebné odstrániť niektoré nepotrebné sieťové programy, aby sa vytvorilo miesto.
Krok 5: Spustite softvér
Dvakrát kliknite na súbor R62200. EXE a mal by sa sám rozbaliť a skontrolovať, či je systém NT4 (čo by mal byť, alebo ak strácate čas a tieto pokyny sa vám budú zdať dosť zvláštne). Spýta sa, kde by som mohol rozšíriť dočasné súbory. Odporúčame zmeniť z C: / Dell / Drivers / R62200 / toZ: / Dell / Drivers / R62200 \, aby ste predišli zaplneniu disku C dočasnými súbormi. Tým by sa mal spustiť program vlastnej inštalácie. V prvom okne kliknite na „Pokračovať“naruby Siete „OK pre“výber priečinka”väčšina možností vytvorí dočasný adresár s názvom Dell/ ovládače/, že sa tiež rozbalia súbory (ak je na vašom disku málo miesta, zmeňte disk C na Z:) a spustí sa fáza inštalácie Kliknutím Ok a Next Načíta ovládače.
Krok 6: Softvér Configer
Vyberte zásobník USB a veľkokapacitnú pamäťovú jednotku USB, potom kliknite na tlačidlo Ďalej a Inštalačný program by mal urobiť svoje, pričom sa na konci zastaví v okne reštartu aktualizácie ovládača - kliknutím na tlačidlo Áno reštartujete Áno, aby sa nainštaloval, a Áno, ak už je zapojený (Po nájdení Klávesnica a myš) Po niekoľkých ďalších obrazovkách (zakaždým kliknutím na tlačidlo Áno) prejdete na obrazovku posledného reštartu.
Krok 7: Teraz zapojte USB pero
Pripojte USB pero s dostatočnou kapacitou, povedzme 1 GIG (ak už nie je zapojené) Poznámka; Musí byť naformátovaný na FAT (často predvolený) a nesmie mať žiadne bezpečnostné funkcie. Potrebujete ho naformátovať na inom počítači, pretože klient Evo nemá žiadny formátovací softvér (v tejto fáze) Keď sa v plnej kráse pozriete do priečinka Tento počítač, ste nová užitočná veľkosť Disk, ktorý vám umožní ľahko ukladať súbory a ďalšie programy Ako textový procesor a samozrejme Solitaire hlavné využitie pre akýkoľvek počítač Ak si nainštalujete prehrávač MP3, môže sa jednotka stať sieťou ovládateľným hudobným strojom Jukebox (Ako to urobiť je uvedené v ďalší z mojich Instructable) Pred reštartovaním vráťte veľkosť Ramdrive späť na 3-4 mega, aby ste uvoľnili pracujúceho RAM. Užite si Marka
Odporúča:
Aby bol starý prenosný počítač HP užitočný!: 5 krokov
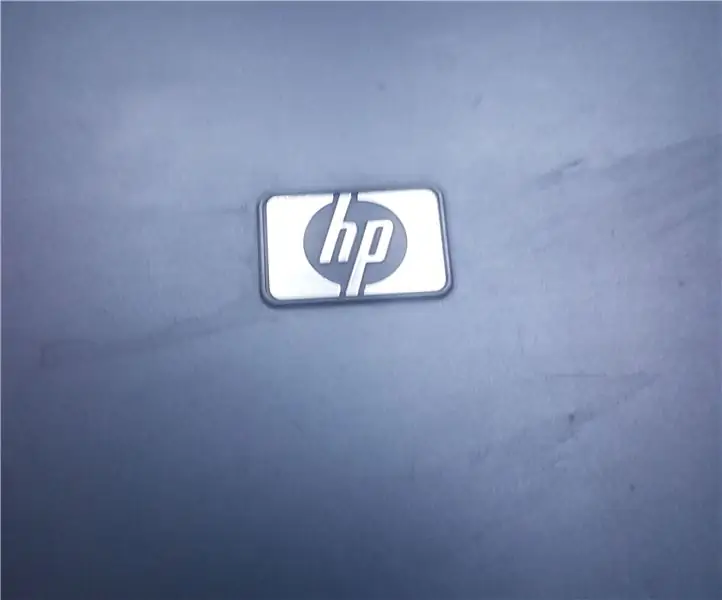
Učinenie starého prenosného počítača HP užitočným!: Hej, hej, ďakujem za návštevu môjho návodu! V ňom vám ukážem, ako urobiť starý prenosný počítač užitočným! V tomto návode použijem starý prenosný počítač HP Compaq nx7400 s procesorom Intel Centrino Duo . Je založený na systéme Windows XP. Poďme teda na to
Pridanie pamäte mimo policu do zariadenia Cisco 871: 7

Pridanie pamäte mimo pamäte do zariadenia Cisco 871: Smerovače radu Cisco 800 sú stále obľúbenejšie, pretože ich ceny klesajú-ale inovácie od spoločnosti Cisco sú stále nehorázne vyššie ako náklady. V júli bola aktualizácia pamäte 128 MB nad 500 dolárov. Našťastie s niektorými bežnými niekoľko rokov starými komoditnými spomienkami
Ako dosiahnuť, aby bol váš desktop GNOME ešte chladnejší: 5 krokov

Ako urobiť svoj stolný počítač GNOME ešte chladnejším: Toto je môj prvý pokyn, preto buďte láskaví. GNOME je už veľmi cool a má skvelé funkcie, ale je možné pridať niekoľko ďalších skvelých viac alebo menej užitočných funkcií. Chcem vám ukázať, ako môžete: 1. Akcie Nautilus pridať na akcie, ako
Internetové rádio s tenkým klientom Evo T20, ktoré nepotrebujú spustiť žiadnu klávesnicu ani myš!: 7 krokov

Internetové rádio s tenkým klientom Evo T20, ktorý na spustenie nepotrebuje žiadnu monitorova klávesnicu ani myš !: Tu je návod, ako používať tenkého klienta Evo T20 ako samostatný prijímač internetového rádia: Prečo to urobiť dobre Urobil som to z 3 dôvodov 1], pretože bola výzva 2] Mať bezhlučnú jednotku s nízkou spotrebou iba 20 wattov na špičke, a nie prevádzkovať hlučný
Ako prinútiť váš iPod Ipod (alebo Iphone, ak ste to skutočne pokazili), aby prestal padať z nedostatku pamäte: 3 kroky

Ako prinútiť váš iPod Ipod (alebo Iphone, ak ste si to naozaj pokazili), aby prestal padať z nedostatku pamäte: Ahoj, používatelia ipod touch a iphone. Ok, takže som si celkom istý, že vy všetci máte trochu základné znalosti o tom, ako Apple iPod funguje, nie? Otvoríte aplikáciu. Táto aplikácia sa bude používať kdekoľvek, možno na zariadení ipod touch 1G, 5-30 MB z dostupných
