
Obsah:
2025 Autor: John Day | [email protected]. Naposledy zmenené: 2025-01-23 15:05

Toto je stojan pre tablet (napr. IPad) na použitie so softvérom leteckého simulátora. Použitím modulov rotačného enkodéra a Arduino Mega som vytvoril riešenie, kde je možné mapovať fyzické gombíky na ovládanie konkrétnych funkcií prístroja v sim. Ako vidíte na obrázku, existuje niekoľko aplikácií, ktoré na diaľku zobrazujú nástroje kokpitu z aplikácie leteckého simulátora PC (napríklad X-Plane) na tablete. Je zábavné otáčať fyzickými gombíkmi a sledovať reakciu GUI! Tento dizajn má 7 gombíkov, ktoré sú priradené k: nastaveniu nadmorskej výšky hustoty rýchlosti, gyroskopickému hlavičkovému otočeniu, chybe gyroskopického smeru, nastaveniu barometra výškomera, VOR1 OBS, VOR2 OBS a hlavičkovému podávaču ADF.
Ciele dizajnu boli: funkčnosť, jednoduchosť a elegancia.
Zásoby
1. Tablet (napr. IPad)
2. Akrylový stojan pre iPad. Skôr než som vyrobil stojan, išiel som hľadať niečo použiteľné, čo nebolo dostupné v obchode, a zistil som toto:
www.amazon.com/gp/product/B07G8K8VYM/ref=p…
3. Aplikácia Flight Sim Remote Tool. Existujú aplikácie, ktoré sa spoja s vašim leteckým simulátorom a zobrazujú nástroje v kokpite v reálnom čase. Mnoho ľudí ich používa na uvoľnenie obrazovky nehnuteľností na hlavnom počítači. Niektoré z týchto aplikácií zahŕňajú:
Air Manager:
Kokpit diaľkového letu HD:
Fsi C172:
Používam Fsi C172.
4. Arduino Mega:
Arduino zhromažďuje všetky vstupy gombíkov a odosiela tieto informácie do aplikácie leteckej simulácie cez USB.
5. Arduino Mega štít:
www.amazon.com/gp/product/B0169WHVGS/ref=p…
Jedná sa o dosku, ktorá sendviče na vrchu Arduino Mega, a umožňuje vám umiestniť si vlastné obvody/zapojenie.
6. Modul rotačného snímača:
www.amazon.com/gp/product/B07B68H6R8/ref=p…
Tento produkt je dodávaný s malou zostavou dosky plošných spojov a kolíkmi záhlavia, ktoré vám umožňujú pripojiť veci bez spájkovačky.
Hlavička má 5 pinov. 2 sú pre napájanie a zem. Dva sú pre rotačný snímač - Arduino na základe týchto dvoch vstupov určuje, či sa gombík otáča v smere alebo proti smeru hodinových ručičiek. Nakoniec je v každom gombíku zabudovaný kolík pre tlačidlový spínač.
7. Prepojovacie vodiče (muž - žena)
www.amazon.com/GenBasic-Piece-Female-Jumpe…
Tieto je možné odlepiť, čo uľahčuje vytvorenie vlastného 5-kolíkového plochého kábla pre tlačidlá.
Krok 1: Vyvŕtajte otvory v stojane tabletu

Rozmery stojana na tablet sú 12,5 palcov x 9 palcov alebo 320 mm x 230 mm. Rozmery tabletu iPad Air 2 (môj tablet) sú 240 mm x 169,5 mm. Vďaka tomu je možné iPad vycentrovať do stojana so 40 mm okrajom na každej strane. Za predpokladu, že (0, 0) je v ľavom dolnom rohu stojana, vyvŕtal som 7 otvorov na týchto miestach x, y: (100, 195), (140, 195), (180, 195), (220, 195), (300, 127,5), (300, 85), (300, 42,5). Všetky údaje v mm.
Pri vŕtaní do akrylátu musíte byť opatrní, použite správny vrták a pomalé otáčky.
Gombíky sú dodávané s podložkami a maticami na jednoduché upevnenie.
Krok 2: Pripojte rotačné kodéry k Arduino Shield


Rotačné snímače majú 5 pinov. „GND“a „+“sú spojené so zemou a napájaním. „CLK“, „DT“a „SW“sú pripojené k pinom digitálneho vstupu na Arduine. K nim je ľahký prístup zo záhlavia zásuvky na doske štítu, aj keď v mojom prípade som potreboval spájkovať na konektore. Stačí teda odlepiť 3 signálne kolíky a zapojiť ich. Uistite sa, že CLK a DT sú na postupných číslach pinov.
Zostáva tak otázka napájania a uzemnenia. Každé tlačidlo má napájací a uzemňovací kolík, to znamená 7 napájacích pripojení a 7 uzemňovacích spojení. Na proto štít som spájkoval dva jednoradové záhlavia zásuviek a zapojil ich tak, aby slúžili ako napájacie a uzemňovacie zbernice.
Použil som nasledujúce priradenia pinov Arduino (CLK/DT/SW):
Rýchlostný gombík: 38/39/40
Ovládač gyroskopu: 41/42/43
Hlavica Bug, hlavička: 44/45/46
Výškomer: 47/48/49
Gombík VOR1: 5/6/7
Gombík VOR2: 8/9/10
Ovládač ADF: 11/12/13
Krok 3: Nainštalujte softvér a firmvér Simvim
Toto riešenie vyžaduje kód firmvéru, ktorý beží na zariadení Arduino na zber tlačidlových vstupov, a softvér, ktorý beží na počítači, na prepojenie medzi X-Plane a Arduino. Oba tieto je možné získať na adrese
Simvim sa inštaluje ako doplnok X-plane pomocou štandardného postupu inštalácie doplnku. Po inštalácii môžete firmvér nahrať do Arduina (cez USB) pomocou používateľského rozhrania pluginu Simvim v rovine X.
Všimnite si toho, že Simvim sa stará o patronát svojich používateľov:
Krok 4: Posledný krok: Konfigurujte Simvim

Posledným krokom je použitie konfiguračného nástroja Simvim na priradenie a definovanie pinových spojení z Arduina. To nájdete tu:
simvim.com/config.html
Pomocou webového používateľského rozhrania je ľahké a jednoduché mapovať tlačidlá/gombíky v kokpite na priradenie pinov Arduino. Na tejto fotografii môžete vidieť, že VOR_Nav1 a VOR_Nav2 boli nakonfigurované. Po dokončení konfigurácie kliknite na „Uložiť“a Simvim vytvorí a stiahne súbor data.cfg s vašimi konfiguráciami. Vložte tento súbor do priečinka doplnku X-plane a môžete začať!
Odporúča:
Lacný akrylový robotický podvozok do nádrže pre Arduino SN7300 Sinoning: 6 krokov

Lacný podvozok akryl robotického tanku pre Arduino SN7300 Sinoning: Lacný podvozok akrylového tanku pre Arduino SN7000 Sinoningbuy od: SINONING ROBOT TANK
Akrylový stolný ventilátor (prispôsobiteľný): 3 kroky

Akrylový stolný ventilátor (prispôsobiteľný): Tu je úhľadný malý stolný ventilátor pre tých, ktorí majú doma len obmedzený priestor na stole a potrebujú čerstvý vzduch, aby ich udržali v chode. je malý, prispôsobiteľný a funguje pomocou USB, takže nie sú potrebné žiadne batérie, takmer sa nenabíja z počítača a zostáva
Stojan na stôl/stolný stojan na prenosný počítač Mecano (2 v 1): 4 kroky
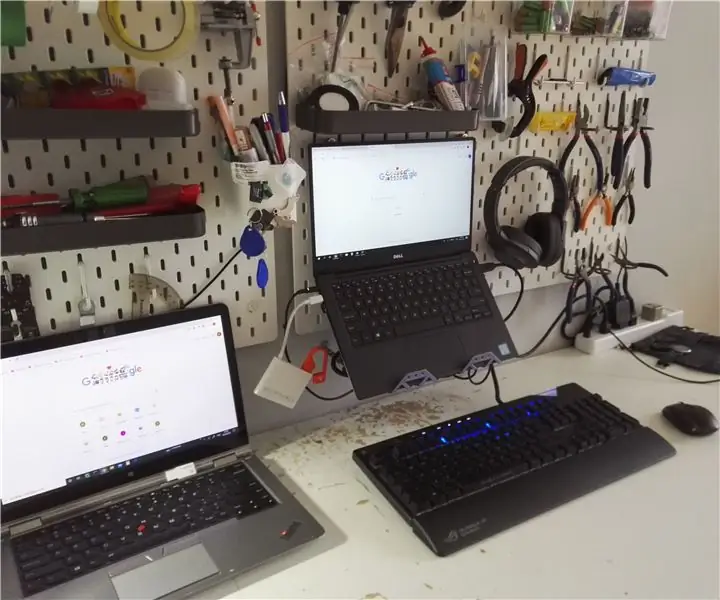
Stojan na stôl/stolný stojan na prenosný počítač Mecano (2 v 1): Zostali ste doma? Stiesnené vo vašom sedadle celý deň pri počítači? Tu je perfektné riešenie: Držiak na prenosný počítač (premeniteľný na stolný stojan). Vyrábajú sa diely z hračky Meccano, ktorá je k dispozícii takmer všade (Costco, Walmart, Toys R
Dokovací stojan do auta pre iPhone pre iPhone alebo iPod Touch: 14 krokov

Stojan do auta pre iPhone pre iPhone alebo iPod Touch: Zádržný systém pre iPhone alebo iPod Touch do auta. Používa položky, ktoré máte doma, kupujte iba suchý zips (3 doláre), zelený koncept! Keď som na trhu špecifickom pre iPhone nenašiel žiadnu diskrétnu podporu, rozhodol som sa, že si ho vyrobím sám. (Viac informácií
Papierový stojan na notebook, najlacnejší možný stojan na notebook: 4 kroky

Papierový stojan na notebook, najlacnejší možný stojan na notebook: Náhodou mám rád zemetrasenie3 a skôr sa obávam o výdrž svojho MacBooku. Nikdy ma nenapadlo kúpiť si ten stojan na notebook s ventilátormi, pretože MacBooky nemajú v spodnej časti vôbec žiadnu dieru. Myslel som si, že tie polgule by mi mohli ohnúť notebook
