
Obsah:
- Autor John Day [email protected].
- Public 2024-01-30 11:56.
- Naposledy zmenené 2025-01-23 15:05.


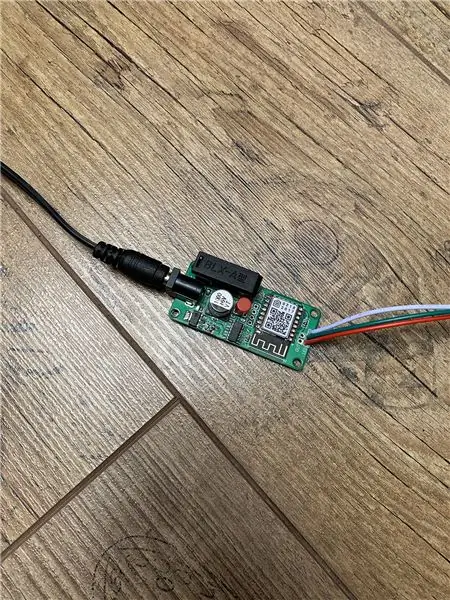
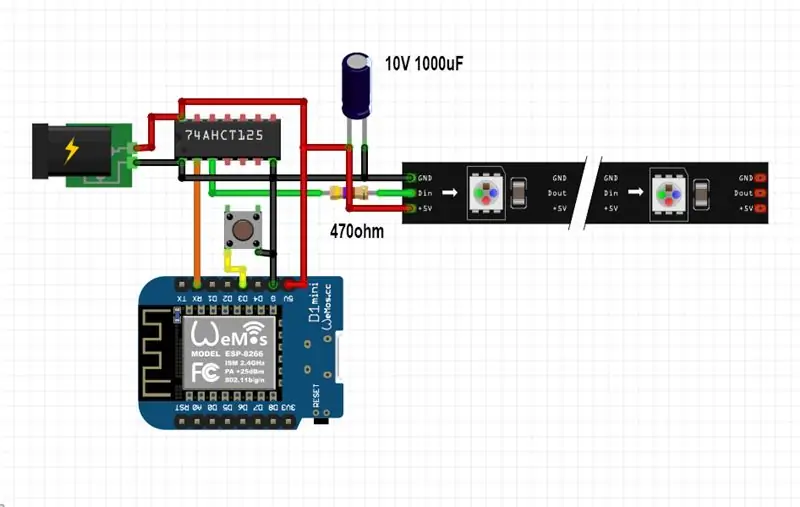

Existuje množstvo projektov založených na pásoch LED WS2812B, ale väčšina z nich používa na komunikáciu s HomeKit homebridge alebo akékoľvek iné riešenie - väčšinou založené na MQTT.
Niektoré projekty používajú efekty aj prostredníctvom Apple HomeKit, ale žiadny z nich nepodporuje samostatný HomeKit bez toho, aby som potreboval most. Používam LED WS2812B LED už takmer 3-4 roky s HomeKit a fungujú veľmi dobre
Pretože je kód veľmi zložitý a použil som veľa vlastných knižníc, vytvoril som vopred skompilované súbory firmvéru. Pre tých, ktorí majú záujem vytvárať pôvodné projekty HomeKit, je tu k dispozícii zdrojový kód esp-homekit.
Základné informácie:
- V súčasnosti sú podporované iba LED pásy WS2812B, WS2812B ECO a WS2813!
- Maximálny počet LED diód je z dôvodu úspory pamäte RAM obmedzený na 500
- Vyžaduje sa prevodník logickej úrovne (na prevod údajov 3,3 V na 5 V)
- Nevyhnutný je aj kvalitný 5V zdroj
- Viac informácií nájdete na mojom GitHub
- Pomôcť môže aj Adafruit Überguide:-)
Dizajn DPS:
Navrhol som jednoduchý PCB na napájanie LED diód NeoPixel správnym spôsobom popísaným v NeoPixel Überguide spoločnosti Adafruit pomocou najnovšieho integrovaného prevodníka logickej úrovne SN74HCT125N IC a tiež odporúčaného kondenzátora 1000uF:-) V súčasnosti používam túto dosku s napájaním 5V 10A bez akýchkoľvek (teplotných) problémov:-)
Tiež mám verziu USB Type-C na kratšie LED pásy!
PCB si môžete objednať tu a tu
Tu nájdete ďalšie informácie o DPS
Vlastnosti:
- Zmeniť farbu
- Zmeniť jas
- Zmeňte teplotu farby (nie je potrebný pás RGBW)
- Svetelné efekty WS2812FX (beta !!!)
- Nastavenie počtu LED diód WS2812B (pri prvom spustení od 1 do 500)
- Charakteristika energetického správania (predvolená farba / naposledy použitá pri spustení prostredníctvom aplikácie Eve)
- Prechod (rýchly / predvolený / mierny / pokojný prostredníctvom aplikácie Eve)
- Detský zámok (stlačením tlačidla Zapnúť/Vypnúť prostredníctvom aplikácie Eve)
- Stiahnuteľná používateľská príručka (prostredníctvom aplikácie Eve)
- Tlačidlo napájania / resetovania
Zásoby
Na vytvorenie vlastnej dosky plošných spojov budete potrebovať lacnú spájkovačku alebo spájkovaciu stanicu, ako je táto alebo táto. Pomohla by aj teplovzdušná spájkovacia pištoľ! Na odoslanie kódu si pravdepodobne budete musieť kúpiť aj adaptér USB TTL.
Potrebné diely:
- NodeMCU alebo Wemos D1 Mini
- Konvertor logickej úrovne IC
- LED pás WS2812B
- 3 -kolíkový konektor JST
- Napájanie 5V 2-10A v1 alebo 5V 2-10A napájanie v2
- Prepojovacie káble
Časti PCB:
- ESP12F/E
- ESP-01S (1 MB flash)
- Rezistory SMD 0805
- Kondenzátory SMD 0805
- AMS1117-3.3
- Hmatové tlačidlo
- Záhlavie 2,54 mm
- SN74HCT125N
- SMD 10,5x10,5 1000uF kondenzátor
- DC konektor
- 3 -pólový skrutkový terminál
- Držiak poistky
- Poistka
Krok 1: Inštalácia firmvéru
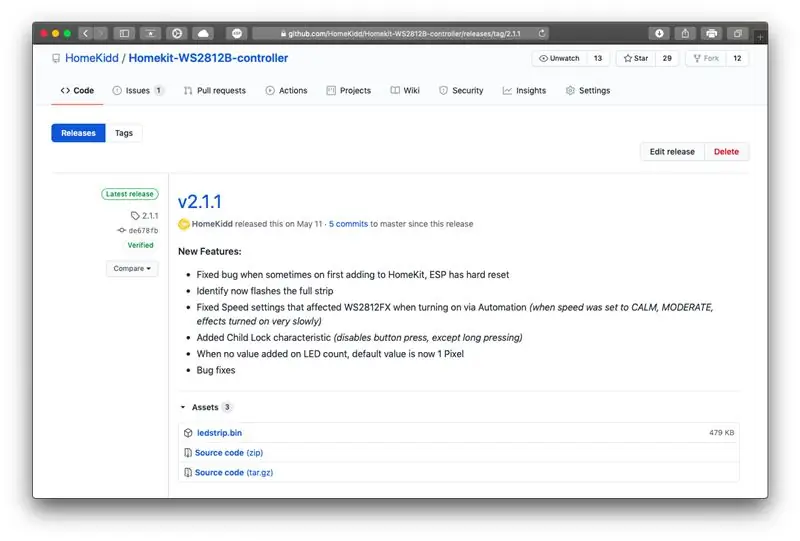
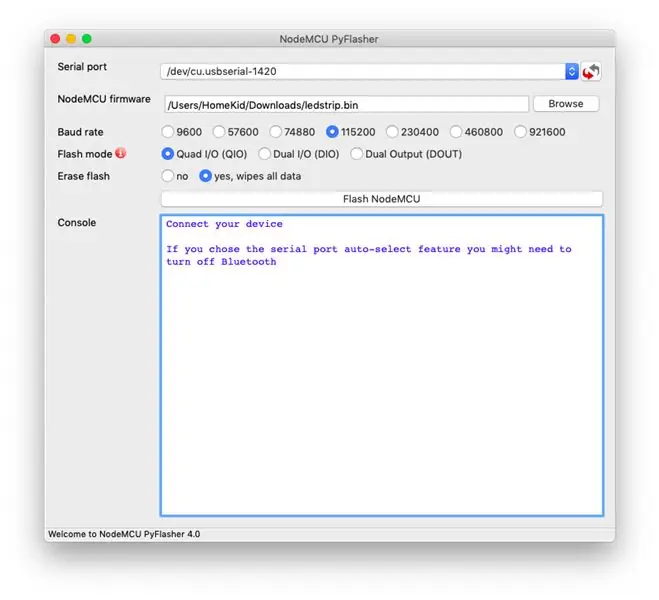
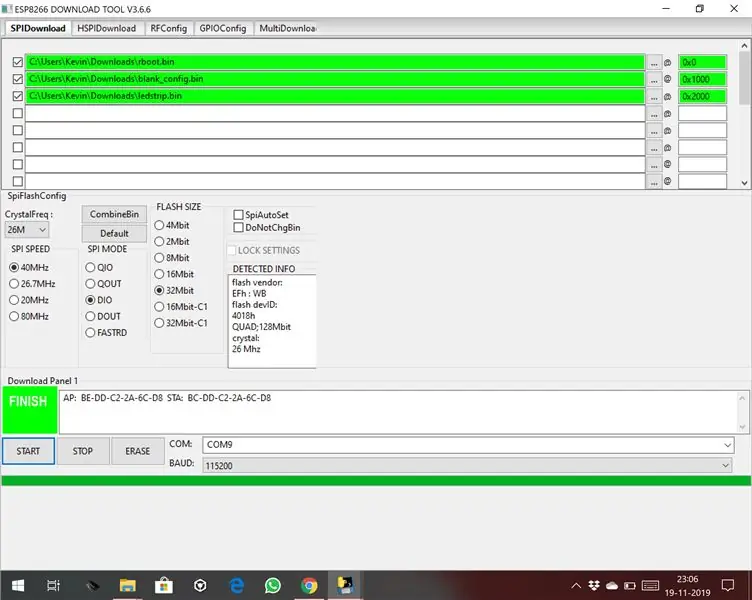
Firmvér si môžete stiahnuť z mojej stránky GitHub
Windows
V systéme Windows môžete použiť oficiálny nástroj na stiahnutie firmvéru od spoločnosti Espressif
Nastavenie adries flash (0x2000), veľkosti blesku (1 MB/8mbit, 4 MB/32mbit) a režimu blesku (DIO/QIO) je veľmi dôležitý krok, tieto nastavenia sa však môžu meniť v závislosti od modulu, ktorý používate! Odporúčam tiež vymazať flash pred odoslaním súborov.bin!
Nastavenie:
- Prenosová rýchlosť 115200
- Flash veľkosť 4 MB alebo 32 mbit (v závislosti od vášho modulu)
- Režim blesku QIO (alebo DIO, v závislosti od vášho modulu)
- 0x0000 rboot.bin
- 0x1000 blank_config.bin
- 0x2000 ledstrip.bin
- 40 MHz
MacOS
V systéme MacOS môžete použiť tento nástroj na blikanie
Nastavenie:
- Vymazať blesk - áno
- Prenosová rýchlosť 115200
- Flash veľkosť 4 MB alebo 32 mbit (v závislosti od vášho modulu)
- Režim blesku QIO (alebo DIO, v závislosti od vášho modulu)
- Súbor: ledstrip.bin
- 40 MHz
Manuálne Flash
Aby sme mohli flashovať náš modul ESP, musíme na náš Mac nainštalovať esptool.py. Na prácu s esptool.py budete potrebovať buď Python 2.7, Python 3.4, alebo novšiu inštaláciu Pythonu vo vašom systéme. Odporúčame používať najnovšiu verziu Pythonu, preto navštívte webovú stránku Python a nainštalujte si ju do počítača.
Keď je nainštalovaný Python, otvorte okno Terminál a nainštalujte si najnovšie stabilné vydanie esptool.py pomocou pip:
pip install esptool
Poznámka: Pri niektorých inštaláciách Pythonu nemusí tento príkaz fungovať a zobrazí sa chyba. Ak je to tak, skúste nainštalovať esptool.py pomocou:
pip3 install esptool python -m pip install esptool pip2 install esptool
Po inštalácii budete mať esptool.py nainštalovaný do predvoleného adresára spustiteľných súborov Pythonu a mali by ste ho spustiť pomocou príkazu esptool.py. V okne Terminál spustite nasledujúci príkaz:
esptool.py
Keď je v počítači nainštalovaný súbor esptool.py, môžete dosku ESP8266 jednoducho flashovať s firmvérom.
Najprv musíte stiahnuť tri súbory bin: rboot.bin a blank_config.bin a najnovšie vydanie. Rboot.bin obsahuje bootloader pre ESP8266 a blank_config.bin iba v prázdnom konfiguračnom súbore a ledstrip.bin obsahuje firmvér. Teraz pripojte svoje zariadenie k adaptéru FTDI v režime blesku.
Zrkadlové odkazy:
rboot.binblank_config.binledstrip.bin
Prepnutie zariadenia do režimu blesku
Ak chcete povoliť blikajúci firmvér ESP8266, musíte pri napájaní zariadenia potiahnuť kolík GPIO0 nadol. S mojím vlastným PCB je tlačidlo, nodeMCU má tiež tlačidlo blesku a Wemos to robí automaticky pomocou USB. Naopak, pri normálnom štarte musí byť GPIO0 vytiahnutý vysoko alebo plávajúci. Začnite v režime FLASH
Prejdite do vytvoreného adresára, kam ste vložili predtým stiahnuté súbory rboot.bin blank_config.bin (napr. Na stiahnutie)
Otvorte aplikáciu Terminál. V doku kliknite na ikonu Finder. Kliknite na položku Prejsť. Kliknite na položku Pomôcky. Dvakrát kliknite na položku Terminál. Prejdite do adresára na stiahnutie.
Na pripojenie k ESP8266 budete potrebovať adaptér USB TTL. Ak používate Wemos D1 Mini iba kábel microUSB, Wemos má vstavaný adaptér TTL.
sťahovanie CD
Poznámka: Ak na uloženie troch súborov.bin používate inú knižnicu, prejdite do tejto knižnice pomocou príkazu `cd`:
Na flashovanie zariadenia použite esptool.py. Najprv musíme vymazať blesk:
esptool.py -p / dev / erase_flash
Váš ESPPort bude za normálnych okolností niečo ako /dev /cu.usbserial-`xxxxxx`. Potom zariadenie znova prepnite do režimu blesku a aktualizujte nový firmvér:
esptool.py -p /dev/cu.wchusbserial1420 --baud 115200 write_flash -fs 32m -fm dio -ff 40m 0x0 rboot.bin 0x1000 blank_config.bin 0x2000 ledstrip.bin
Krok 2: Nastavenie Wi-Fi a HomeKit
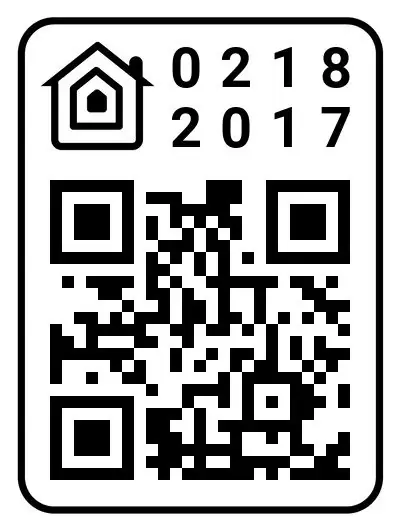
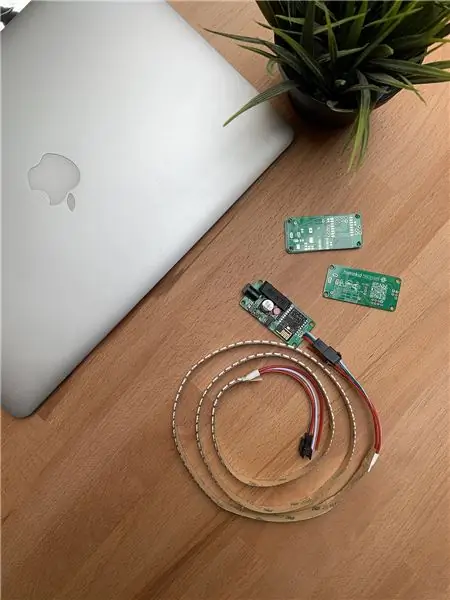
Nastavenie Wi-Fi
Pred pridaním príslušenstva do HomeKit musíte nakonfigurovať sieť Wi -Fi. Na konfiguráciu nastavení Wi-Fi zariadenie generuje vlastnú Wi-Fi v režime AP. Ak chcete nastaviť svoju sieť Wi-Fi, musíte sa k nej pripojiť. Jednoducho vezmite svoje zariadenie iOS, prejdite na Nastavenia-> Wi-Fi, vyhľadajte SSID s názvom HomeKid-za ním MAC adresu modulu a pripojte sa k nemu. Z bezpečnostných dôvodov je AP chránený heslom! Predvolené heslo AP: 12345678
Počkajte niekoľko sekúnd, kým sa nezobrazí web zobrazujúci všetky siete Wi-Fi, ktoré zariadenie našlo. Vyberte si svoje a zadajte heslo! Potom môžete do svojho LED pásu pridať presný počet LED diód! Zadajte číslo od 1 do 500! Potom kliknite na tlačidlo Pripojiť sa! Modul sa pokúsi pripojiť k vybranej sieti Wi-Fi, bude to trvať niekoľko sekúnd.
Poznámka: Ak je zadané heslo nesprávne, môžete obnoviť nastavenia siete Wi-Fi podržaním tlačidla Reset na 10 sekúnd
Nastavenie HomeKit
V zariadení so systémom iOS otvorte aplikáciu Home a postupujte podľa pokynov na pridanie nového príslušenstva. Nastavenie párovania trvá asi 30 sekúnd.
Predvolený kód HomeKit je 021-82-017
Môžete tiež naskenovať tento QR kód HomeKit:
Poznámka: Ak párovanie zlyhá, môžete zariadenie odpojiť od napájania, znova zapnúť napájanie a znova spustiť nastavenie HomeKit (nastavenia Wi -Fi zostanú nakonfigurované). Po úspešnom spárovaní LED pás 3 -krát zabliká bielo!
Bežné problémy:
- Niekedy pridanie viacerých doplnkov pomocou QR kódu zlyhá, ak HomeKit hlási „Príslušenstvo už bolo pridané“, jednoducho namiesto skenovania QR kódu jednoducho pridajte párovací kód ručne!
- V prípade, že sa niečo pokazí, môžete si pozrieť súbory denníka pomocou sériového monitora Arduino a bez problémov otvoriť problém na GitHub
Krok 3: Vlastné nastavenia


Aplikácia Home bohužiaľ nepodporuje vlastné vlastnosti/vlastnosti tretích strán, takže na zmenu týchto nastavení a používanie efektov WS2812B budete potrebovať aplikáciu Elgato EVE. Tiež príslušenstvo funguje ako príslušenstvo Fake Eve Light Strip, keď ho pridáte prostredníctvom aplikácie Eve?
Prechody a energetické správanie
Pôvodný pás Eve Light podporuje tieto dve vlastnosti. S Transitions môžete zmeniť rýchlosť LED pásu pri použití efektov WS2812FX! Nastavením na Rýchle deaktivujete stmievanie/vypínanie a rýchlo sa zapne!
S Power Behavior môžete zmeniť predvolenú farbu, keď sa rozsvieti LED pás! V predvolenom nastavení je nastavená na Posledná použitá farba, takže keď vypnete LED pás, bude si vždy pamätať poslednú farbu, ktorú ste použili! Keď je nastavená na Predvolená biela, pri každom vypnutí pásika LED sa farba vráti na bielu!
Resetovať
Kód má funkciu Reset v prípade, že sa niečo pokazí. Počkajte asi 5 sekúnd, kým sa zariadenie úplne nespustí, a potom dlho stlačte tlačidlo najmenej 10 sekúnd!
Všetky nakonfigurované nastavenia boli odstránené a zariadenie sa reštartuje. Tým sa odstránia nastavenia HomeKit a Wi-Fi a vaše zariadenie nabudúce prejde do režimu prístupového bodu, aby znova nakonfigurovalo Wi-Fi.
Poznámka: Jedným stlačením rovnakého tlačidla sa pásik LED zapne alebo vypne
Odporúča:
Wi-Fi odvlhčovač Apple HomeKit na základe ESP8266?: 6 krokov (s obrázkami)

Wi-Fi odvlhčovač Apple HomeKit založený na ESP8266?: Bohužiaľ, existuje iba jeden alebo dva odvlhčovače, ktoré podporujú Apple HomeKit, ale tieto majú skutočne vysoké ceny (300 USD+). Rozhodol som sa preto vytvoriť si vlastný odvlhčovač Apple HomeKit s podporou Wi-Fi na základe lacného, ktorý už mám? Ja
DIY ovládač klávesnice pre MAME a virtuálny pinball: 4 kroky (s obrázkami)

DIY ovládač klávesnice pre MAME a Virtual Pinball: Táto sada pokynov vám umožňuje vyrobiť si vlastný ovládač klávesnice pomocou starých klávesníc za cenu drôtika, spájky a kusu dreva. Tieto ovládače boli použité v mojich projektoch MAME a Virtual Pinball . Pozrite sa na Virtuálny Pinball Inst
DIY Minecraft ovládač krumpáča: 4 kroky (s obrázkami)

DIY Minecraft Ovládač krompáča: Mal som rozložené diely, aby som to robil takmer rok, a konečne som mal čas sa k tomu dostať. Máme tu herný ovládač USB (HID), ktorý sa pripája priamo k akémukoľvek počítaču s rozhraním USB a funguje ako klávesnica/myš/joystick. Má
DIY herný ovládač založený na Arduine - Herný ovládač Arduino PS2 - Hra Tekken s gamepadom DIY Arduino: 7 krokov

DIY herný ovládač založený na Arduine | Herný ovládač Arduino PS2 | Hranie Tekkenu s gamepadom pre domácich majstrov Arduino: Dobrý deň, chlapci, hranie hier je vždy zábavné, ale hranie s vlastným ovládačom pre vlastnú potrebu je zábavnejšie. Preto v tomto návode vytvoríme herný ovládač pomocou arduino pro micro
Ako vytvoriť jednoduchý ovládač Flyback: 4 kroky (s obrázkami)

Ako vytvoriť jednoduchý ovládač Flyback: Transformátor Flyback (FBT) je špeciálne navrhnutý transformátor, ktorý sa používa v displejoch CRT. Je schopný generovať viac ako 50 kV. V tomto návode vás poučím, ako vytvoriť jednoduchý ovládač flyback pomocou napájacieho mosfetu. Pozrite sa na moje weby
