
Obsah:
- Zásoby
- Krok 1: Útek z väzenia váš Kindle
- Krok 2: Inštalácia potrebných balíkov
- Krok 3: Ssh-ing do Kindle
- Krok 4: Inštalácia rozšírenia pre videá a zobrazenie videa
- Krok 5: Generovanie vlastných videí
- Krok 7: Smyčka videa navždy
- Krok 8: Navždy opakovanie videa, tentokrát naozaj
- Krok 9: Prispôsobenie rámu
- Krok 10: Zavesenie
- Krok 11: Všetko bolo v poriadku
2025 Autor: John Day | [email protected]. Naposledy zmenené: 2025-01-23 15:05
Od Olivie Chang Portfólio Nasledovať viac od autora:




O: (ona/jej) Oliner, vývojár, návrhár a extrémny nerd. Viac o Olivii Chang »
„Úžasné! Úžasné! Toto je ako kúzlo!“- Gilderoy Lockhart
Som veľkým fanúšikom Harryho Pottera a jednou z vecí, ktoré som na Čarodejníckom svete vždy miloval, sú pohyblivé portréty. Narazil som na projekt Kyle Stewart-Frantz Animated Picture Frame a uvedomil som si, že dokážem prispôsobiť starého Kindla na pohyblivý portrét v reálnom živote!
Technológia e-ink na obrazovke Kindle je oveľa lepšou voľbou ako starý tablet. Po prvé, sú čitateľné na slnečnom svetle, takže obrázok vyzerá oveľa viac ako skutočný kus papiera namiesto obrazovky. Po druhé, obraz zostane na obrazovke Kindle aj po vybití batérie.
Zásoby
- Čítačka Kindle E: Dokázal som to pomocou klávesnice Kindle 4 No Touch (K4NT) aj Kindle Keyboard 3G (K3G).
- USB kábel na nabíjanie/pripojenie k Kindle
- Rám obrazu-potrebuje hlboký tieňový box a matný otvor s otvorom pre fotografiu 5x7. Menší otvor môže fungovať, ale môže pokrývať niektoré časti Kindle.
- Obrazový závesný háčik
- Drôt: ak by ste chceli skryť háčik na zavesenie
- Biely alebo sivobiely stavebný papier
- Niečo pevné na udržanie Kindle hore (použil som malé farebné bloky Ello)
- Skrutky alebo niečo, čo udržuje Kindle na mieste
- Múzejný tmel
- Lepiaca páska
Krok 1: Útek z väzenia váš Kindle
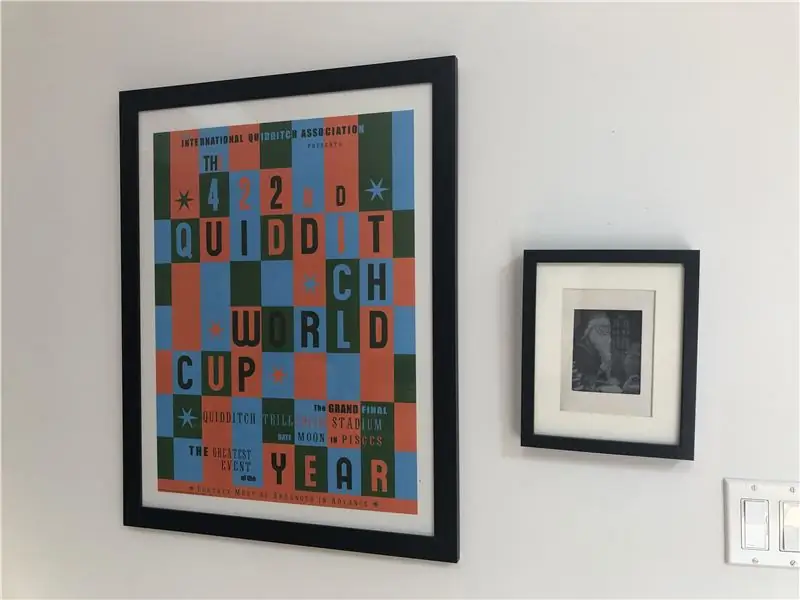
Aby ste na Kindle urobili čokoľvek cool, budete chcieť útek z väzenia. Našťastie skvelá komunita v MobileRead už urobila všetku prácu za nás a útek z väzenia je veľmi jednoduchý.
Ako sa hovorí: Je skutočne ľahké tehlu postaviť Kindle spustením príkazov bez toho, aby ste vedeli, čo robia. Ak svoj Kindle zamurujete, dokázal som obnoviť svoj murovaný K4 pomocou Kubricku, ale neexistuje žiadna záruka, že bude fungovať v každej situácii. Neodporúčam pokračovať v tomto návode, pokiaľ sa v shelli nevyznáte a máte aspoň mierne skúsenosti s Linuxom:)
Po prvé, ak váš Kindle nemá najnovší firmvér, zamierte do Amazonu a nainštalujte si tieto aktualizácie. Aktualizujte Kindle tak, že ho pripojíte k počítaču, vložíte aktualizačný súbor.bin do koreňového adresára, vysuniete Kindle a potom v ponuke prejdete na položku Nastavenia a v ponuke vyberiete položku „Aktualizovať svoj Kindle“(tomu budem hovoriť „Štandardný proces aktualizácie“).
Pozrite sa na sériové číslo a overte si, ktorý model Kindle máte. Prezývku si zapamätajte, aby ste vedeli, ktoré hacky sa týkajú vášho konkrétneho zariadenia.
Potom tu nájdite Jailbreak pre svoje konkrétne zariadenie a postupujte podľa príslušných pokynov. Proces útek z väzenia nie je pre všetky zariadenia rovnaký, preto ich starostlivo dodržiavajte. V prípade K3 je proces útek z väzenia takmer úplne rovnaký ako štandardný proces aktualizácie. V prípade K4NT budete musieť urobiť niečo iné. Postupujte podľa pokynov tu.
Krok 2: Inštalácia potrebných balíkov
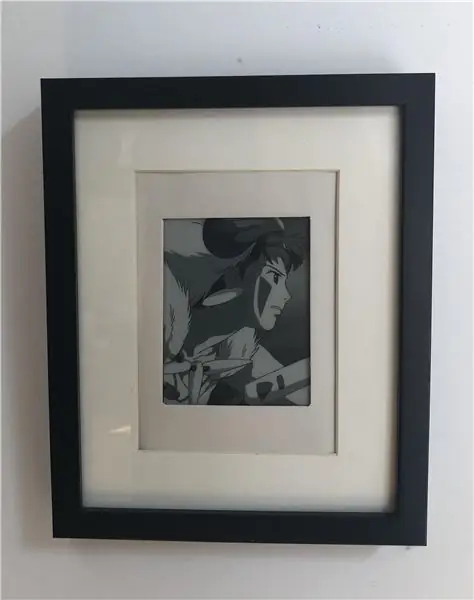
Blahoželáme, teraz ste zlomili svoj Kindle vo väzení! Teraz musíme nainštalovať nasledujúce balíky:
MKK: nevyhnutný predpoklad pre KUAL, umožňuje vám prevádzkovať vlastné školské kalendáre. Inštaláciu možno nebudete musieť vykonať, ak používate neskoršie zariadenie. Pozrite sa podľa pokynov. Ak aktualizácie stále zlyhávajú, uistite sa, že je vaše zariadenie vopred zaregistrované v službe Amazon. Nie je to uvedené ako požiadavka, ale tým som to vyriešil.
Kindle Unified Application Launcher (KUAL): umožňuje nám vykonávať všetky druhy vecí, ale najdôležitejšie je 1) jednoducho prepínať USB sieť a 2) jednoducho spúšťať videá. Keď si nainštalujete KUAL, zobrazí sa ako nová položka vo vašom zozname kníh.
Obe je možné nainštalovať pomocou štandardného postupu aktualizácie. Pred inštaláciou si vždy prečítajte README pre každý balík a neriaďte sa náhodnými príkazmi, kým si nie ste istí, čo robia (platí aj pre tento návod)!
Teraz, keď máte KUAL nastavený, nainštalujte si rozšírenie Helper KUAL, aby ste jednoducho zabránili bezdrôtovým aktualizáciám a vypli šetrič obrazovky. Budete musieť rozbaliť priečinok a presunúť /pustiť /rozšírenia /pomocníka do koreňa vášho Kindle.
Tiež by som mal poznamenať, že si za to nezaslúžim žiaden kredit-to by patrilo používateľom mobilných telefónov NiLuJe, TwoBob, knc1, geekmaster a ďalším.
Krok 3: Ssh-ing do Kindle
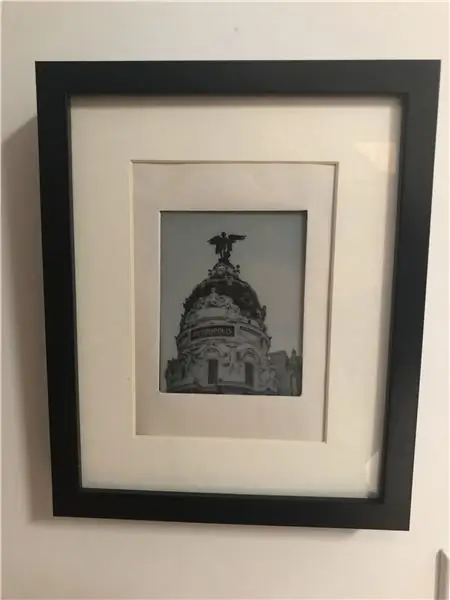
Teraz, keď máte Jailbroken a nainštalované MKK a KUAL, je čas ssh do Kindle. Najprv nainštalujte hack USBNetwork pomocou štandardného postupu aktualizácie. Inštalácia USBNetwork automaticky pridá rozšírenie do KUAL.
Teraz otvorte KUAL> Sieť USB> a skontrolujte stav USBNet. V spodnej časti obrazovky by malo byť uvedené „usbms, sshd down“--USBMS znamená, že keď Kindle pripojíte k počítaču, zobrazí sa ako úložné zariadenie.
Uistite sa, že váš Kindle nie je pripojený k počítaču, potom povoľte USBNet kliknutím na tlačidlo Prepnúť USB sieť. Ak teraz skontrolujete stav, malo by to znamenať „usbnetwork, sshd up“. Ak ho znova prepnete, vráti sa do režimu USBMS.
Teraz pripojte Kindle k počítaču. Kindle by sa už nemal zobrazovať ako úložné zariadenie. Teraz sa riaďte pokynmi v programe README.
Tu je to, čo som urobil na svojom počítači Mac (bude to iné v systéme Windows/Linux):
Na počítačoch Mac som musel otvoriť Predvoľby systému> Siete. Kindle by sa mal zobraziť ako gadget RNDIS/Ethernet. Ak nie, možno budete musieť nainštalovať HORNDis (od tohto písania, ak používate Catalinu, HORNDis nemá kompatibilnú verziu, ale dokázal som ju nainštalovať podľa pokynov k tomuto problému). Teraz kliknite vpravo dole na tlačidlo „Rozšírené“a na karte TCP/IP zmeňte „Konfigurovať IPv4“na Manuálne. Na K3 nastavte IP adresu na 192.168.2.1. Na K4NT nastavte IP adresu na 192.168.15.201. Nemeňte nič iné a kliknite na „Použiť“. Budete to musieť urobiť iba raz.
Teraz by ste mali byť schopní ssh do Kindle cez USB. Adresa IP nie je rovnaká ako adresa nastavená v Predvoľbách systému.
Na K3:
Na K4NT:
Požiada vás o heslo: skúste prázdne heslo alebo „mario“. Oba by mali fungovať, pretože heslo by malo byť deaktivované, keď ssh cez USB, ale ak ani jedno nefunguje, môžete si heslo svojho Kindle vypočítať pomocou sériového čísla tu.
Hneď ako vstúpite, skontrolujte, či funguje, spustením programu „eips ahoj“. Toto vytlačí „ahoj“v ľavom hornom rohu obrazovky Kindle.
Budeme chcieť nastaviť ssh kľúče, aby sme nemuseli zadávať heslo Kindle vždy, keď ssh cez wifi.
Na počítači spustite
je ~/.ssh
skontrolovať, či už máte vygenerovaný kľúč SSH. Ak nie, utekaj
ssh-keygen
Ponechajte ho prázdne bez prístupovej frázy. Potom verejný kľúč presuňte na Kindle spustením
scp ~/.ssh/id_rsa.pub root@_KINDLEIP _:/mnt/us/usbnet/etc/authorized_keys
a budete môcť ssh do Kindle cez wifi bez toho, aby ste museli zadávať heslo.
Zatvorte reláciu ssh, odpojte Kindle, vráťte sa do KUAL, otvorte sieť USB a prepnite sieť USB a skontrolujte, či je opäť v režime USBMS. Potom prejdite na 2. stránku rozšírenia siete USB, vyberte možnosť „Povoliť ssh cez wifi“a potom sa vráťte na prvú stránku a znova povoľte sieť USB. Znova doň zapojte Kindle & ssh ako predtým, potom spustite `ifconfig`. Ak je váš Kindle pripojený k sieti Wi -Fi, mala by sa vám vedľa wlan0 zobrazovať adresa IP. Skopírujte to-to je jeho IP adresa do vašej lokálnej siete Wi-Fi-potom ukončite reláciu a odpojte Kindle. Teraz by ste mali byť schopní ssh do Kindle cez túto IP adresu (pomocou root, ako predtým).
Vaše pripojenie ssh nespadne, pokiaľ je v režime Aktívne, Šetrič obrazovky alebo Pripravené na pozastavenie (ďalšie podrobnosti nájdete v tomto príspevku). Ak nemôžete ssh do svojho Kindle, uistite sa
- Ste v rovnakej sieti Wi -Fi (viem, že je to zrejmé, ale áno, to sa mi už stalo)
- Ste v aktívnom režime (zapnite ho stlačením vypínača)
- ssh-ing cez wifi je v KUAL povolený
- USB sieť je povolená.
Krok 4: Inštalácia rozšírenia pre videá a zobrazenie videa
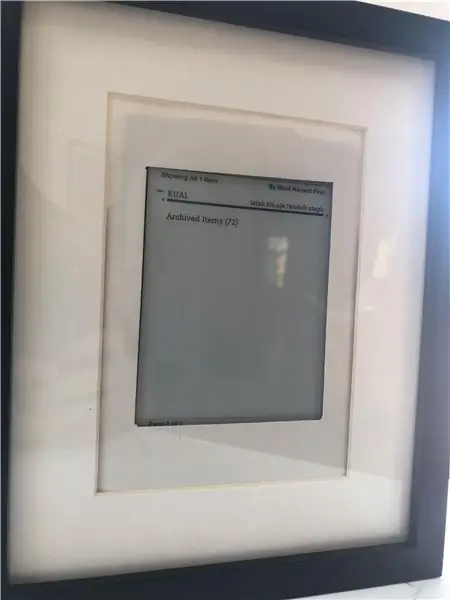

Teraz, keď môžete ssh, je čas nainštalovať rozšírenie Kindle Video Player vyvinuté geekmasterom. Najprv si stiahnite súbor Videos-KUAL-EXTENSION.zip, ktorý obsahuje príponu KUAL, prehrávač videa a ukážkové video (gmvid.gmv.gz). V režime USBMS presuňte priečinok Videá do priečinka `extensions/` v koreňovom adresári vášho Kindle (vytvorili ste to skôr pri inštalácii rozšírenia Helper).
Tým sa pridáva rozšírenie KUAL pre videá, ale nikdy sa mi to nepodarilo spustiť, takže musíme spustiť prehrávač videa z terminálu. Vysuňte Kindle, prejdite do režimu USB Network a ssh do kindle, potom spustite:
zcat -f mnt/us/extensions/videos/gmvid.gmv.gz | mnt/us/extensions/videos/gmplay
Video môžete nechať bežať, kým nie je hotové (asi 40 sekúnd), automaticky sa zastaví, alebo ho zastaviť pomocou klávesov Ctrl-C.
Krok 5: Generovanie vlastných videí
"loading =" lenivý ", ktorý ste buď vykonali spoločne s krokmi konverzie, alebo ste si len stiahli výsledný súbor, je čas ho prehrať. V režime usbms presuňte myšou dumbledore.gmv.gz na/rozšírenia/videá/. Alternatívne Môžete si to preštudovať:
scp dumbledore.gmv.gz root@_KINDLE_IP _:/mnt/us/extensions/videos Potom ssh do svojho Kindle a ru
zcat /mnt/us/extensions/videos/dumbledore.gmv.gz|/mnt/us/extensions/videos/gmplay
Ak všetko dobre dopadlo, mali by ste teraz vidieť Dumbledorov animovaný portrét na obrazovke!
Krok 7: Smyčka videa navždy
Prehrávač videa sa zastaví, keď sa video skončí, ale chceme, aby sa video spustilo navždy (alebo aspoň kým sa proces nezastaví). V súboroch/mnt/us/extensions/videos vytvorte súbor s názvom loopvideo.sh a zadajte nasledujúci kód:
zatiaľ čo pravda; urobiť
zcat /mnt/us/extensions/videos/$1.gmv.gz|/mnt/us/extensions/videos/gmplay done Premenná $ 1 znamená, že na prehrávanie videa musíme pri jeho spustení zadať názov súboru.
/mnt/us/extensions/videos/loopvideo.sh Dumbledore
(Ak teda nakoniec pridáte ďalšie videá, môžete jednoducho zadať názov videa) Zastavte video pomocou Ctrl-C.
Krok 8: Navždy opakovanie videa, tentokrát naozaj
Rýchla odbočka do energetických stavov Kindle:
- Aktívny: beží 10 minút od prvého stlačenia vypínača
- Šetrič obrazovky: beží 60 sekúnd po stlačení vypínača z aktívneho stavu)
- Pripravené na pozastavenie: 5 sekúnd po šetriči obrazovky
- Pozastavenie: režim slabej batérie. Váš Kindle môže zostať v tomto režime niekoľko mesiacov, kým sa batéria nevybije, a to preto, že takmer nič nebeží (vrátane úloh cron).
Pretože rozšírenie videa NEBUDE spustené v pozastavenom stave, chceme zabrániť úplnému vypnutiu Kindle prechodom na KUAL> Pomocník> Zabrániť šetriču obrazovky.
Konečne môžeme bežať
/mnt/us/extensions/videos/loopvideo.sh Dumbledore &
& Udrží skript spustený na pozadí, takže videá sa budú prehrávať navždy alebo kým proces nezastavíte:
pkill -f loopvideo
Ak to nefunguje, postupujte takto:
ps aux | grep 'sh'
a nájdite PID pre loopvideo.sh, potom ho ručne zabite.
Poznámka: áno, to znamená, že Kindle nebudete môcť používať na čítanie. Ale ak ste to chceli zavesiť na stenu, naozaj ste to chceli urobiť ako prvé?
Krok 9: Prispôsobenie rámu
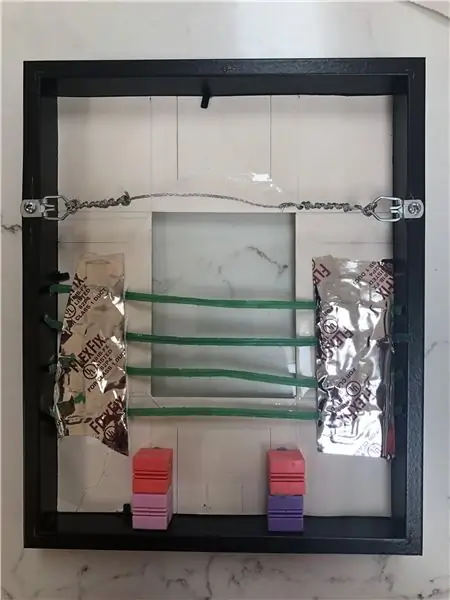
Teraz, keď Kindle robí to, čo chceme, stačí ho vložiť do pekného rámca.
Nemal som dostatok skúseností s prácou s drevom na stavbu vlastného rámu, ale mal som nepoužitý lacný rám 8x10 RIBBA od IKEA, takže som bol ochotný sa s ním popasovať. Každý rám s hĺbkou väčšou ako je hĺbka Kindle bude fungovať.
Rám bol dodávaný s matným povrchom, ale nepasoval na veľkosť Kindle, a tak som vzal kus sivobieleho stavebného papiera a vyrezal som do neho obdĺžnikový otvor v tvare obrazovky v tvare Kindle a potom ho prilepil matným materiálom.
Tu prichádza super hackovaná časť: Chcel som, aby Kindle zostal v jednej rovine s rámom a aby bol ľahko odnímateľný. Som si istý, že existuje oveľa lepší a silnejší spôsob, ako to urobiť, ale toto som urobil:
- Vzal som tieto podivné farebné bloky, ktoré ležali okolo domu, a múzejný tmel som ich položil na spodok rámu, takže som nechal priestor pre vypínač a nabíjací port. Mali správnu veľkosť a dokonale zladili Kindle s matným. Nebudem ich sem spájať, pretože by ste si ich rozhodne nemali kupovať len pre tento projekt, a pretože vo svojom dome pravdepodobne nájdete niečo, čo funguje.
- Položením Kindle na bloky som natiahol náhradné zipsy s potravinami a pomocou lepiacej pásky ich prilepil na matný pás. To udržuje Kindle plochý na matnom povrchu, ale stále ho možno zasúvať dovnútra a von z rámu.
Krok 10: Zavesenie
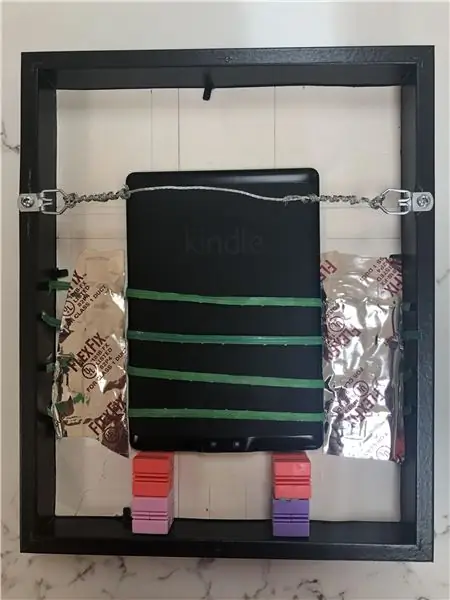
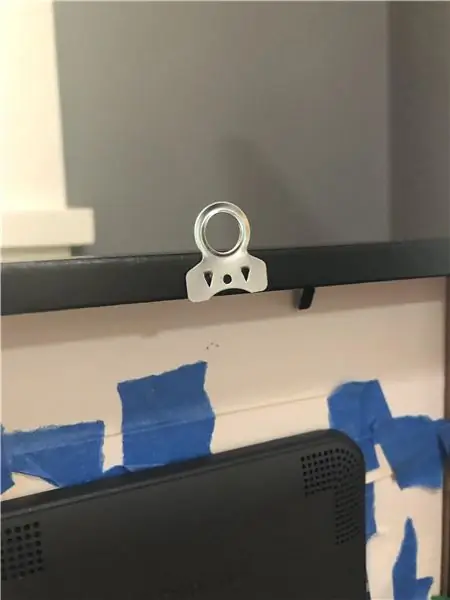
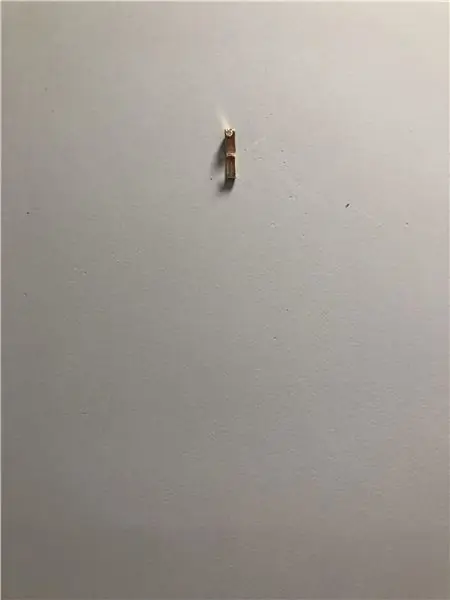
Nakoniec som pridal drôtik na rám obrazu, pribitý háčikom na rám obrazu a voilà-konečný výsledok!
Alternatívne môžete namiesto drôtu na vrch rámu pripevniť vešiak a zavesiť ho tak-urobil som to v predchádzajúcej iterácii. Páči sa mi však efekt, ktorý drôt vytvára, keď háčik nie je viditeľný, takže je to na vás.
Krok 11: Všetko bolo v poriadku

Portrét vyzerá mimoriadne cool a obrazovka Kindle dopadla lepšie, ako som si myslel.
Tu je niekoľko vecí, ktoré by som chcel urobiť vo v2:
- Neustále prehrávanie videa určite vybíja batériu. Niekto by mohol ušetriť energiu tým, že ju vypne v určitých častiach dňa, napr. polnoc do 5:00.
- Spustite loopvideo.sh automaticky, keď sa Kindle reštartuje. Na K3 a K4 bohužiaľ chýba /etc /upstart, ale ako alternatívu hľadám Kite.
- Varovanie, keď je batéria 5%.
- Aby rozšírenie KUAL fungovalo, spustite video bez toho, aby ste museli ssh.
Kindle môže byť tiež použitý ako statický rám obrazu, ku ktorému som tiež pripojil obrázky. Nastavil som to tak, aby ťahal náhodný obrázok z Unsplash.com a z osobného servera, a ak bude záujem, urobím aj návod na to.
Dúfam, že sa vám tento návod páčil a teším sa na vaše otázky a návrhy!
"Akákoľvek dostatočne pokročilá technológia je na nerozoznanie od mágie." - Arthur C. Clarke
Odporúča:
Klobúk Harryho Pottera s Makey Makey: 4 kroky

Harry Potter Hat With Makey Makey: Neste projeto as crianças criam o seu próprio chapéu seletor do Harry Potter. Quando elas colocam o chapéu na cabeça, ele mostra a qual casa a criança pertence: Grifinória, Sonserina, Corvinal ou Lufa-Lufa
Pracovný triediaci klobúk od Harryho Pottera: 8 krokov
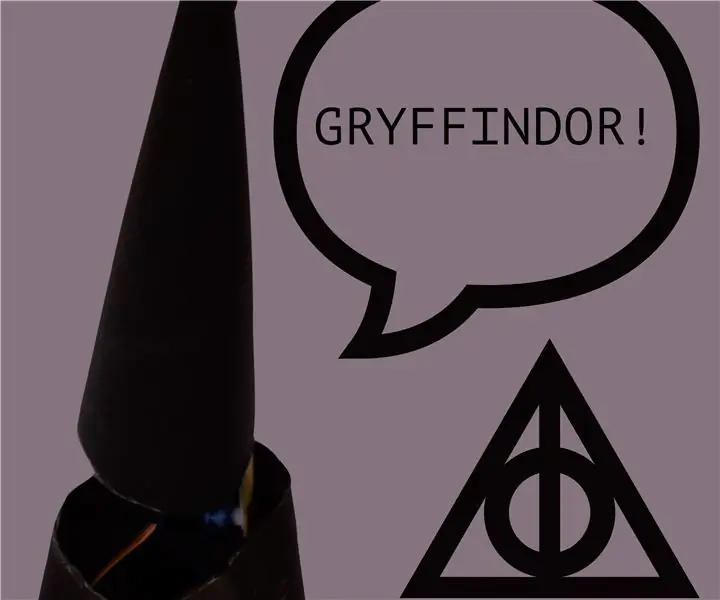
Pracovný triediaci klobúk od Harryho Pottera: V našom mudlovskom svete neexistuje žiadny magický klobúk, ktorý by nás triedil do našich domov. Využil som teda túto príležitosť v karanténe a urobil som triediaci klobúk
Výber farieb Arduino RGB - vyberte farby z objektov skutočného života: 7 krokov (s obrázkami)

Výber farieb Arduino RGB - vyberajte farby zo skutočných predmetov: Jednoducho vyberte farby z fyzických objektov pomocou tohto výberu farieb RGB založeného na Arduino, čo vám umožní znovu vytvoriť farby, ktoré vidíte v objektoch v reálnom živote, na počítači alebo mobilnom telefóne. Jednoducho stlačte tlačidlo a naskenujte farbu objektu pomocou lacného TCS347
Skutočne fungujúca hůlka Harryho Pottera pomocou počítačového videnia: 8 krokov (s obrázkami)

Skutočne fungujúca prútik Harryho Pottera pomocou počítačového videnia: „Akákoľvek dostatočne pokročilá technológia je na nerozoznanie od mágie“- Arthur C. Clarke Pred niekoľkými mesiacmi môj brat navštívil Japonsko a mal skutočné čarodejnícke skúsenosti v čarodejníckom svete Harryho Pottera v Universal Studios, ktoré
Otočný displej RGB Harryho Pottera: 10 krokov (s obrázkami)

Rotačný displej RGB Harryho Pottera: Potom, čo som sa rozhodol vyrobiť niečo pre narodeniny svojej dcéry, som si povedal, že vyrobiť jeden z akrylových RGB displejov by bolo skvelé. Je fanúšičkou filmov o Harrym Potterovi, takže výber témy bol ľahký. Rozhodovanie, ktoré obrázky použiť, však nebolo! Moja w
