
- Autor John Day [email protected].
- Public 2024-01-30 11:55.
- Naposledy zmenené 2025-01-23 15:05.


Vitajte v mojom návode, ako vybudovať RGB LED podsvietenie napr. zadnú stranu televízora alebo stola.
Samotná schéma je veľmi jednoduchá, pretože LED pásiky WS2812 je veľmi jednoduché prepojiť napríklad s Arduino Nano.
Poznámka: ak chcete iba podsvietenie LED bez zvukovej vizualizácie, nemusíte používať ďalší obvod analyzátora zvuku MSGEQ7.
Poskytol som podrobný zoznam použitých dielov a kde ich môžete kúpiť:
- Arduino Nano / Uno (Amazon / AliExpress)
- WS2812 RGB LED pásik (Amazon/ AliExpress), IP adresa znamená ochranu (napr. Vodotesnosť, ak ju potrebujete) a číslo znamená, koľko LED na meter má pásik (dôležité pre napájanie)
- 5V napájací zdroj (Amazon) (závisí od toho, koľko LED pásov má) -> každá LED dióda má ~ 20mA, pásik použitý v tomto návode má 45 LED (30 na meter), takže potrebujem 45*20mA ~ 1, 5A napájací zdroj (Arduino, MSGEQ7 tiež potrebuje), pripojil som napájací zdroj, ktorý poskytuje 3A, čo nám teraz úplne stačí
- 3,5 mm audio konektor (Amazon / AliExpress)
- Potenciometer 10 kOhm (Amazon / AliExpress)
- Tlačidlo (Amazon / AliExpress)
- Rezistor (1x 10kOhm, 1x 220Ohm, pre MSGEQ7: 2x100kOhm)
- Kondenzátory (1x 1000yF elektrolytické (Amazon / AliExpress), 2x 10nF, pre MSGEQ7: 2x 0,1yF, 1x33pF (Amazon / AliExpress)
- Jednoduchá dióda (Amazon / AliExpress)
- DC Jack (Amazon / AliExpress)
Krok 1: Vytvorte schému



Hlavná schéma:
Takže prepojenie pruhu WS2812 s Arduinom je celkom jednoduché pomocou knižnice Adafruit_NeoPixel.
LED pásik má 3 piny: VCC, DATA, GND. VCC je pripojený k 5V, GND k zemi a DATA pin v strede je pripojený k LED_DATA Pin D6 na Arduine. Teraz má každá LED dióda na páse čip WS2812, ktorý prijíma údaje, ktoré prijíma od Arduina, a prenáša ich do ďalšej LED diódy, preto stačí, aby sme dáta LED priviedli iba raz do prvej LED diódy na páse.
V nasledujúcom kroku je vysvetlená logika tlačidla na zmenu režimov a potenciometra na ovládanie jasu.
Presnú schému nájdete na snímke obrazovky fritzovacieho súboru, ktorý je tiež k dispozícii na stiahnutie.
Všimnite si toho, že je veľmi dôležité pripojiť iba 5V pin Arduino k napájaciemu zdroju cez diódu, aby sa Arduino nepoškodilo, ak zapojíte kábel USB a naprogramujete ho. 10nF a 1000uF je tiež z bezpečnostných dôvodov, aby nedošlo k žiadnemu nedostatku napájania.
Pre obvod MSGEQ7:
Toto je najbežnejší obvod na pripojenie MSGEQ7 k Arduinu. Tu tiež potrebujete 3,5 mm zvukový konektor. Stredný pin väčšiny zvukových konektorov je GND, kolíky vľavo/vpravo sú stereo kanály, ktoré sa pripájajú pomocou kondenzátora 10nF na vstupný pin MSGEQ7, ako je znázornené na schéme. Na pin signálu môžete dodatočne pridať potenciometer na ovládanie citlivosti zvukového signálu, ale nie je to potrebné. MSGEQ7 je pripojený k Arduinu pomocou analógového výstupu zapojeného do A1 (MSGEQ_OUT), stroboskopického pinu do D2 (STROBE), resetovacieho pinu do D5 (RESET).
Krok 2: Kód



Odkaz na GitHub na dokončenie náčrtu: PhilKes/RGB_Audio_Backlight
Poznámky ku kódu:
V kóde deklarujeme objekt WS2812 Strip s novým objektom Adafruit_NeoPixel, ktorý odovzdá počet LED (pre nastavenie nastavíte NUM_LEDS), pin Arduino pripojený k pinu LED_DATA a typ kódovania + rýchlosť prenosu hodnôt farieb.
Akonáhle to urobíte, nastavíme predvolený jas v setup () pomocou setBrightness (0-255) a zapneme Strip pomocou begin (). Teraz môžeme pomocou setPixel (LED, farba) nastaviť každý jednotlivý pixel/LED na konkrétnu farbu RGB. Keď sme hotoví, nastavte všetky LED diódy na nové hodnoty, aktualizujeme pás pomocou strip.show (). To je v podstate všetka logika kódu, ktorú potrebujeme na programovanie ľubovoľnej požadovanej animácie. Teraz, aby sme skutočne mohli ovládať animácie / režimy, pridáme do Arduina tlačidlový / hmatový prepínač. Preto jeden koniec tlačidla pripájame k VCC a druhý k Arduino Pin D3 a s odporom 10 kOhm k GND. K tomuto pinu v nastavení () pripájame prerušenie, ktoré vyvolá volanie metódy changeMode () vždy, keď stlačíme tlačidlo. V changeMode () sa jednoducho prepneme do nasledujúceho režimu a povieme aktuálnej animácii, aby sa prerušila. Akonáhle sa to stane, loop () sa novo spustí a bude hrať novú animáciu/režim.
Poskytované animácie zahŕňajú: Farebnosť dúhy, červená, zelená, modrá, biela farba, režim analyzátora hudby
Okrem toho som pridal potenciometer 10 kOhm na ovládanie jasu pruhu. metóda checkBrightness () kontroluje výstup potenciometra pripojeného na pin A2 (stredný pin potenciometra) a podľa toho aktualizuje jas pruhu.
Pre režim musicAnalyzer () cez MSGEQ7:
Tento režim vizualizuje zvukový signál pripojený k vstupu signálu MSGEQ7. Výstupom MSGEQ je analógový signál predstavujúci jedno zvukové pásmo (8 pásiem, od nízkych po vysoké frekvencie). Metóda musicAnalyzer () získava aktuálne hodnoty zvukových pásiem resetovaním MSGEQ a následným načítaním poskytnutých analógových hodnôt. Pásmo, ktoré je na výstupe, je možné zmeniť umiestnením vysokého boku na kolíkový blesk. Potom, čo bolo všetkých 8 pásiem uložených do vyrovnávacej pamäte, metóda posunie všetky hodnoty pixelov LED o jeden späť a vypočíta novú hodnotu pre LED 0. Farba sa skladá z: nízkej frekvencie (basy) červenej farby, strednej frekvencie zelenej farby a vysokej frekvencie modrej farby. Posunutie hodnoty pred načítaním novej hodnoty nám dáva peknú plynule načasovanú animáciu.
Krok 3: Nastavte zvuk na počítači


Ak chcete, aby sa vaša hudba/zvuk dostávala do systému MSGEQ7, ale aby sa hudba stále reprodukovala na reproduktoroch, musíte buď použiť funkciu RealtekHD Stereomix, alebo pripojiť zvukový vstup MSGEQ napr. výstup na zadný reproduktor vašej zvukovej karty/základnej dosky.
Ak chcete povoliť funkciu Stereomix vo Win10, kliknite pravým tlačidlom myši na ikonu reproduktora vpravo dole a kliknite na položku „Zvuky“, tu môžete funkciu Stereomix aktivovať na karte „Nahrávanie“(pravým tlačidlom myši -> aktivovať). Ak Stereomix nie je viditeľný, kliknite pravým tlačidlom myši a zvoľte „Zobraziť zakázané zariadenia“. Teraz otvorte nastavenia pre Stereomix a povedzte mu, aby počúvalo a kopírovalo zvuk vašich hlavných reproduktorov.
Ak chcete použiť výstup zo zadných reproduktorov, otvorte nastavenia hlavného reproduktora v ponuke „Zvuky“na karte „Vylepšenia“a potom v zozname vyberte položku „Prostredie“a v rozbaľovacej ponuke nižšie vyberte položku „Miestnosť“.
Teraz to umožňuje paralelný zvukový výstup z vašich reproduktorov a MSGEQ7.
Krok 4: Poznámky
Pretože schéma nie je taká zložitá ani veľká, podarilo sa mi vložiť celý obvod do malej škatule s otvormi pre konektor USB, zvukový konektor, konektor DC, potenciometer a tlačidlo. Môžete jednoducho použiť kolíkové konektory samec/samica a prepojovacími káblami pripojiť 3 káble k pásku WS2812.
Odporúča:
Neadresovateľný zvukový vizualizátor RGB LED pásikov: 6 krokov (s obrázkami)

Neadresovateľný zvukový vizualizátor RGB LED pásikov: Už nejaký čas mám okolo televíznej skrinky 12v RGB LED pásik a je ovládaný nudným ovládačom LED, ktorý mi umožňuje vybrať si jednu zo 16 predprogramovaných farieb! Počúvam veľa hudby, ktoré ma motivuje, ale osvetlenie jednoducho nesvieti
Zvukový vizualizér laserového pera: 3 kroky (s obrázkami)
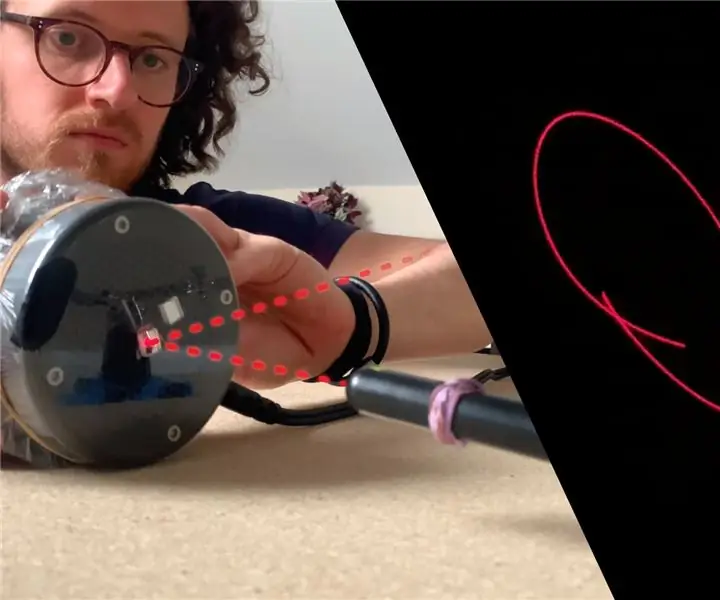
Laserový zvukový vizualizér: V tejto príručke sa dozviete, ako si vytvoriť vlastný zvukový vizualizér pomocou jednoduchých zdrojov. Umožní vám to vizuálne znázorniť zvuk, hudbu alebo čokoľvek, čo môžete pripojiť k reproduktoru! UPOZORNENIE - Táto príručka používa laserové pero, ktoré dokáže
Zvukový vizualizér na báze svetelného meča Kylo Ren: 5 krokov

Vizualizér na základe svetelného meča od Kylo Ren: Inšpirovaný svetelnou šabľou Kylo Rena Rozhodol som sa vytvoriť zvukový vizualizér pomocou diód LED pripojených k arduinu a potom pomocou spracovania pulzovať diódy LED na základe piesne … uhádli ste správne
Zvukový vizualizér: 8 krokov (s obrázkami)

Sound Visualizer: Tento projekt vznikol po zhliadnutí tohto videa od youtubera, ktorý popísal spôsob vizualizácie zvuku laserom. Funguje to tak, že vezmete reproduktor, natiahnete naň balón a vycentrujete na balón zrkadlový fragment. Zvuk sa prehráva prostredníctvom
Ako vytvoriť frekvenčný zvukový vizualizér pre kostým (projekt Arduino): 8 krokov (s obrázkami)

Ako vytvoriť frekvenčný zvukový vizualizér pre kostým (projekt Arduino): V tomto Instuctable poskytnem tipy, plány a kódy na vytvorenie vzrušujúceho zvukového vizualizéra zabudovaného do penového obleku zo sklenených vlákien. Po ceste sa podelím o užitočné kroky a dodatočné kódy, ktoré niektorí chcú implementovať arduino FFT knižnice do
