
Obsah:
- Autor John Day [email protected].
- Public 2024-01-30 11:56.
- Naposledy zmenené 2025-01-23 15:05.
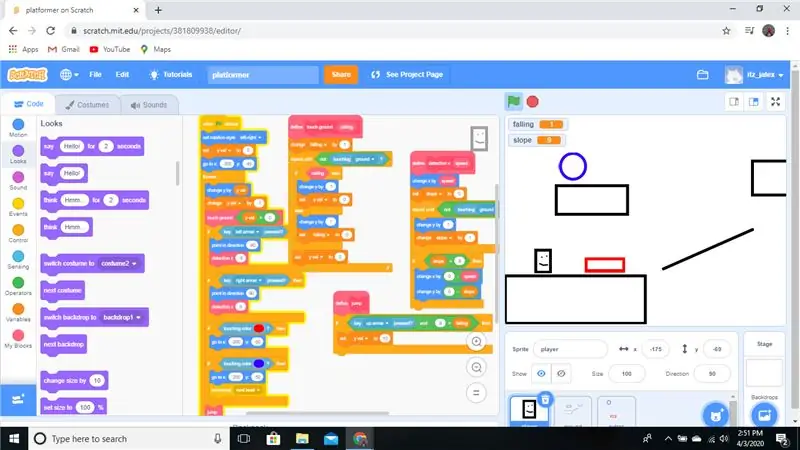
Scratch je webová stránka, kde ľudia vytvárajú hry a ďalšie programy pomocou vopred pripravených blokov, ktoré presúvate myšou do pracovného priestoru. Dnes vám ukážem, ako vytvoriť plošinovku od začiatku.
Zásoby
Jediné, čo budete potrebovať, je telefón alebo počítač a prehliadač, ktorý je možné spustiť od začiatku
Krok 1: Vytvorte škriatkov
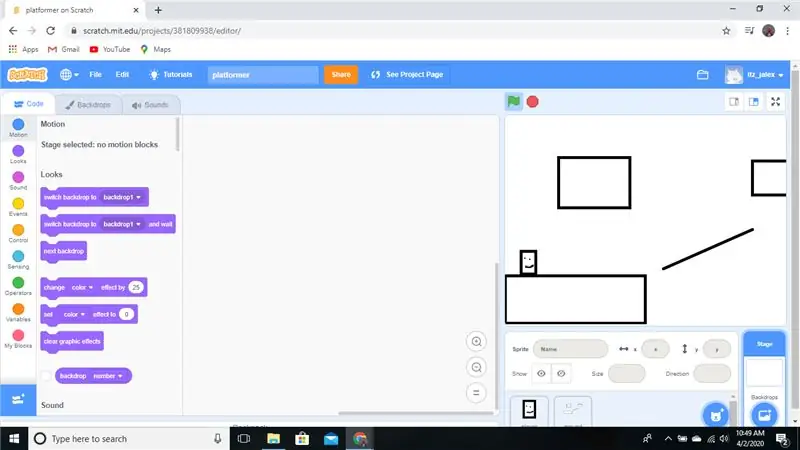
Začnite tým, že sa prihlásite úplne od začiatku, čo je potrebné, ak teda chcete hru publikovať alebo sa k nej vrátiť. Potom kliknite na vytvoriť a dostanete sa do editora projektov. To je miesto, kde budeme robiť náš projekt.
Vľavo hore nájdete tlačidlo kostýmov. Ak chcete zmeniť svojho hráča, kliknite naň. Premenujte výraz „sprite“na „hráč“.
Potom vytvorte svoje platformy vytvorením nového sprite. Premenujte toho škriatka na „zem“.
Premenujte si hru na čokoľvek, čo chcete.
Krok 2: Gravitácia
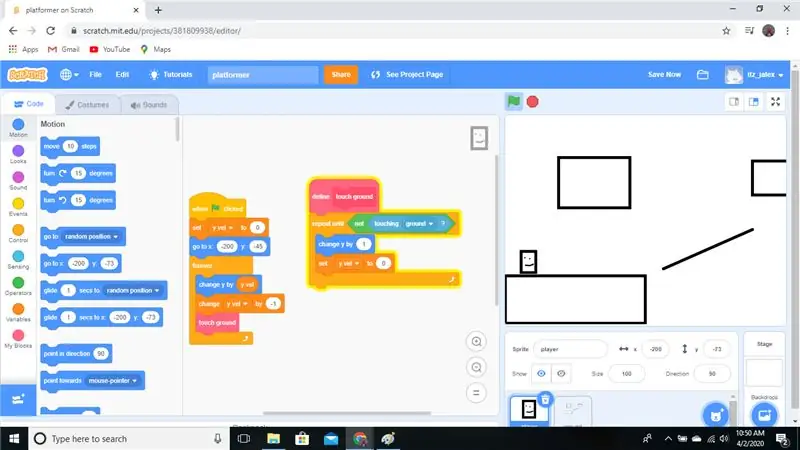
Pridajte „keď kliknete na zelenú vlajku“. Potom umiestnite blok „nastavenej polohy“a vložte súradnice na miesto, kde sa má váš hráč objaviť. Získajte slučku „navždy“a slučku „opakujte, kým“umiestnite slučku „navždy“pod blok „nastavenej polohy“.
Vytvorte premennú. Bude to fungovať ako naša gravitácia. Ten môj sa volal „y vel“(skratka z y -rýchlosti). Hneď pod blok "nastaviť pozíciu" umiestnite "nastavenú premennú na _." Zmeňte premennú na čokoľvek, čo ste premennej pomenovali (teraz ju budem volať y vel) a zmeňte číslo na nulu. Potom pridajte „zmeňte y do _“a vložte doň „y vel“. Dajte to do „navždy cyklu“. Ďalej pridajte „zmeniť“na „-1“. “
Vytvorte blok s názvom Touch Ground. ZABEZPEČTE SI PRI TOMTO ROBENÍ KLIKNUTIE BEZ OBČERSTVENIA OBRAZOVKY.
Vložte slučku „opakovať do“pod „dotykovú zem“. Pridajte „nie“do logickej hodnoty a do „nie“pridajte „dojemnú“zem. “„ Do toho vložte “zmeňte y o„ 1. “. ''
Ak ste to všetko dodržali, váš kód by mal vyzerať ako na obrázku vyššie.
Krok 3: Pohyb
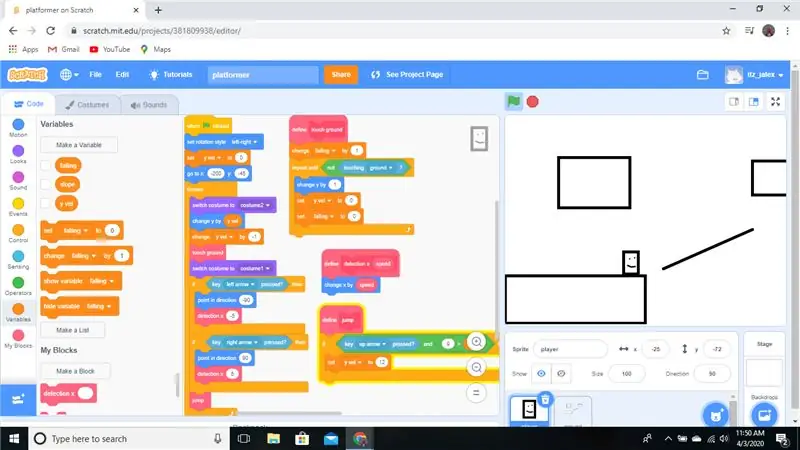
Pod „keď kliknete na zelenú vlajku“umiestnite „nastaviť štýl otáčania“doľava doprava. ““
Do cyklu „navždy“pridajte dva „, ak potom bloky“. V booleovskom jazyku pridajte dva „stlačené tlačidlo _.“Nastavte, na aké klávesy chcete ísť vľavo a vpravo.
Vytvorte blok s názvom „Detekcia x“(pomôže to v nasledujúcom kroku). Kliknite na položku Spustiť bez obnovenia obrazovky. Pridajte vstup, nazývajte ho „rýchlosť“.
V správnom smere zadajte „detekcia x '5 (ako rýchlo sa chcete, aby sa váš sprite pohyboval),„ “(rýchlosť závisí od toho, čo chcete) a„ ukážte v smere’90. “To isté urobte pre ľavú, ale vynásobte všetky čísla záporným číslom.
Vytvorte blok s názvom skok. Dajte to do slučky „navždy“.
Vytvorte novú premennú s názvom „klesajúci“. Pod „dotyková zem“umiestnite „zmenu“klesajúcu „o„ 1. “„ Pod to v slučke „opakovať do“umiestnite „množinu“klesajúcu „na„ nulu ““
Definujte skok. Pridajte blok „ak potom“. Do booleovského výrazu zadajte „_ a _“. Do jedného logického znaku zadajte „kláves“, na ktorý sa stlačí kláves skoku, „a potom pridajte„, ak je „5“väčšie ako „klesajúci“. „Do bloku„ ak potom “vložte„ nastavte “y vel” na “12 (výška skoku. '"
Môžete si všimnúť, že sa váš prehrávač nie vždy dotýka zeme. Vytvorte nový kostým, zmenšite ho zo všetkých strán. Vo vnútri slučky „navždy“vložte „kostým“na „kostým 2 (nový kostým)“. „Pod neho vložte„ prepínač kostýmu na „kostým1 (pôvodný kostým)“. “
Ak ste to urobili správne, malo by to vyzerať ako na obrázku vyššie
Krok 4: Detekcia horizontálnej kolízie
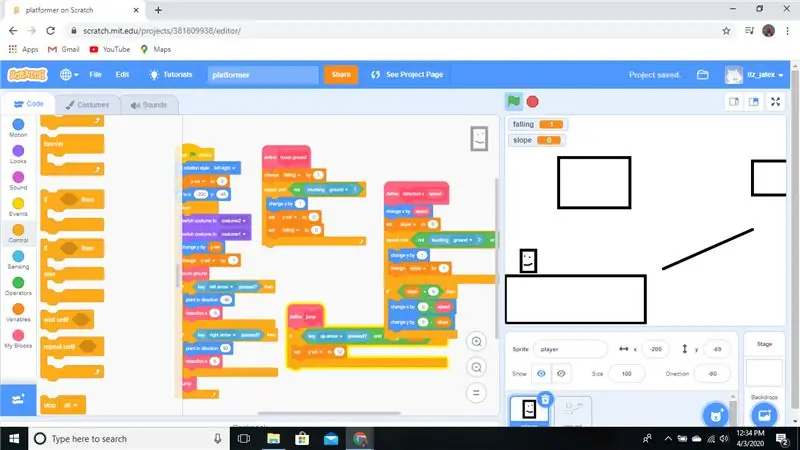
Vytvorte novú premennú nazývanú sklon. Pod „zmeňte rýchlosť o“, „pridajte“nastavený sklon na „0““
Pridajte opakovanie, kým nie je blok pod ním. Dajte „“dotýkajúci sa „zeme“alebo „sklonu“sa rovná „8.“„Do toho pridajte„ zmeňte y o „1,““a„ zmeňte sklon o “1.“„Do slučky„ opakovať do “pridajte slučka „ak„ sklon “je rovný„ 9 “, potom“. K tomu pridajte „zmenu x o '0' mínus 'rýchlosti' '", potom pridajte "zmenu y o' 0 'mínus' sklon. '"
Ak ste tento krok urobili správne, váš kód by mal vyzerať ako na obrázku vyššie.
Krok 5: Detekcia vertikálnej kolízie
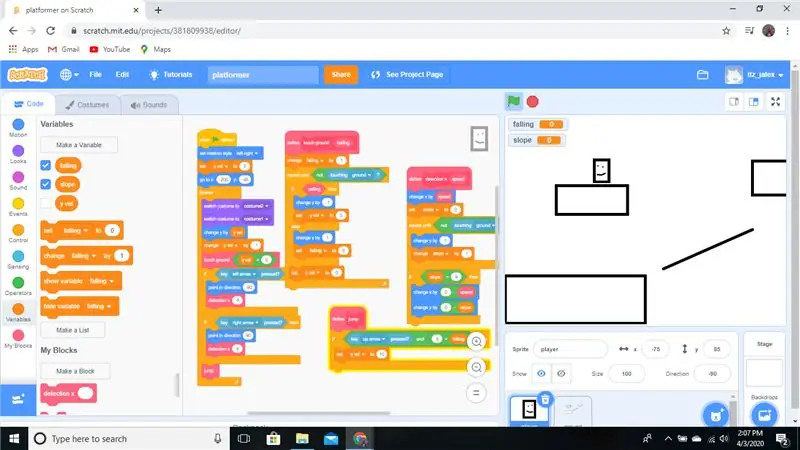
Upravte blok „dotyková zem“a pridajte booleovskú hodnotu, nazývajte ju „strop“. V našej „dotykovej zemi“v slučke „navždy“pridajte „y vel“väčšie ako „0“.
Vyberte všetko zo slučky „opakovať do“. Vložte slučku „keď potom inak“do slučky „opakovať do“a do logickej hodnoty pridajte „strop“. V časti „ak potom“pridajte „zmeňte y o„ -1. “„ V časti „else“pridajte „zmeňte y o„ 1 “,„ a nastavte klesajúcu hodnotu „0““.
Pod slučku „ak potom inak“pridajte „množinu“y vel”na„ 0”.
Ak budete postupovať podľa pokynov, malo by to vyzerať ako na obrázku vyššie
Krok 6: Extra
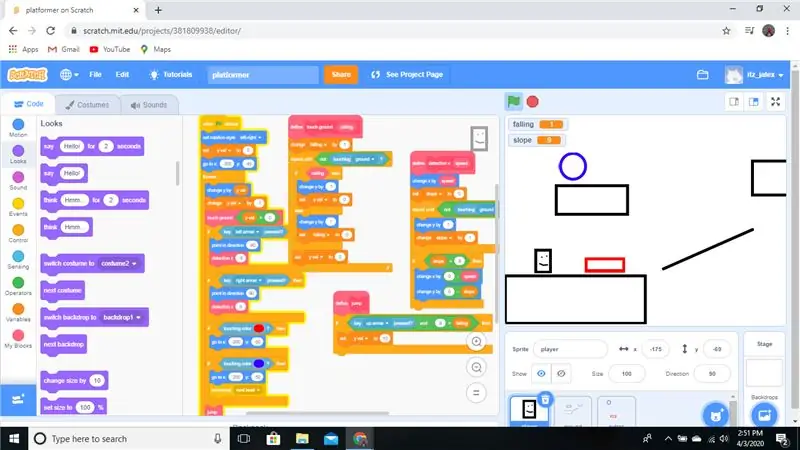
Vytvorte nový sprite. To bude obsahovať doplnky.
V cykle navždy získajte slučku „ak“sa dotknite červenej farby (musíte získať presnú farbu) „potom“. Do toho vložte blok „nastavenej polohy“. Zadajte súradnice, na ktorých sa váš hráč nachádza. Získajte slučku „keď sa dotknete modrej farby, potom“. Do toho vložte blok „nastavenej polohy“. Zadajte súradnice, na ktorých sa váš hráč nachádza. V ňom tiež vysielajte „message1“
Ako na zemi, tak aj na doplnkoch získate „keď dostanem“message1 “a„ ďalší kostým “.
Teraz máte schopnosti vytvoriť základnú plošinovku. Pridajte k tomu.
Ak potrebujete ďalšiu pomoc, kliknite na odkaz. Robí všetko, o čom hovorí, toto je jeho kód.
scratch.mit.edu/projects/68924432/
Odporúča:
Vytvorte základnú aplikáciu „Hello World“od začiatku v Flutter: 7 krokov

Vytvorte základnú aplikáciu „Hello World“od začiatku v programe Flutter: Dobrý deň, chlapci, vytvoril som Flutter Tutorial pre začiatočníkov. Ak chcete začať s vývojom flutteru teraz, pomôže vám to Flutter Tutorial pre začiatočníkov
Nastavenie FreeRTOS od začiatku na súprave STM32F407 Discovery Kit: 14 krokov

Nastavenie FreeRTOS od začiatku na súprave STM32F407 Discovery Kit: Výber FreeRTOS ako operačného systému v reálnom čase pre váš vstavaný projekt je skvelou voľbou. FreeRTOS je skutočne bezplatný a ponúka mnoho jednoduchých a efektívnych funkcií RTOS. Ale nastavenie freeRTOS od začiatku môže byť náročné, alebo môžem povedať, že
Arduino od začiatku - digitálny teplomer: 7 krokov (s obrázkami)

Arduino From Scratch - digitálny teplomer: Rád robím projekty s Arduinos, ale za 30 dolárov za kus môžu byť vaše projekty drahé. Chcem vám teda ukázať, ako si môžete vytvoriť vlastné Arduino od začiatku a ušetriť tým peniaze. Vyrobte si vlastné Arduino za približne 8 dolárov. Za tento poučiteľný
Zostavte si Hi-Fi slúchadlá od začiatku: 4 kroky (s obrázkami)

Zostavte si Hi-Fi slúchadlá od začiatku: staviam tieto " pozlátené " slúchadlá od začiatku s dvojicou 40 mm dynamických meničov. Mojim cieľom bolo, ako som to pomenoval Hi-Fi slúchadlá, musí poraziť alebo aspoň na rovnakej úrovni ako môj Grado MS1 za 100 dolárov. Zámerne som teda vybral tento blízky koniec (hlavne kvôli
Ako si vyrobiť autonómneho hracieho robota na basketbal pomocou IRobota Vytvoriť ako základ: 7 krokov (s obrázkami)

Ako vytvoriť autonómneho hracieho robota na basketbal pomocou IRobota Vytvoriť ako základ: Toto je môj príspevok k výzve iRobot Create. Najťažšie na celom tomto procese pre mňa bolo rozhodnúť sa, čo bude robot robiť. Chcel som predviesť skvelé funkcie programu Create a zároveň pridať trochu robo vkusu. Všetky moje
