
Obsah:
- Krok 1: Inštalácia CPU
- Krok 2: Pridanie chladiča
- Krok 3: Inštalácia pamäte RAM
- Krok 4: Inštalácia štítu I/O
- Krok 5: Montáž základnej dosky
- Krok 6: Inštalácia grafickej karty
- Krok 7: Inštalácia pevného disku a napájacieho zdroja
- Krok 8: Pripojenie káblov k základnej doske
- Krok 9: Pripojenie napájania ku grafickej karte
- Krok 10: Pridanie energie k ďalšiemu príslušenstvu
- Krok 11: Prepnutie prepínača
- Autor John Day [email protected].
- Public 2024-01-30 11:56.
- Naposledy zmenené 2025-01-23 15:05.

Ako postaviť počítač Zostavenie počítača je veľmi jednoduché, ale zároveň veľmi zložité. Najlepšie prirovnanie, ktoré ma napadá, je väčšia a drahšia verzia skladačky.
Jediné nástroje, ktoré potrebujete na zostavenie počítača, sú krížový skrutkovač.
Položky potrebné na zostavenie skutočného počítača sú uvedené nižšie CPU (centrálna procesorová jednotka) Chladič CPU CPU (pamäť s náhodným prístupom) Grafická karta Pevný disk PSU (napájací zdroj) Optická jednotka Základná doska Akákoľvek počítačová skriňa podľa vášho výberu
Krok 1: Inštalácia CPU

Najprv začnite otvorením skrinkyĎalej nainštalujte CPU. Vyberte CPU z ochranného plastového obalu a uistite sa, že sa nedotýkate zlatých kolíkov v spodnej časti. Ak sa dotknete zlatých špendlíkov, mohlo by to celú vec zničiť od olejov na prstoch alebo by mohlo dôjsť k ohnutiu extrémne malých špendlíkov. Na základnej doske zatlačte kryt procesora nahor a páčku na bočnej strane. Jemne umiestnite procesor CPU pomocou šípok na správne zarovnanie a potom pevne zatlačte kryt CPU, ale nie príliš silno, inak by sa mohol zlomiť. Keď ho zatvoríte, bude to ťažké, ale je to normálny pocit.
Krok 2: Pridanie chladiča

Potom, keď do CPU pridáte chladič, chladič sa zmestí priamo na procesor. Má štyri skrutky, ktoré je potrebné skrutkovať pevne, ale nie super pevne. (niekedy zarážky alebo menej skrutiek)
Krok 3: Inštalácia pamäte RAM
Teraz nainštalujeme RAM odomknutím slotov RAM na základnej doske a následnou inštaláciou do správnych slotov. V každom slote sú drážky, do ktorých sa môžu zasúvať tyčky RAM. Akonáhle je páčka správne zarovnaná, pevne zatlačte na obidve strany páčky, bude potrebovať určitú silu, rovnako ako kryt procesora. Môže to mať pocit, že sa to zlomí, ale nie je to tak. Existuje iba jeden spôsob, akým sa baran zmestí, takže táto časť by nemala byť príliš ťažká. Tu je odkaz na video, ktoré ukazuje, ako nainštalovať RAM do počítača.
drive.google.com/open?id=1P0bBRcc2KndWKppgiHcnC2gmOHOP3lRG
Krok 4: Inštalácia štítu I/O
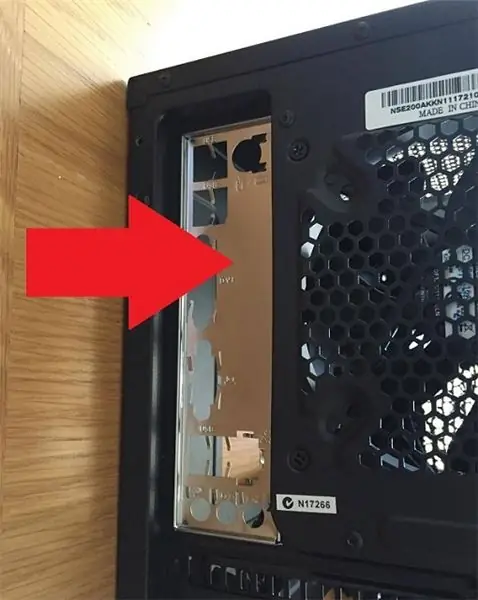
Potom pripevnite I/O štít na puzdro počítača. Základná doska je dodávaná s malým kovovým strieborným kusom, ktorý sa hodí cez porty na zadnej strane puzdra. Tento štít sa dá ľahko zacvaknúť na miesto na zadnej strane puzdra.
Krok 5: Montáž základnej dosky
Potom začnite s inštaláciou základnej dosky. Umiestnite základnú dosku do vami vybraného puzdra a posuňte ju na I/O štít, aby porty prešli cez štít.
Zabezpečením základnej dosky dole v skrinke sa uistite, že neletí okolo. Počítačová skrinka, ktorú ste si vybrali, mala byť vybavená niekoľkými skrutkami. Vami zvolená základná doska môže vyžadovať menej alebo viac skrutiek, s ktorými je puzdro dodávané. Na základnej doske nájdete otvory pre tieto skrutky spravidla na boku a v rohoch základnej dosky. Dajte ich voľne do nejakej krútiacej sa miestnosti, nie príliš tesné, pretože by to mohlo spôsobiť prasknutie základnej dosky, čo by ju úplne zničilo.
Krok 6: Inštalácia grafickej karty

Teraz nainštalujte grafickú kartu. V prípade potreby odstráňte slot alebo sloty nad štítom I/O, aby sa do nich sloty grafickej karty zmestili. Potom zasuňte grafickú kartu na miesto na základnej doske a pevne zatlačte, kým nebudete počuť cvaknutie na miesto, a uistite sa, že sú porty na zadnej strane puzdra ľahko dostupné. Potom pomocou skrutiek na grafickej karte zaistite ju.
Krok 7: Inštalácia pevného disku a napájacieho zdroja

Inštalácia pevného disku je veľmi jednoduchá a jednoduchá. V puzdre je držiak pevného disku. Odstráňte to. Potom vložte pevný disk do otvoru na priehradku a zasuňte držiak späť na miesto v puzdre. Potom nainštalujte napájací zdroj, v takom prípade budete musieť odstrániť skrutky s palcom, ktoré držia konzolu napájacieho zdroja. Vložte tam napájací zdroj pomocou dodaných skrutiek a potom prevlečte káble skrinkou. Uistite sa, že nezachytíte žiadne ďalšie káble a snažte sa ich udržiavať čo najčistejšie. (Toto väčšinou ovplyvňuje vzhľad, ak máte priehľadný obal, ale môže vám to pomôcť aj pri organizácii a dostupnosti)
Krok 8: Pripojenie káblov k základnej doske

Teraz pripojte napájací zdroj k základnej doske a bude existovať 24 -kolíkový konektor zo zdroja napájajúceho základnú dosku. Stačí ho pripojiť na určené miesta na základnej doske.
Krok 9: Pripojenie napájania ku grafickej karte

Napájacie kolíky grafickej karty súvisia s obrovským neporiadkom v kábli zo zdroja, ktorý je potrebné zapojiť do grafickej karty. Z napájacieho zdroja bude vychádzať 6-kolíkový kábel, niekedy bude vaša grafická karta potrebovať dva alebo jeden závisí od toho, akú grafickú kartu máte. Pripojte káble k portom na bočnej strane grafickej karty.
Krok 10: Pridanie energie k ďalšiemu príslušenstvu
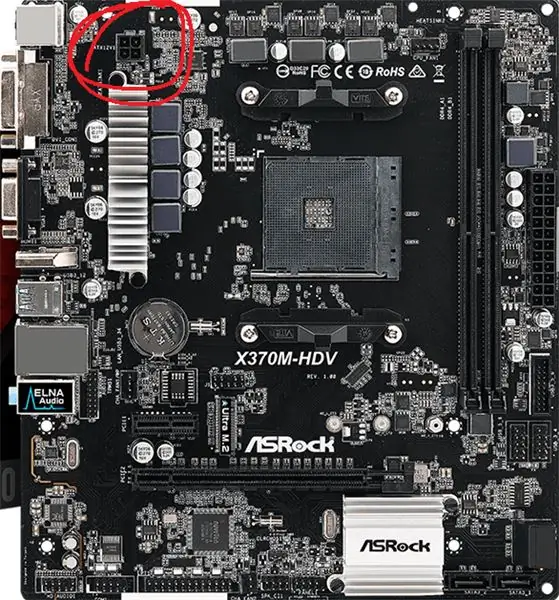
Teraz pripojte zdroj k základnej doske a bude existovať 24 -kolíkový konektor zo zdroja napájajúceho základnú dosku. Stačí ho pripojiť na určené miesta na základnej doske. Pripojenie napájania k pevnému disku, napájacím kolíkom CPU, napájaniu chladiča a skrinkovým ventilátorom. Všetky tieto káble stále pochádzajú z napájacieho zdroja. Existuje kábel SATA s nepríjemným konektorom, ktorý má viacfarebné káble, a zapojte ho na pevný disk. Pri CPU budú kolíky, ktoré idú do dvoch oddelených častí na základnej doske, zapojte tieto káble do každého slotu. Pre výkon chladiča sa pripája do samotného chladiča na boku. Ventilátory skrinky majú trojpólový konektor. Bude tu ďalší chrbát, ktorý bude potrebovať trojkolíkový adaptér. Pripojte adaptér k zdroju napájania a druhý koniec k trojpólovému konektoru na ventilátore.
Krok 11: Prepnutie prepínača
Nakoniec je na zadnej strane napájania vypínač, ktorý môžete zapnúť. Na vrchu skrinky počítača bude tlačidlo napájania, stlačte toto tlačidlo a dúfajme, že sa všetko zapne a funguje dobre. Na počítač budete musieť nainštalovať operačný systém, ktorý chcete používať.
Odporúča:
Zostavenie počítača 1 KCTC, druhá relácia: 14 krokov

Počítačová zostava 1, 2. zasadnutie KCTC: Na dokončenie zostavy budete potrebovať nasledujúce diely: 1) základná doska 2) procesor 3) chladič + ventilátor 4) RAM5) počítačová skrinka 6) pevný disk 7) napájací zdroj 8) grafická karta
Zostavenie počítača: 5 krokov

Zostava PC: Dnes budete stavať svoj vlastný počítač. Budete potrebovať tieto súčasti: Základná doska RAM, CPU, synchronizácia tepla, pevný disk alebo SSD napájací zdroj, ventilátory, GPUT Existuje veľa výhod pre stavbu vlastného počítača, pretože je lacnejší
Vlastné zostavenie počítača: 5 krokov

Zostava na mieru pre PC: Toto je sprievodca pre vlastnú zostavu počítača s potrebami, ktoré som mal poruke, takže váš počítač nebude vyzerať úplne rovnako ako môj, pokiaľ nezískate úplne rovnaké komponenty
Pokyny na zostavenie počítača: 12 krokov

Pokyny na zostavenie počítača: Vitajte, takto zostavíte počítač v 12 krokoch. Dôvod, prečo by ste si mali postaviť vlastný počítač, je naučiť sa, ako funguje, aby ste sa naučili, ako ho opraviť
Zostavenie počítača Sam a Cesaer: 9 krokov

Zostavenie počítača Sam a Cesaer: Takto zostavíte počítač
