
Obsah:
- Autor John Day [email protected].
- Public 2024-01-30 11:57.
- Naposledy zmenené 2025-01-23 15:05.


V tomto tutoriáli vám ukážem, ako si môžete s Money Pieist Song Bella Ciao zahrať v ktoromkoľvek Arduine pomocou piezoelektrického bzučiaka. Tento skvelý projekt je venovaný všetkým fanúšikom Money Heist z celého sveta. Začnime teda.
Zásoby
Hardvér
- Arduino Uno
- Piezoelektrický bzučiak
- Kábel USB A na B
Softvér
Arduino IDE
Kód a obvod
Stiahnite si kód z nášho úložiska GitHub
Krok 1: Čo je Arduino?
Arduino je elektronická platforma s otvoreným zdrojovým kódom založená na ľahko použiteľnom hardvéri a softvéri. Dosky Arduino sú schopné čítať vstupy - svetlo na senzore, prst na tlačidle alebo správu z Twitteru - a premeniť ho na výstup - aktivácia motora, zapnutie LED diódy, zverejnenie niečoho online. Svojej doske môžete povedať, čo má urobiť, a to tak, že pošlete sadu inštrukcií mikrokontroléru na doske. Na to použijete programovací jazyk Arduino (na základe zapojenia) a softvér Arduino (IDE) na základe spracovania.
Arduino je v priebehu rokov mozgom tisícov projektov, od predmetov každodennej potreby až po komplexné vedecké nástroje. Okolo tejto platformy s otvoreným zdrojovým kódom sa zhromaždila celosvetová komunita tvorcov - študenti, nadšenci, výtvarníci, programátori a profesionáli - a ich príspevky priniesli neuveriteľné množstvo prístupných znalostí, ktoré môžu byť veľkým prínosom pre nováčikov i odborníkov.
Krok 2: Arduino UNO

Arduino UNO je najlepšia doska na začiatok s elektronikou a kódovaním. Ak je to vaša prvá skúsenosť s hraním na platforme, UNO je najrobustnejšia doska, s ktorou sa môžete začať hrať. UNO je najpoužívanejšou a najdokumentovanejšou doskou v celej rodine Arduino.
Arduino Uno je doska mikrokontroléra založená na ATmega328P (technický list). Má 14 digitálnych vstupno-výstupných pinov (z ktorých 6 je možné použiť ako výstupy PWM), 6 analógových vstupov, 16 MHz keramický rezonátor (CSTCE16M0V53-R0), pripojenie USB, napájací konektor, hlavičku ICSP a tlačidlo reset. Obsahuje všetko potrebné na podporu mikrokontroléra; jednoducho ho pripojte k počítaču káblom USB alebo ho napájajte adaptérom alebo batériou AC-DC. Ak chcete začať, môžete si pohrávať so svojim Uno bez toho, aby ste si príliš robili starosti, pretože v najhoršom prípade ho môžete nahradiť. čip za pár dolárov a začnite odznova.
Krok 3: Piezoelektrický bzučiak
Piezoelektrický bzučiak je zariadenie produkujúce zvuk. Hlavný pracovný princíp je založený na teórii, že kedykoľvek je na piezoelektrický materiál aplikovaný elektrický potenciál, generuje sa zmena tlaku. Piezoelektrický bzučiak sa skladá z piezo kryštálov medzi dvoma vodičmi. Keď je na tieto kryštály aplikovaný potenciálny rozdiel, tlačia jeden vodič a ťahajú druhý vodič podľa ich vnútorných vlastností. Nepretržité ťahanie a tlačenie vytvára ostrú zvukovú vlnu. Piezo bzučiaky generujú hlasný a ostrý zvuk. Obvykle sa používajú ako poplachové obvody. Používajú sa tiež na upozornenie na udalosť, signál alebo vstup senzora. Zvláštnymi vlastnosťami piezoelektrického bzučiaka je, že výška alebo úroveň zvuku nezávisí od úrovne napätia, to znamená, že funguje iba v určitom rozsahu napätia. Piezoelektrický bzučiak zvyčajne generuje zvuk v rozsahu 2 až 4 kHz.
Krok 4: Ako hrať poznámky?
Najprv musíme definovať frekvencie tónov (príjemné na počúvanie) pomocou funkcie „int“. Potom definujte hodnotu BPM (samozrejme ju môžete zmeniť) a podľa toho definujte hodnoty noty.
int rounda = 0; int roundp = 0; int biela = 0; int whitep = 0; int čierna = 0; int blackp = 0; int quaver = 0; int quaverp = 0; int semiquaver = 0; int semiquaverp = 0;
Potom som definoval hodnotu BPM (samozrejme ju môžete zmeniť).
int bpm = 120;
Podľa definovanej hodnoty BPM definujte notové hodnoty.
čierna = 35 000/bpm; blackp = čierna*1,5; biela = čierna*2; whitep = biely*1,5; rounda = čierna*4; roundp = rounda*1,5; chvejúci sa = čierny/2; quaverp = quaver*1,5; semiquaver = čierny/4; semiquaverp = semiquaver*1,5;
S týmito definovanými hodnotami môžete ľahko zahrať notu pomocou príkazu „tón“.
tón (pin, poznámka, trvanie);
V tomto projekte používame rovnakú metódu.
tón (BuzzerPin, Mi, čierny); oneskorenie (čierne+50);
Týmto spôsobom som vytvoril melódiu piesne Bella Ciao. To je všetko o kóde.
Skúste napísať kód sami. vyhnite sa kopírovaniu.
Poďme teraz nahrať kód na našu dosku Arduino.
Krok 5: Nahrajte kód do Arduina
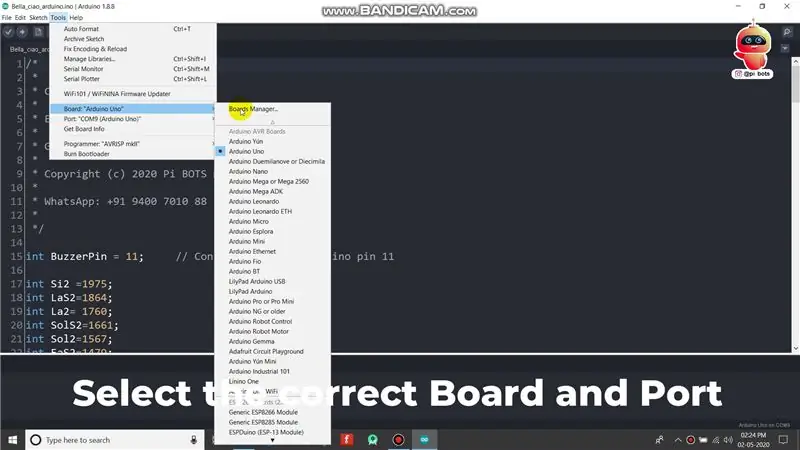
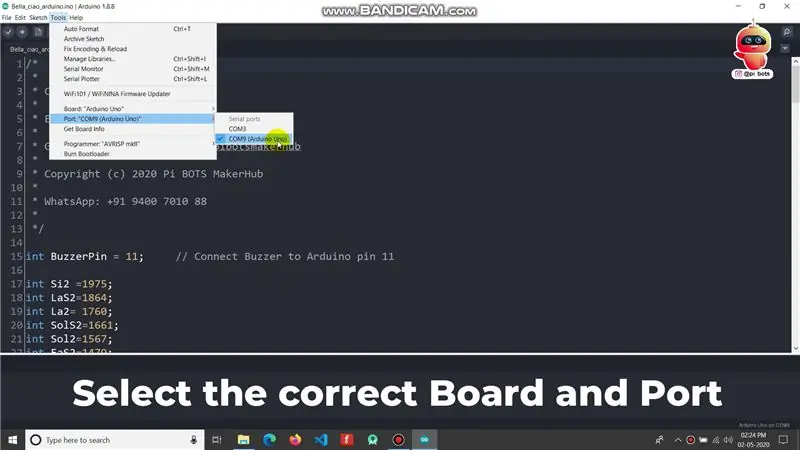
Otvorte kód v softvéri Arduino. Vyberte model dosky, ktorý používate. Tu pôjdem s Arduino Uno. Ak chcete vybrať nástenku, prejdite na „Nástroje> Dosky“.
Teraz vyberte port, ku ktorému je pripojené vaše Arduino. Ak chcete vybrať port, prejdite na „Nástroje> PORT“.
Po výbere tých správnych kliknite na tlačidlo Nahrať a odovzdajte kód do Arduina.
Krok 6: Pripojenie bzučiaka k Arduinu
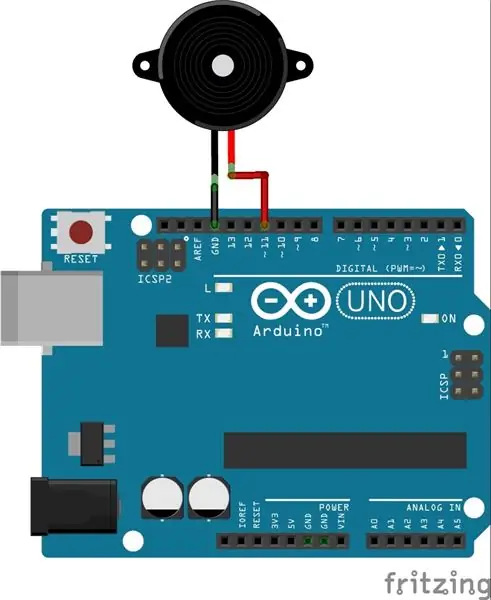
Náš mikrokontrolér sme úspešne naprogramovali tak, aby hral poznámky Bella ciao. Teraz musíme pripojiť Piezo Buzzer, aby sme počuli hudbu. Pripojte teda červený vodič Piezo bzučiaka k 11. kolíku Arduino Uno a čierny vodič k „GND“podľa schémy zapojenia.
Krok 7: Ako vytvoriť tento projekt v obvodoch Tinkercad?
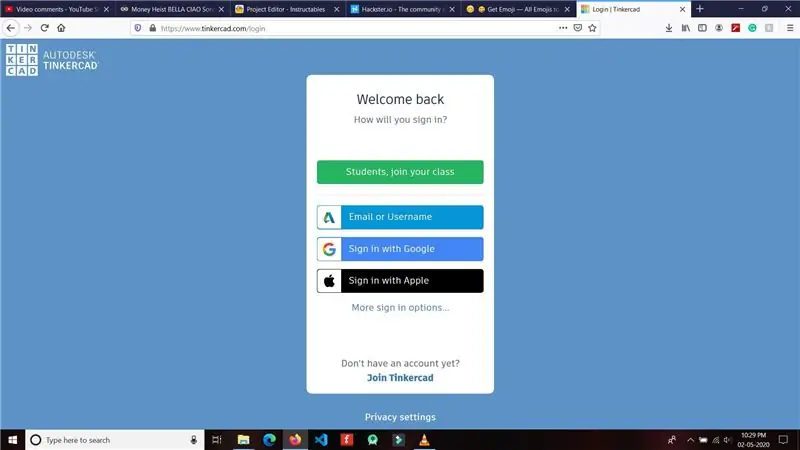
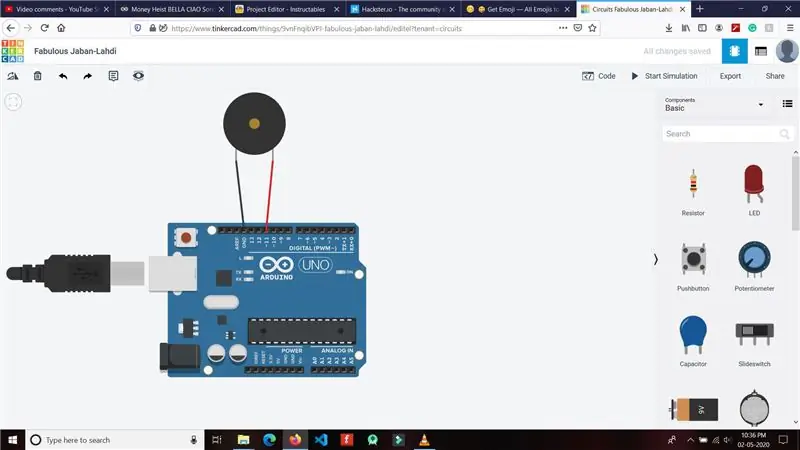
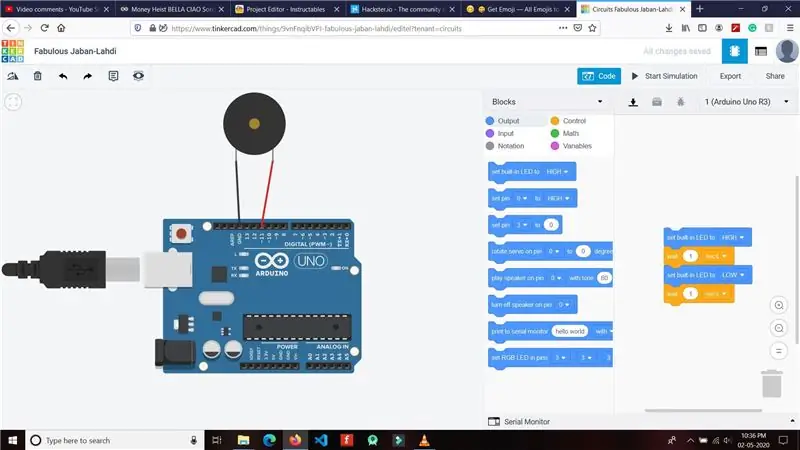
Všetci sme v uzamknutí kvôli COVID19. Ak nemáte skutočné komponenty, nie je dôvod sa znepokojovať. Tento projekt môžete simulovať v obvodoch tinkercad a porozumieť fungovaniu.
Odtiaľto prejdite na webovú stránku Tinkercad. Ak ešte nemáte čiastku, kliknite na tlačidlo „PRIPOJIŤ SA HNED“. Prihlásim sa pomocou svojho predtým vytvoreného účtu. Keď ste v hlavnom paneli Tinker cad, kliknite na „Obvody“zobrazené v ľavej časti obrazovky. Kliknite na tlačidlo Vytvoriť nový obvod. Teraz je váš nový projekt vytvorený. Teraz vyhľadajte Arduino UNO a presuňte ho na hlavnú obrazovku z pravého bočného panela. Teraz vyhľadajte Bzučiak a presuňte bzučiak na hlavnú obrazovku. Teraz vytvorte pripojenie podľa diagramu.
Kliknutím na sekciu „Kód“naprogramujte svoje Arduino. Odstráňte vopred pripravené bloky a zmeňte okno z režimu bloku na režim textu. Vložte kód nahradením predchádzajúceho prázdneho kódu. Teraz kliknutím na tlačidlo Spustiť simuláciu zobrazíte svoj projekt v akcii.
Môj projekt môžete replikovať kliknutím sem.
Krok 8: Kód Arduino
/ * * * Autor: Pi BOTS MakerHub * * E -mail: [email protected] * * Github: https://github.com/pibotsmakerhub * * Copyright (c) 2020 Pi BOTS MakerHub * * WhatsApp: +91 9400 7010 88 * */ int BuzzerPin = 11; // Pripojte bzučiak k pinu Arduino 11 int Si2 = 1975; int LaS2 = 1864; int La2 = 1760; int SolS2 = 1661; int Sol2 = 1567; int FaS2 = 1479; int Fa2 = 1396; int Mi2 = 1318; int ReS2 = 1244; int Re2 = 1174; int DoS2 = 1108; int Do2 = 1046; // Nízka oktáva int Si = 987; int LaS = 932; int La = 880; int SolS = 830; int Sol = 783; int FaS = 739; int Fa = 698; int Mi = 659; int ReS = 622; int Re = 587; int DoS = 554; int Do = 523; // definujte poznámky int rounda = 0; int roundp = 0; int biela = 0; int whitep = 0; int čierna = 0; int blackp = 0; int quaver = 0; int quaverp = 0; int semiquaver = 0; int semiquaverp = 0; int bpm = 120; void setup () {pinMode (BuzzerPin, OUTPUT); čierna = 35 000/bpm; blackp = čierna*1,5; biela = čierna*2; whitep = biely*1,5; rounda = čierna*4; roundp = rounda*1,5; chvejúci sa = čierny/2; quaverp = quaver*1,5; semiquaver = čierny/4; semiquaverp = semiquaver*1,5; } void loop () {tón (BuzzerPin, Mi, čierny); oneskorenie (čierne+50); tón (BuzzerPin, La, čierny); oneskorenie (čierne+50); tón (BuzzerPin, Si, čierny); oneskorenie (čierne+50); tón (BuzzerPin, Do2, čierny); oneskorenie (čierne+50); tón (BuzzerPin, La, čierny); oneskorenie (2*biele+50); tón (BuzzerPin, Mi, čierny); oneskorenie (čierne+50); tón (BuzzerPin, La, čierny); oneskorenie (čierne+50); tón (BuzzerPin, Si, čierny); oneskorenie (čierne+50); tón (BuzzerPin, Do2, čierny); oneskorenie (čierne+50); tón (BuzzerPin, La, čierny); oneskorenie (2*biele+50); tón (BuzzerPin, Mi, čierny); oneskorenie (čierne+50); tón (BuzzerPin, La, čierny); oneskorenie (čierne+50); tón (BuzzerPin, Si, čierny); oneskorenie (čierne+50); tón (BuzzerPin, Do2, biely*1,3); oneskorenie (2*čierne+50); tón (BuzzerPin, Si, čierny); oneskorenie (čierne+50); tón (BuzzerPin, La, čierny); oneskorenie (čierne+50); tón (BuzzerPin, Do2, biely*1,3); oneskorenie (2*čierne+50); tón (BuzzerPin, Si, čierny); oneskorenie (čierne+50); tón (BuzzerPin, La, čierny); oneskorenie (čierne+50); tón (BuzzerPin, Mi2, čierny); oneskorenie (biele+50); tón (BuzzerPin, Mi2, čierny); oneskorenie (biele+100); tón (BuzzerPin, Mi2, čierny); oneskorenie (biele+50); tón (BuzzerPin, Re2, čierny); oneskorenie (čierne+50); tón (BuzzerPin, Mi2, čierny); oneskorenie (čierne+50); tón (BuzzerPin, Fa2, čierny); oneskorenie (čierne+50); tón (BuzzerPin, Fa2, biely*1,3); oneskorenie (zaokrúhlené+100); tón (BuzzerPin, Fa2, čierny); oneskorenie (čierne+50); tón (BuzzerPin, Mi2, čierny); oneskorenie (čierne+50); tón (BuzzerPin, Re2, čierny); oneskorenie (čierne+50); tón (BuzzerPin, Fa2, čierny); oneskorenie (čierne+50); tón (BuzzerPin, Mi2, biely*1,3); oneskorenie (zaokrúhlené+100); tón (BuzzerPin, Mi2, čierny); oneskorenie (čierne+50); tón (BuzzerPin, Re2, čierny); oneskorenie (čierne+50); tón (BuzzerPin, Do2, čierny); oneskorenie (čierne+50); tón (BuzzerPin, Si, biely*1,3); oneskorenie (biele+50); tón (BuzzerPin, Mi2, biely*1,3); oneskorenie (biele+50); tón (BuzzerPin, Si, biely*1,3); oneskorenie (biele+50); tón (BuzzerPin, Do2, biely*1,3); oneskorenie (biele+50); tón (BuzzerPin, La, rounda*1,3); oneskorenie (zaokrúhlené+50); }
Krok 9: Pozrite si naše video na YouTube

To je všetko. Sledujte nás a získajte ďalšie zaujímavé projekty. Sledujte nás na Instagrame:
Ďakujem.
Odporúča:
Adaptér Arduino Nano na Arduino Uno: 6 krokov (s obrázkami)

Adaptér Arduino Nano na Arduino Uno: Arduino Nano je pekný, malý a lacný člen rodiny Arduino. Je založený na čipe Atmega328, vďaka ktorému je rovnako výkonný ako najväčší jeho brat Arduino Uno, ale dá sa získať za menej peňazí. V Ebay môžu čínske verzie teraz
Ako hrať pieseň na Yamaha EZ-220: 5 krokov

Ako hrať pieseň na Yamaha EZ-220: Tieto kroky vám pomôžu prehrať skladbu pomocou knihy piesní
Kódovaná pieseň Sonic Pi „Twinkle Twinkle Little Star“pre Mac: 6 krokov
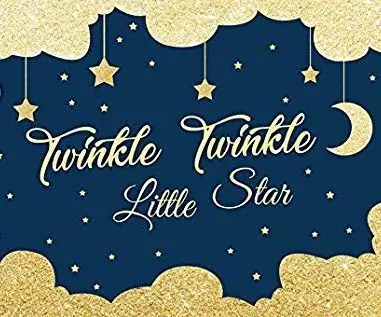
Kódovaná pieseň Sonic Pi „Twinkle Twinkle Little Star“pre Mac: Toto sú základné pokyny na kódovanie „Twinkle Twinkle Little Star“na Sonic Pi na Macu
The Money Maker D I Y: 3 kroky

The Money Maker D I Y: V tomto videu vám ukážem postup výroby kovárne s prezývkou „The Money Maker“, je pomenovaná ako Money Maker, pretože jeden z mojich priateľov povedal, že stroje a nástroje sú skutočnými tvorcami peňazí, takže to znelo cool. V budúcnosti ho využijeme
Digitalizujte pieseň pomocou Arduina: 6 krokov

Digitalizujte pieseň pomocou Arduina: Chcel som vytvoriť projekt, ktorý by kombinoval dva moje obľúbené predmety: vedu a hudbu. Premýšľal som o všetkých spôsoboch, ako by som mohol tieto dve domény skombinovať, a povedal som si, že by bolo zaujímavé vytvoriť Arduino, ako hrať Fur Elise a zároveň
