
Obsah:
- Zásoby
- Krok 1: Stiahnite si Unity Game Engine a Microsoft Visual Studio
- Krok 2: Vytvorte nový projekt a importujte nové aktíva
- Krok 3: Pridajte svoj majetok na scénu
- Krok 4: Pridajte k postave trochu fyziky
- Krok 5: Pridajte kolíziu k našej postave
- Krok 6: Posuňte našu postavu
- Krok 7: Preskočte našu postavu
- Krok 8: Animujte postavu
- Krok 9: Prevrátenie vašej postavy
- Krok 10: Kamera nasledujte našu postavu
- Krok 11: Pridajte druhého hráča (2 hráči) a kameru a sledujte 2 hráčov
- Krok 12: Pridanie skóre a mŕtvych bodov
- Krok 13: Zmrazenie rotácie
- Krok 14: Vytvorenie hlavnej ponuky pre vašu hru
- Krok 15: Publikovanie a zdieľanie
- Autor John Day [email protected].
- Public 2024-01-30 11:57.
- Naposledy zmenené 2025-01-23 15:05.



Ste unavení hraním hier? Prečo neurobíš hru?
Tento návod vás prevedie tým, ako vytvoriť úplne jednoduchú 2D hru …
Na navrhovanie a vytváranie našich 2D hier použijeme Unity Game Engine … a tiež použijeme program Microsoft Visual Studio na programovanie a vytváranie niektorých skriptov.
Zásoby
1- Unity Game Engine
2- Microsoft Visual Studio
Krok 1: Stiahnite si Unity Game Engine a Microsoft Visual Studio


Na vytvorenie a naprogramovanie našej hry potrebujeme herný engine („Unity“) a vizuálne štúdio … Najprv si ich teda stiahneme:
1-Použite tento odkaz … alebo vyhľadajte „stiahnuť Unity Hub“… Ak chcete najskôr stiahnuť „Unity Hub“
3- Potom použite tento odkaz … Na stiahnutie „Unity“
4- Vyberte verziu Unity, potom kliknite na „Stiahnuť (Win)“-> „Inštalátor Unity“
Nezabudnite skontrolovať Unity a Microsoft Visual Studio Community 2019, ako je znázornené na druhom obrázku
Krok 2: Vytvorte nový projekt a importujte nové aktíva



Po stiahnutí „Unity Hub“, „Unity“a „Komunita Microsoft Visual Studio Community 2019“… začnime
1- Otvorte „Unity“… Potom sa automaticky spustí „Unity Hub“
2- Teraz musíme vytvoriť nový projekt … Kliknite na „NOVÉ“
3- Vyberte 2D šablónu, napíšte názov projektu a vyberte vhodné umiestnenie pre svoj projekt
4- Kliknite na „Vytvoriť“
Po kliknutí na „Vytvoriť“sa spustí Unity …
Teraz musíme pridať svoju postavu, pozadie a objekty …
Ak nemáte čo pridať … môžete navštíviť Tento odkaz na stiahnutie majetku, ktorý budete potrebovať.
A teraz chceme pridať aktíva k jednote … Aby to bolo možné:
Priečinok môžete jednoducho presúvať a presúvať do okna projektu v programe Unity.
ALEBO
1- Prejdite na položku Jednota a kliknite pravým tlačidlom myši na položku Vymazať miesto v okne „Projekt“, ako je to znázornené na druhom obrázku
2- Vyberte pozadie, postavu a objekty, ktoré chcete pridať do priečinka.
Krok 3: Pridajte svoj majetok na scénu




Ak do okna scény pridáte akúkoľvek vec …, zobrazí sa v okne hry
Ak sa chcete dozvedieť viac o systéme Windows Unity, navštívte tento odkaz…
ako vidíte na prvom obrázku, v okne Scéna je biele pole a toto je rámček fotoaparátu … Takže čokoľvek v tomto poli, fotoaparát to zobrazí.
Teraz najskôr pridáme pozadie do okna scény …
1- Jednoducho presuňte obrázok na pozadí z okna projektu a umiestnite ho do okna scény
a uistite sa, že sa obrázok zmestí do škatule fotoaparátu
Akúkoľvek veľkosť obrázka môžete upraviť tak, že na paneli s nástrojmi vyberiete Nástroj na opravu, ako je to znázornené na treťom obrázku.
tiež pridajte objekty a svoju postavu, ktoré chcete do scény … ako sú zobrazené na poslednom obrázku.
Krok 4: Pridajte k postave trochu fyziky


Po prvé, na otestovanie alebo hranie hry kliknite na tlačidlo Prehrať na paneli s nástrojmi …
Ak teraz hráte svoju hru … postava sa nehýbe, neexistuje gravitácia … každá vec je statická …
na pridanie všetkých fyzikálnych vlastností k našej postave … používame vlastnosť Pevné telo2D Táto vlastnosť vám umožňuje upravovať gravitačnú silu, hmotnosť, hmotnosť a ďalšie …
Pridajme to teda k našej postave …
1- Vyberte si svoju postavu z hierarchie
2- Prejdite do okna Inšpektor a kliknite na „Pridať komponent“
3- Vyhľadajte Rigidbody2D
4- Vyberte si to.
Ak teraz hráte … Naša postava padá dole kvôli gravitácii: D
Krok 5: Pridajte kolíziu k našej postave




Teraz musíme pridať vlastnosť Collider2D, aby sa postava mohla zraziť so zemou a inými objektmi …
Aby sme to urobili … Najprv musíme túto vlastnosť pridať k našej postave a ku každému ďalšiemu objektu, ktorý s ňou musí kolidovať.
Najprv to pridáme do Postavy …
1- Vyberte si svoju postavu z hierarchie
2- Prejdite do okna Inšpektor a kliknite na „Pridať komponent“
3- Vyhľadajte BoxCollider2D
4- Vyberte si to.
5- Kliknite na pole „Upraviť urýchľovač“v BoxCollider2D, ktorý sa zobrazí v inšpektorovi, aby ste mohli zmeniť veľkosť zeleného poľa, ktoré sa zobrazuje v scéne
6- Presuňte jeden zo zelených bodov, ktoré sa zobrazia v zelenom poli, aby zodpovedali postave
Za druhé, pridajme to na Zem (urobte rovnaké kroky) …
1- Vyberte si svoju postavu z hierarchie2- Choďte do okna Inšpektor a kliknite na „Pridať komponent“
3- Vyhľadajte BoxCollider2D
4- Vyberte si to.
5- Kliknite na pole „Upraviť urýchľovač“v BoxCollider2D, ktorý sa zobrazí v inšpektorovi, aby ste mohli zmeniť veľkosť zeleného poľa, ktoré sa zobrazuje v scéne
6- Presuňte jeden zo zelených bodov, ktoré sa zobrazia v zelenom poli, aby zodpovedali postave
Keď teraz hráte hru, uvidíte, že postava stojí na zemi:>
Krok 6: Posuňte našu postavu



Aby naša postava splnila akúkoľvek úlohu, musíme mu najskôr pridať skript, ktorý mu povie, čo má robiť …
Jednota používa jazyk C# … Ak sa o tom chcete dozvedieť viac, môžete navštíviť tento odkaz
Vytvorme teda skript
1- Vyberte si svoju postavu z hierarchie
2- Prejdite do okna Inšpektor a kliknite na „Pridať komponent“
3- Napíšte názov skriptu (napríklad pohyb) …
4- Kliknite na „Nový skript“
5- Kliknite na „Vytvoriť a pridať“
Teraz dvakrát kliknite na neho a upravte skript
6- Odstráňte všetky kódy, ktoré sú zapísané automaticky
7- Stiahnite si text, skopírujte ho a vložte do skriptu (Nezabudnite napísať názov skriptu namiesto #vašho_slova)
8- Ak chcete vedieť, ako to kódovať … Navštívte tento odkaz
9- Uložte skript a choďte na inšpektora postavy, pozrite sa na svoj skript
10- Vyberte pravé a ľavé tlačidlo a nastavte rýchlosť.
Ak teraz hráte hru, postava sa bude pohybovať …: D
Krok 7: Preskočte našu postavu


Po pridaní pohybu našej postavy … teraz sme pripravení vykonať naše skoky postavy …
Musíme teda tiež vytvoriť nový skript, vďaka ktorému naše postavy skáču …
1- Vyberte si svoju postavu z hierarchie
2- Prejdite do okna Inšpektor a kliknite na „Pridať komponent“
3- Napíšte názov skriptu (napríklad Skákanie) …
4- Kliknite na „Nový skript“
5- Kliknite na „Vytvoriť a pridať“
Pred úpravou skoku skoku … Pridajme najskôr vrstvu na zem, aby Unity vedela, že tento objekt je Ground …
1- Vyberte si pozemok z hierarchie
2- Kliknite na „Predvolené“v „vrstve“, ktorá je v hornej časti inšpektora
3- Vyberte „Pridať vrstvu“
4- Pomenujte vrstvu 8 na „Zem“(ako je znázornené na druhom obrázku)
5- Znova si vyberte pôdu z hierarchie
6- Kliknite na „Predvolené“v „vrstve“, ktorá je v hornej časti inšpektora
7- Vyberte „Pozemný“
To je ono … Nakoniec vytvoríme novú vrstvu, ktorá je "Zem", a pridáme ju do našej zeme
Predtým, ako vykonáme skok postavy, sa musíme uistiť, že sa dotýka zeme, potom skočí.
Vytvorme teda GroundCheck pre našu postavu …
1- Pravým tlačidlom myši kliknite na svoju postavu z hierarchie
2- Vyberte „Vytvoriť prázdne“a premenujte ho na „GroundCheck“
3- Na paneli s nástrojmi zvoľte „Nástroj na presun“a presuňte „GroundCheck“nadol na základňu znakov alebo na topánku (Ako je znázornené na piatom obrázku)
Potom sme pripravení upraviť náš skákací skript
1- Otvorte skákací skript (z projektu alebo z inšpektora)
2- Odstráňte všetky kódy, ktoré sú zapísané automaticky
3- Stiahnite si text, skopírujte ho a vložte do skriptu (Nezabudnite napísať názov skriptu namiesto #yourScriptName)
ak chcete vedieť, ako to kódujeme … Navštívte tento odkaz
4- Uložte skript a choďte na inšpektora postavy, pozrite sa na svoj skript (ako je znázornené na šiestom obrázku)
5- Nastavte svoju silu skoku, pridajte „GroundCheck“do bodu kontroly zeme (potiahnutím a pustením na obdĺžnikový rámček), nastavte polomer zeme (napríklad 0,1), zvoľte vrstvu zeme „Ground“a nakoniec zvoľte skokové tlačidlo.
Ak teraz hráte hru … Chodí a skáče … Hurraaaaay:)
Krok 8: Animujte postavu





Potom, čo urobíme našu postavu v pohybe a skoku … poďme ho animovať … Bude vyzerať veľmi cool …
najskôr potrebujete obrázok sprite o voľnobehu, chôdzi a skákaní (ako je znázornené na prvom až štvrtom obrázku)
Ak chcete animovať postavu, musíte pracovať na oknách animácie a okne animátora a v predvolenom nastavení na rozhraní Unity nezobrazujete tieto Windows … Na ich získanie:
1- Kliknutím na Ctrl+6 získate okno Animácia
2- V ľavom hornom rohu rozbaľovacieho zoznamu vyberte okno (Ako je znázornené na piatom obrázku)
Potom zvoľte „Animácia“-> „Animátor“, potom sa otvoria dva okná (Okno animácie a Okno animátora)
Teraz začnime animovať postavu, keď je v nečinnosti …
1- Vyberte si svoju postavu z hierarchie
2- Kliknite na tlačidlo „Vytvoriť“v okne Animácia
3- Vyberte vhodné miesto na uloženie animácie
4- Potom vyberte všetky nečinné fotografie z projektu a presuňte ich myšou do okna animácie (ako je znázornené na šiestom obrázku)
Ak teraz hráte, postava je nečinná, páni … veľmi cool …
Teraz ho prinútime hrať animáciu Pešo, keď kráča …
1- Prejdite do okna Animácia a kliknite na „Nová animácia“
2- Vyberte „Vytvoriť nový klip“
3- Vyberte vhodné miesto na uloženie animácie
4- Potom vyberte všetky chodiace fotografie z projektu a presuňte ich myšou do okna animácie
Teraz otvorte okno Animátor
1- Pravým tlačidlom myši kliknite na Idle Box, zvoľte „Make Transition“a kliknite na Walk Box (ako je znázornené na siedmom obrázku)
Poznámka: Animačný box by nemal mať rovnaký názov, závisí to od toho, ako ho pomenujete …
2- Kliknite pravým tlačidlom na Walk Box, zvoľte „Make Transition“a kliknite na Idle Box
3- V parametroch kliknite na ikonu plus (+) vyberte položku Bool (pomenujte ju napríklad pešo)
4- Vyberte šípky, ktoré sa pohybujú od nečinnosti k animácii na prechádzku, prejdite na položku itInspector a nastavte „Má čas ukončenia“na hodnotu False, „Pevné trvanie“na hodnotu false, Nastavte „Trvanie prechodu“na nulu a kliknite na znamienko plus (+) To existuje vo vnútri Podmienky a nastavte „Chodník“na „True“(Ako je znázornené na ôsmom obrázku)…
5- Vyberte šípky, ktoré sa pohybujú od animácie Walk to Idle, Prejdite na jeho inšpektor a nastavte „Has Exit Time“na False, „Fixed Duration“na false, Nastavte „Duration transition“na Nula a kliknite na plus (+) That existujú vo vnútri Podmienky a nastavte „Chodiť“na „Falošné“
6- Vyberte si svoju postavu z hierarchie
7- Prejdite do okna Inšpektor a kliknite na „Pridať komponent“
8- Napíšte názov skriptu (napríklad AnimateWalk)…
9- Kliknite na „Nový skript“
10- Kliknite na „Vytvoriť a pridať“
11- Odstráňte všetky kódy, ktoré sú zapísané automaticky
12- Stiahnite si text, skopírujte ho a vložte do skriptu (Nezabudnite napísať názov skriptu namiesto #vašho_názva, názov vášho skriptu namiesto #VášMotionScriptName a tiež názov vášho skákacieho skriptu namiesto #VášJumpingSpis, a napíšte Vaše boolovské meno namiesto „Procházka“, ktoré ste vytvorili v rámci parametrov v animátore)
13- Uložte skript a choďte na inšpektora postavy, pozrite sa na svoj skript
14- Pretiahnite svoju postavu a vložte ju do skriptu „Insertyour Motion Script“a „Insertyour Jump Script“
Ak teraz hráte hru, hráč ide do voľnobehu a vyhral, presunie hru Run Animation… Cool:>
Teraz ho prinútime hrať animáciu Jump, keď skočí …
1- Prejdite do okna Animácia a kliknite na „Nová animácia“
2- Vyberte „Vytvoriť nový klip“
3- Vyberte vhodné miesto na uloženie animácie
4- Potom vyberte všetky skákajúce fotografie z projektu a presuňte ich myšou do okna animácie
Teraz otvorte okno Animátor
1- Pravým tlačidlom myši kliknite na Idle Box, zvoľte „Make Transition“a kliknite na Jump Box (ako je znázornené na deviatom obrázku)
2- Pravým tlačidlom myši kliknite na prepojovacie pole, zvoľte „Vykonať prechod“a kliknite na položku Spustiť pole
3- V parametroch kliknite na ikonu plus (+) zvoľte Bool (pomenujte ho napríklad Skočiť)
4- Vyberte šípky, ktoré sa pohybujú od animácie Idle to Jump, Prejdite na jej inšpektor a nastavte „Has Exit Time“na False, „Fixed Duration“na false, Nastavte „Duration transition“na Nula a kliknite na plus (+) That existujú vo vnútri Podmienky a nastavte „Skok“na „True“(ako je znázornené na desiatom obrázku)…
5- Vyberte šípky, ktoré sa pohybujú z animácie Jump to Run, Prejdite na jej inšpektor a nastavte „Has Exit Time“na False, „Fixed Duration“na false, Nastavte „Duration transition“na Nula a kliknite na plus (+) That existujú vo vnútri Podmienky a nastavte „Skok“na „False“
6- Dvakrát klepnite na animačné pole Jump v Animátore a nastavte „Čas slučky“na „False“
7- Vyberte si svoju postavu z hierarchie
8- Prejdite do okna Inšpektor a kliknite na „Pridať komponent“
9- Napíšte názov skriptu (napríklad AnimateJump)…
10- Kliknite na „Nový skript“
11- Kliknite na „Vytvoriť a pridať“
12- Odstráňte všetky kódy, ktoré sú zapísané automaticky
13- Stiahnite si text, skopírujte ho a vložte ho do skriptu (Nezabudnite napísať názov skriptu namiesto #vašho_slovaName a tiež názov svojho skákacieho skriptu namiesto #VášJumpingScriptName a napíšte svoje boolovské meno namiesto „Prechádzka“, ktoré ste vytvorili v Parametroch v Animátore)
14- Uložte skript a choďte na inšpektora postavy, pozrite sa na svoj skript
15- Pretiahnite svoju postavu a vložte ju do „Insertyour Jump Script“
Ak teraz hráte svoju hru, hráč sa bude nečinne pohybovať … chodiť … a skákať … hooohuuu!: D
ale treba ho prevrátiť
Krok 9: Prevrátenie vašej postavy



Najprv musíte do našej postavy pridať nový skript:
1- Vyberte si svoju postavu z hierarchie
2- Prejdite do okna Inšpektor a kliknite na „Pridať komponent“
3- Napíšte názov skriptu (napríklad Flip) …
4- Kliknite na „Nový skript“
5- Kliknite na „Vytvoriť a pridať“
6- Odstráňte všetky kódy, ktoré sú zapísané automaticky
7- Stiahnite si text, skopírujte ho a vložte ho do svojho skriptu (Nezabudnite napísať názov skriptu namiesto #vašho_slovaName a tiež názov svojho skriptového mena namiesto #VášMotionScriptName)
8- Uložte skript a choďte na inšpektora postavy, pozrite sa na svoj skript
9- Pretiahnite svoju postavu a vložte ju do „Insertyour Motion Script“
10-Skopírujte stupnicu X svojej postavy z poľa (Transformácia) v hornej časti inšpektora a vložte ju do poľa Scale_X vo svojom scenári (ako je znázornené na druhom a treťom obrázku)
11- Skopírujte stupnicu svojej postavy Y z (Transformácia) v hornej časti inšpektora a presuňte ju za na stupnici_Y
Krok 10: Kamera nasledujte našu postavu
Tentokrát musíte do nášho fotoaparátu pridať nový skript:
1- Vyberte si svoj fotoaparát z hierarchie
2- Prejdite do okna Inšpektor a kliknite na „Pridať komponent“
3- Napíšte názov skriptu (napríklad CameraFollow)…
4- Kliknite na „Nový skript“
5- Kliknite na „Vytvoriť a pridať“
6- Odstráňte všetky kódy, ktoré sú zapísané automaticky
7- Stiahnite si text, skopírujte ho a vložte do skriptu (Nezabudnite napísať názov skriptu namiesto #vašho_slova)
8- Uložte skript a choďte na inšpektora kamery, pozrite sa na svoj skript 8- Pretiahnite svoju postavu a vložte ju do „cieľa“
Ostatné nastavenia môžete upraviť, ak chcete…
Ak chcete dať kamere výhodu, použite odsadenie X a Y
Krok 11: Pridajte druhého hráča (2 hráči) a kameru a sledujte 2 hráčov

Aby bola vaša hra zaujímavejšia … Môžete to urobiť 2, 3, 4, 10, 20 … Hráči … ľubovoľný počet hráčov, ktorých chcete …, aby ste to urobili:
1- Vyberte si svoju postavu z hierarchie
2- Duplikujte to (Pres na Ctrl + D)
teraz si pridal ďalšiu Postavu
3- Presuňte ho nástrojom Move a presuňte ho, umiestnite na vhodné miesto
4- Teraz musíme zmeniť nastavenia ovládania, takže choďte na jeho inšpektor, zmeňte pravé a ľavé tlačidlo jeho pohybového skriptu
5- Tiež zmeňte tlačidlo Skočiť …
Teraz však kamera sleduje iba jedného hráča, aby bola sledovaná viac ako jedným hráčom, musíme do nej pridať nový skript:
1- Vyberte si svoju kameru z hierarchie2- V okne inšpektora kliknite na „Pridať komponent“
3- Napíšte názov skriptu (napríklad CameraFollowMultipleTarget) …
4- Kliknite na „Nový skript“
5- Kliknite na „Vytvoriť a pridať“
6- Odstráňte všetky kódy, ktoré sú zapísané automaticky
7- Stiahnite si text, skopírujte ho a vložte do skriptu (Nezabudnite napísať názov skriptu namiesto #vašho_slova)
8- Uložte skript a choďte k inšpektorovi fotoaparátu, pozrite sa na svoj skript
9- Nastavte „Cieľ“2
10- Pretiahnite svojich dvoch hráčov do tohto cieľa.
Zaistite, aby bol offset Z fotoaparátu (-20)
Môžete zmeniť alebo nastaviť iné nastavenie … ak chcete, aby bol fotoaparát na okraji, upravte offset X & Y
Krok 12: Pridanie skóre a mŕtvych bodov

Existuje mnoho skvelých myšlienok, ktoré môžete vo svojej hre urobiť, ale najjednoduchšou myšlienkou je vytvoriť jednoduchú bodovaciu oblasť, ak jedna z postáv dosiahne prvú, ktorá vyhrá, a existuje mŕtva oblasť, ak sa jej hráč dotkne, znova sa objaví. bod obnovenia teraz …
Najprv urobme oblasť skóre:
1- Ale objekt Ground a Score (Ako je znázornené na prvom obrázku)
nezabudnite k nemu pridať Box Collider2D
Teraz musíme do skóre pridať skript
1- Vyberte si bodovanie z hierarchie
2- Prejdite do okna Inšpektor a kliknite na „Pridať komponent“
3- Napíšte názov skriptu (napríklad ScoreGround) …
3- Kliknite na „Nový skript“4- Kliknite na „Vytvoriť a pridať“
5- Odstráňte všetky kódy, ktoré sú zapísané automaticky
6- Stiahnite si text, skopírujte ho a vložte do skriptu (Nezabudnite napísať názov skriptu namiesto #vašhoSlovnaName, & Premenujte meno 2 hráčov namiesto „YourPlayer1Name“a „YourPlayer2Name“)
7- Uložte skript a choďte na inšpektora kamery, pozrite sa na svoj skript
Teraz musíme vytvoriť tlačidlo Text a Reštartovať
Na vytvorenie textu
1- Kliknite na plus (+) v hierarchii
2- Vyberte „UI“-> „Text“
3- Premenujte text z inšpektora a upravte jeho farbu …
4- Vytvorte 2 texty, jeden pre hráča jeden (napríklad „Hráč 1 víťazí“) a druhý pre hráča 2
Teraz musíme vytvoriť tlačidlo Reštartovať
Ak chcete vytvoriť tlačidlo 1- kliknite na plus (+) v hierarchii
2- Vyberte „UI“-> „Tlačidlo“
3- Premenujte tlačidlo z inšpektora a upravte jeho farbu …
vytvorte iba jedno tlačidlo
Teraz po vytvorení textov a tlačidiel ich musíme pridať do Scoring Ground Inspector, aby to urobil:
1- Vyberte si svoje bodové pole z Hierarchie2- Choďte do okna Inšpektor
3- Pozrite sa na skript, ktorý ste pridali
4- Presuňte texty a presuňte ich na „Win Text Of Player 1“& „Win Text Of Player 2“
5- Potiahnite tlačidlo a umiestnite ho na tlačidlo „Reštartovať“
ak hráte teraz, funguje každá vec okrem tlačidla Reštartovať
Aby to fungovalo
1- Vyberte súbor z rozbaľovacích nástrojov v ľavej hornej časti Unity …
2- Vyberte „Nastavenia zostavy“
3- Presuňte svoju scénu z priečinka Scéna, ktorý sa našiel v okne projektu, a presuňte ho do časti „Scéna v zostavách“
teraz môžeme na tlačidlo pridať nový skript
4- Vyberte si tlačidlo z hierarchie
5- Prejdite do okna Inšpektor a kliknite na „Pridať komponent“
6- Napíšte názov skriptu (napríklad SceneLoader) …
7- Kliknite na „Nový skript“
8- Kliknite na „Vytvoriť a pridať“
9- Odstráňte všetky kódy, ktoré sú zapísané automaticky
10- Stiahnite si text, skopírujte ho a vložte do skriptu (Nezabudnite napísať názov skriptu namiesto #yourScriptName)
11- Uložte skript, vráťte sa do Unity
12- Vyberte si svoje tlačidlo z hierarchie
13- Prejdite na jeho inšpektor, kliknite na znamienko Plus (+) z poľa „Na kliknutie“
14- presuňte bottun do obdĺžnikového poľa
15- Kliknite na „Žiadna funkcia“Vyberte „SceneLoader“-> „Načítať scénu“
16- napíšte nulu … 0
teraz, keď to hráte, funguje to ….. Hurá: D
Poďme pridať mŕtvu zónu, aby sme to urobili:
1- Kliknite na Plus (+) v hierarchii
2-Vyberte „Vytvoriť prázdne“a prejdite na jeho inšpektor
3- Pridajte BoxCollider 2d….
4- Posuňte ho nadol, takže keď hráč spadne, zrazí sa naň
Teraz k tomuto hernému objektu pridajte nový skript a pomenujte ho pre príklad DeadZone
5- Stiahnite si text, skopírujte ho a vložte ho do skriptu (Nezabudnite napísať názov skriptu namiesto #vašite_název_slova a zadajte názvy svojich postáv namiesto „meno svojho hráča1“, „meno svojho hráča2“)
Teraz uložte a vráťte sa späť do jednoty
Musíme pridať prázdny objekt hry, ktorý naznačuje, kde sa náš hráč znova objaví
1- Kliknite na Plus (+) v hierarchii
2- Vyberte „Vytvoriť prázdne“
3- Presuňte pozíciu na rovnakú pozíciu, akú hráči potrebujú na opätovné založenie
4- Pozrite sa na The DeadZone Script od inšpektora a pridajte k nemu Spawn Point (objekt hry, ktorý ste vytvorili).
Ak budete hrať teraz, bude to na vás zapôsobiť: -O
Krok 13: Zmrazenie rotácie
keď hráte hru, vyskytla sa chyba, ktorou je postava, ktorá sa otáča …
Ak vás táto chyba otravuje … môžete ju ľahko opraviť:
1- Stačí vybrať postavu z hierarchie
2- Pozrite sa na Rigidbody2D od inšpektora
3- Otvorte „Obmedzenia“a nastavte „Zmrazenie otáčania“na hodnotu True
To je ono;)
Krok 14: Vytvorenie hlavnej ponuky pre vašu hru

Takto si vytvoríte hlavnú ponuku
Krok 15: Publikovanie a zdieľanie
Nakoniec si nahrajte svoju hru Pozrite si toto video
Dúfam, že sa vám bude páčiť … Učiť sa … mať dym:)
Akékoľvek otázky sa ma opýtajte na:
Odporúča:
Vytvorte hru Arduino Simon za 2 minúty!: 3 kroky

Vytvorte hru Arduino Simon za 2 minúty! ŽIADNE prepojky! ŽIADNE drôty! ŽIADNE spájkovanie! ŽIADNY Breadboard! Myslenie mimo škatule. Takže sa chcete so svojim mikro-ovládačom predviesť v zhode s niektorými doplnkovými periférnymi modelmi naozaj rýchlo, skôr ako sú na ceste priatelia alebo príbuzní … Dajte dohromady
Vytvorte si vlastnú hru 1D Pong: 5 krokov (s obrázkami)

Vytvorte si vlastnú hru 1D Pong: V tomto projekte vám ukážem, ako som skombinoval dosku MDF s tlačidlami bzučiaka, diódami LED a Arduino Nano, aby som vytvoril hru 1D Pong, ktorú je skutočne zábavné hrať. Po ceste vám ukážem, ako vytvoriť elektronický obvod a ako sa líšia
Vytvorte 3-D hru v počítači s Coppercube: 5 krokov
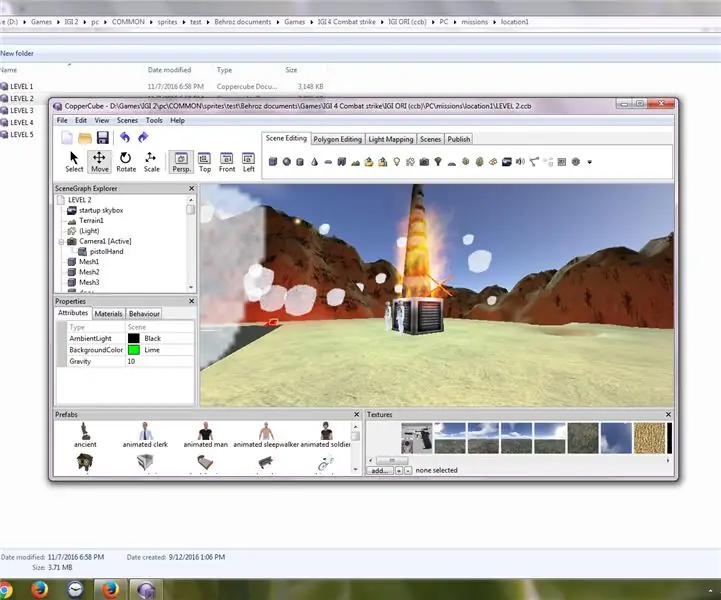
Vytvorte 3-D hru v počítači s Coppercube: Vytvoril som hru v CopperCube! V tomto sa naučíte, ako vytvoriť hru v medenej kocke alebo v inom softvéri. Stretnete ma aj v inom návode! Teraz ma nasledujte a urobme hra v počítači s CopperCube
Čo je to Bit Thinking? Vytvorte si jednoduchú hádaciu hru s BBC Microbit!: 10 krokov

Čo je to Bit Thinking? Vytvorte si jednoduchú hádanku s BBC Microbit !: Po prečítaní pozitívnych recenzií o nich v niekoľkých online článkoch som vybral niekoľko BBC Microbits. V snahe zoznámiť sa s BIT som sa pohrával s online editorom Microsoft Blocks pre pár hodín a prišiel s
Vytvorte si svoju prvú závodnú hru: 10 krokov

Vytvorte si svoju prvú závodnú hru: Ak ste urobili nejaké kódovanie v Pythone a chceli by ste napísať hru, ktorú možno máte v hre Pygame Zero. V tomto tutoriáli napíšeme jednoduchú závodnú hru
