
Obsah:
- Autor John Day [email protected].
- Public 2024-01-30 11:57.
- Naposledy zmenené 2025-01-23 15:05.

Príliš neskoro som zistil, že moja základná doska nemala adresovateľnú hlavičku RGB, takže som improvizoval pomocou podobných návodov. Tento tutoriál je hlavne pre niekoho, kto má AIO Deepcool Castle, ale môže byť použiteľný aj pre iný hardvér PC rgb.
UPOZORNENIE: Snažil som sa byť čo najjasnejší svojimi pokynmi, ale nezodpovedám za žiadne škody, ktoré by ste mohli spôsobiť na svojom počítači, Arduine alebo čokoľvek inom pri dodržiavaní tohto tutoriálu. Verím, že ktokoľvek so základnými znalosťami elektroniky a elektrickej bezpečnosti by mal bez problémov zvládnuť tento tutoriál, ale to je len moje presvedčenie.
Zásoby
- Arduino (Takéto nano značkové nano je lacné a bude fungovať perfektne, ale akékoľvek Arduino by malo byť v poriadku.)
- Puzdro pre vaše Arduino.
- USB kábel s dátami (uistite sa, že funguje pre vaše Arduino)
-
Spotrebný materiál na výrobu vlastných káblov (prepojovacie vodiče a záhlavia je možné použiť, ale nebudú pôsobiť tak čisto.)
- Konektory DuPont
- Drôt 24-28 awg
- Odizolovače a drtiče drôtov (alternatívne kliešte)
Krok 1: Stiahnite si Arduino IDE



Stiahnite si Arduino IDE a nainštalujte si knižnicu FastLED takto:
Skica -> Zahrnúť knižnicu -> Spravovať knižnice …
Knižnicu už mám nainštalovanú, takže ju nemôžem znova nainštalovať, ale normálne sa zobrazí tlačidlo inštalácie, keď umiestnite kurzor myši na knižnicu FastLED.
Krok 2: Stiahnite si skicu a nahrajte ju do Arduina

Stiahnite si DeepCool_RGB.ino a otvorte ho pomocou IDE. Napísal som niekoľko základných vzorov pre LED diódy a nastavil ich na náhodné zobrazenie na slučke.
Pripojte Arduino k počítaču pomocou kábla USB. Otvorte ponuku nástrojov a uistite sa, že ste vybrali dosku Arduino. Ak nemáte vybratý port, umiestnite kurzor myši nad port. Pokiaľ nemáte pripojené ďalšie sériové zariadenia, váš Arduino by mal byť jediným dostupným portom. Nahrajte náčrt.
Po dokončení nahrávania kódu odpojte Arduino od počítača.
Krok 3: Výroba kábla VDG


AIO bolo vybavené konektorom vdg. Použil som konektor Gigabyte a vyrobil som vlastný 3-kolíkový kábel muž-muž. Konektor Gigabyte označuje kolíky V, D a G. Na svojom Arduine budete musieť pripojiť nasledujúce piny:
V -> 5V
D -> D7 (vyberám digitálny pin 7, ale môžete si vybrať ľubovoľný digitálny pin, pokiaľ ho definujete v náčrte)
G -> GND
Priložil som obrázok svojho kábla zapojeného do môjho Arduino Uno a konektora VDG.
Samosvorné prepojovacie vodiče je možné použiť namiesto vlastného kábla.
Krok 4: Pripojenie USB k počítaču


Pre čistú inštaláciu odporúčam na pripojenie k Arduinu použiť jeden z interných záhlaví USB 2.0 vašej základnej dosky. Môžete naďalej používať jeden z externých portov USB, ale nebude pôsobiť tak čisto. Prerušil som USB kábel svojho Arduina a nahradil konektor typu a konektorom 2x5 DuPont. Konvencia USB je červená (5v), biela (D+), zelená (D-) a čierna (GND). Potrebujete iba 4 -kolíkový konektor, ale zistil som, že 2x5 je jednoduchšie správne zapojiť. Na vyplnenie ľavého horného kolíka konektora DuPont som použil 3D pero, aby bol konektor smerový ako väčšina konektorov USB na základnej doske.
Krok 5: Pripojte káble

Uistite sa, že je počítač vypnutý a odpojený od siete.
Pripojte USB konektor do konektora základnej dosky a Arduina. Pripojte kábel VDG k Arduinu pomocou kábla, ktorý ste vyrobili, alebo prepojok.
Uistite sa, že kolíky vášho Arduina nie sú v kontakte s puzdrom alebo akýmikoľvek elektrickými komponentmi vo vašom počítači. Odporúčam kúpiť alebo 3D tlačiť puzdro pre vaše Arduino.
Krok 6: Zapnite počítač a užívajte si

Stále by ste mali mať možnosť nahrávať nové náčrty pomocou Arduino IDE.
Odporúča:
Ako používať Wled RGB ovládač: 5 krokov

Ako používať Wled RGB ovládač: Dobrý deň, všetci dúfame, že sa všetkým v prebiehajúcej pandémii darí úplne dobre a bezpečne. Je mi veľmi ľúto, že som uviazol s pracovným & Projekty a množstvo úprav, ktoré je ešte potrebné vykonať V tomto videu vám ukážem Wleda jednoduchý ovládač RGB Pixel, ktorý
RGB LED pásik Ovládač Bluetooth V3 + synchronizácia hudby + ovládanie okolitého svetla: 6 krokov (s obrázkami)

RGB LED pásik Bluetooth ovládač V3 + Synchronizácia hudby + Ovládanie okolitého svetla: Tento projekt používa arduino na ovládanie RGB LED pásu s vašim telefónom cez bluetooth. Môžete zmeniť farbu, synchronizovať svetlá s hudbou alebo ich automaticky prispôsobiť okolitému osvetleniu
DIY herný ovládač založený na Arduine - Herný ovládač Arduino PS2 - Hra Tekken s gamepadom DIY Arduino: 7 krokov

DIY herný ovládač založený na Arduine | Herný ovládač Arduino PS2 | Hranie Tekkenu s gamepadom pre domácich majstrov Arduino: Dobrý deň, chlapci, hranie hier je vždy zábavné, ale hranie s vlastným ovládačom pre vlastnú potrebu je zábavnejšie. Preto v tomto návode vytvoríme herný ovládač pomocou arduino pro micro
DIY Arduino RGB LED Strip IR ovládač: 5 krokov

DIY Arduino RGB LED Strip IR ovládač: Hej, chlapci. V dnešnom návode vám ukážem, ako si môžete vytvoriť svoj vlastný arduino, infračervene riadený, RGB LED pásový ovládač. Princíp ovládača je pomerne jednoduchý. 12 V pozitív je pripojený priamo k 12V
IoT Minecraft Castle: 7 krokov (s obrázkami)
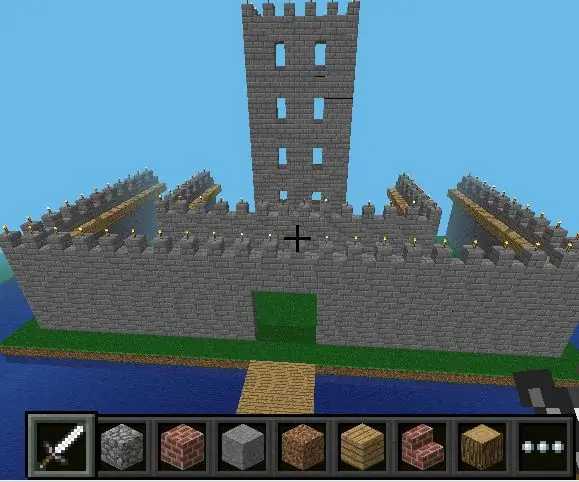
IoT Minecraft Castle: IoT je skutočne zaujímavý svet na objavovanie a používanie niektorých priateľských nástrojov, ako je minecraft a node-RED, môže byť skvelým prístupom
