![Rozhranie klávesnice s Arduino. [Unikátna metóda]: 7 krokov (s obrázkami) Rozhranie klávesnice s Arduino. [Unikátna metóda]: 7 krokov (s obrázkami)](https://i.howwhatproduce.com/images/008/image-22226-j.webp)
Obsah:
- Autor John Day [email protected].
- Public 2024-01-30 11:57.
- Naposledy zmenené 2025-01-23 15:05.
![Rozhranie klávesnice s Arduino. [Unikátna metóda] Rozhranie klávesnice s Arduino. [Unikátna metóda]](https://i.howwhatproduce.com/images/008/image-22226-1-j.webp)
![Rozhranie klávesnice s Arduino. [Unikátna metóda] Rozhranie klávesnice s Arduino. [Unikátna metóda]](https://i.howwhatproduce.com/images/008/image-22226-2-j.webp)
Dobrý deň, vitajte pri mojom prvom pokyne!:)
V tomto návode by som chcel zdieľať úžasnú knižnicu na prepojenie klávesnice s arduino - „knižnicu hesiel“vrátane „knižnice klávesníc“. Táto knižnica obsahuje najlepšie funkcie, o ktorých budeme v ďalších krokoch diskutovať. táto knižnica by bola najvhodnejšia pre tých, ktorí chcú nastaviť niektoré heslá na klávesnici pre vstupné a výstupné dvere, skrinky alebo dokonca aj na experimentálne účely. Pomocou tejto knižnice môžeme dokonca počítať ('stav stlačenia a podržania klávesu' a dokonca zmeniť trvanie!). nie je to super.. Viem, že si skončil … Ponoríme sa.
Je to jedinečná metóda, pretože: toto ušetrí veľa riadkov kódu, čím sa zníži zložitosť. Vďaka tejto metóde bude veľmi jednoduché nastavenie hesla aj čítanie klávesnice, atď. Jedným slovom: je jedinečný.
Dúfam, že tento projekt otvorí dvere mnohým kreatívnym pracovníkom vrátane vás. Nebojte sa, ak ste len začiatočník alebo nemáte žiadne znalosti o Arduine. Mám pre vás riešenie- na konci.
Krok 1: Potrebné diely



Komponenty a moduly:
- Arduino UNO.
- 4*4 maticová klávesnica.
- RGB LED.
- dva 330 ohmový odpor
- Prepojovacie vodiče.
- Doska na chlieb.
- Typ kábla USB (A-B).
Potrebný softvér:
- Arduino IDE.
- Knižnica hesiel a klávesníc pre Arduino.
(Softvér si môžete stiahnuť v kroku 3.)
Odporúčam vám kúpiť na www.banggood.com | ceny sú tu relatívne nižšie.
Krok 2: Podrobná teória a použité skratky
Arduino UNO:
Je to platforma s otvoreným zdrojovým kódom na báze mikrokontroléra, ktorú ponúka Arduino. CC. Ako procesor má mikroprocesor ATMEGA328, 32 kB flash, 1 kB EEPROM a 2 kB SRAM, 14 digitálnych a 6 analógových I/O. Arduino musí byť naprogramované vo vlastnom IDE od Arduino.cc. Programy sú veľmi jednoduché a jednoduché, vďaka čomu sa dá ľahko prepojiť s inými senzormi a výstupnými zariadeniami. Je to veľmi populárna platforma v modernom automatizovanom svete. viac informácií o Arduine nájdete tu: https://www.arduino.cc/en/Guide/Introduction V tomto projekte sa arduino používa na ovládanie LED diódy RGB, aby svietila, ak je zadané heslo pravdivé (zelené svetlo), ak je heslo zadané je nepravdivé, potom by LED dióda RGB svietila červeno (červené svetlo). Arduino teda dokonca číta vstupné klávesy z klávesnice a získava heslo.
Maticová klávesnica 4x4:
Matrix Keypad je jedno z najobľúbenejších zariadení, ktoré sa používa na zadávanie numerických alebo alfanumerických klávesov. Termín matica prišiel, pretože vnútorné prepínače klávesnice sú navzájom prepojené v matici „Riadkov a stĺpcov“. 4x4 udáva počet riadkov a stĺpcov na klávesnici. Klávesnica je tu vstupné zariadenie, ktoré je priamo spojené s arduino. Toto zvládne stlačené tlačidlo. Pomáha zadávať informácie do mikrokontroléra. Tu používame klávesnicu 4x4 riadkov a stĺpcov, ktorá obsahuje 16 klávesov.
RGB LED:
RGB znamená (červená, zelená, modrá). Jedná sa o 4-kolíkové výstupné zariadenie. RGB LED je ako normálna LED, ale farbu je možné meniť podľa našich požiadaviek. Má 4 kolíky, každý pre červenú, zelenú a modrú farbu, druhý sa stáva bežným pre tieto tri farby. Existujú dva typy: spoločná anóda a spoločná katóda. Tu používame spoločný anódový displej, takže spoločný pin by išiel na kladné napájanie alebo vstup 3,3-5V z dosky Arduino. Budeme používať dve farby (červenú a zelenú), takže ČERVENÝ a ZELENÝ pin sú k Arduinu pripojené cez odpor obmedzujúci prúd, okrem MODRÉHO pinu.
Odpor:
Rezistor je dvojpólový pasívny komponent používaný na obmedzenie toku elektrického prúdu. Jednotkou odporu je odpor a meria sa v (ohmoch). V tomto projekte sú použité dva 330 ohmový odpor naprieč zeleným a červeným kolíkom RGB LED diódy arduino D10 a D11. Dôvod, prečo som použil odpor, je kvôli ochrane LED pred vysokým prúdom. niekedy pripojenie LED bez odporu obmedzujúceho prúd by LED zahrialo alebo dokonca spálilo, ak je citlivé.
Multi meter:
Multi meter používaný na meranie elektrických parametrov komponentov, ako sú odpory, kondenzátory, induktory, diódy, frekvencia, pracovný cyklus atď. Toto zariadenie som použil vždy, keď robím projekty. Mám DMM (digitálny multimeter), obe sú rovnaké. Toto zariadenie má ďalšiu dobrú funkciu s názvom „Režim spojitosti“. V tomto režime môžeme testovať kontinuitu vodiča, testovať skraty atď. (Tento nástroj nie je v tomto projekte kriticky povinný, len som vás informoval o multimetri.)
Skratky:
- LED - dióda vyžarujúca svetlo.
- RGB - červená zelená modrá LED.
- USB - univerzálna sériová zbernica.
- IDE - integrované vývojové prostredie,
- CPU - centrálna procesorová jednotka.
- EEPROM - elektricky vymazateľná programovateľná pamäť iba na čítanie.
- SRAM - statická pamäť s náhodným prístupom.
- I/O - vstup a výstup.
- DMM - digitálny multimeter.
- VCC - zdrojové napätie vašej dosky. napr.: VCC = 5V.
- GND - Ground alebo negetive.
- LCD - displej z tekutých kryštálov.
Krok 3: Nainštalujte Arduino IDE a pridajte knižnicu „klávesnice“
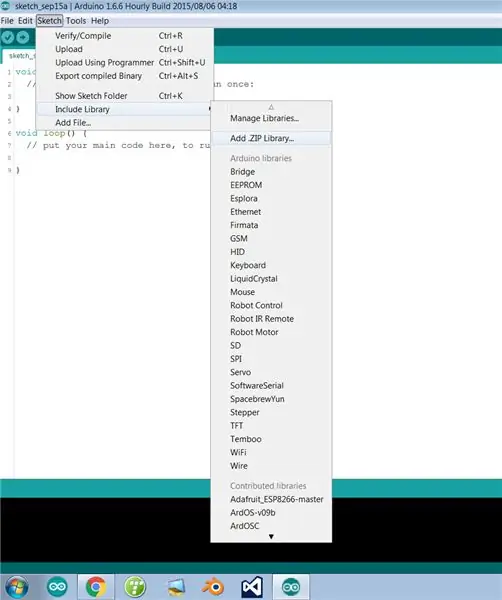
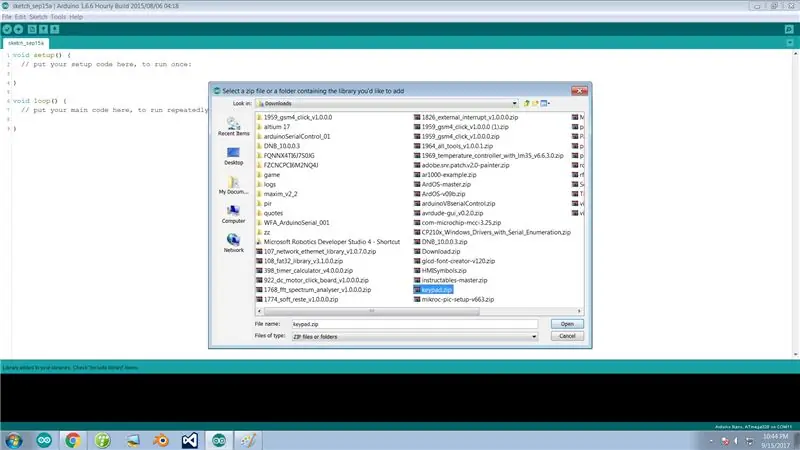
Poznámka: Tento krok preskočte, ak ste už nainštalovali Arduino IDE a do počítača ste pridali „Knižnicu hesiel“a „Knižnicu klávesnice“.
Ak nemáte softvér Arduino, knižnicu hesiel a knižnicu klávesníc, môžete si ju v tomto kroku stiahnuť. Uľahčil som vám veci. Na stiahnutie stačí kliknúť na hypertextové slovo „TU“. Stiahnite si Arduino IDE na základe vašich systémových požiadaviek.
- Najnovšie IDE Arduino si môžete stiahnuť TU.
- Formulár knižnice „Klávesnica“si môžete stiahnuť TU.
- Formulár knižnice „Heslo“si môžete stiahnuť TU.
Postup pridania knižnice „Klávesnica“:
Otvorte arduino IDE >> na paneli s ponukami kliknite na 'Skica' >> Zahrnúť knižnicu >> pridať knižnicu.zip >> teraz vyberte súbor 'keypad.zip', ktorý ste predtým stiahli >> Potom kliknite na 'otvoriť'.
Gratulujem práve ste pridali knižnicu do svojho Arduino IDE.
Ak máte stále problémy, pošlite nám e-mail, môžete mi poslať e-mail priamo z TU
Ak sú všetky tieto kroky hotové, poďme sa posunúť ďalej…..
Krok 4: Pripojenie modulov a príprava hardvéru
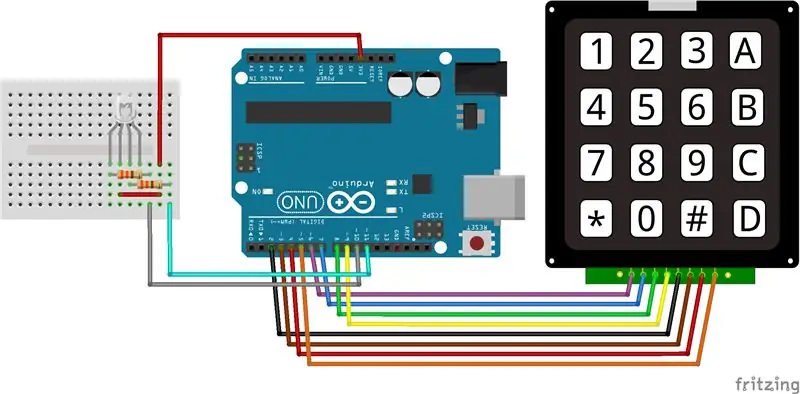
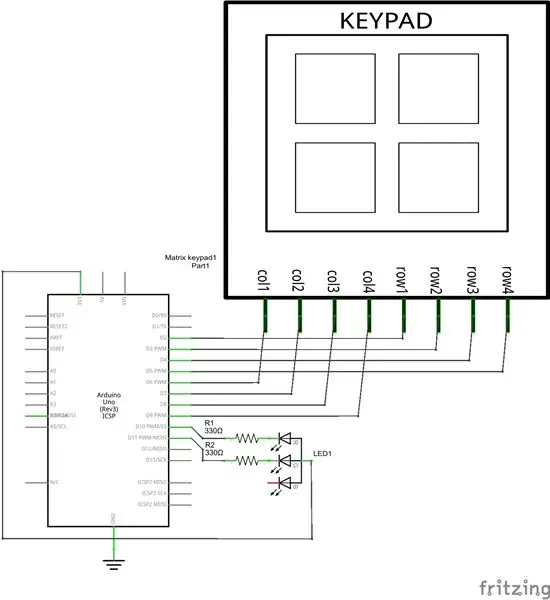

Začnime stavať okruh …
TIP: Na zamedzenie zmätkov použite pre drôty iný farebný kód. Skontrolujte kontinuitu použitého drôtu, čo uľahčuje riešenie problémov. Kontinuitu môžete skontrolovať pomocou funkcie Multi meter.:)
V tomto obvode sú pripojenia nasledujúce;
LED a ARDUINO
- Kolík červených LED -----> D11 cez odpor 330 ohmov.
- Kolík zelených LED-> D10 cez odpor 330 ohmov.
- LED diódy +Ve ----------> 3,3 V.
KLÁVESNICA a ARDUINO
- Kolík 1. radu -------> D2.
- Kolík 2. radu -------> D3.
- Kolík 3. radu --------> D4.
- Kolík 4. radu --------> D5.
- Kolík 1. stĺpca ----> D6.
- Kolík 2. stĺpca ---> D7.
- Kolík 3. stĺpca ----> D8.
- Kolík 4. stĺpca ----> D9.
Pozorne si pozrite obvod a zapojte ho podľa schémy zapojenia.
TIP: Pred pripojením obvodu k zdroju napájania skontrolujte kontinuitu medzi VCC/+V a GND vo vašom obvode. Ak z viac metrov počujete pípnutie, je skrat vo vašom obvode (riziko). Ak sa neozve pípnutie, nie je skrat.:)
Keď potom zostrojíme obvod, máme všetko pripravené na programovanie. Predtým, ako prejdete na časť programovania, ak si chcete dať občerstvenie alebo kávu, pokračujte …, potom vstúpime do časti programovania s čerstvou mysľou.
Krok 5: Programovanie Arduina a testovanie
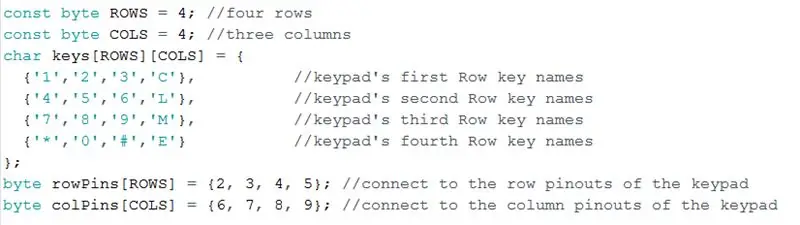
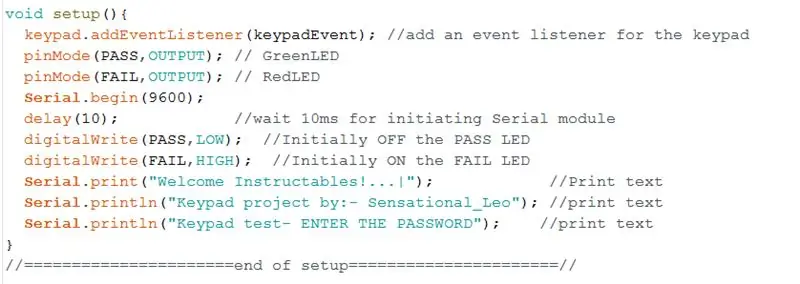
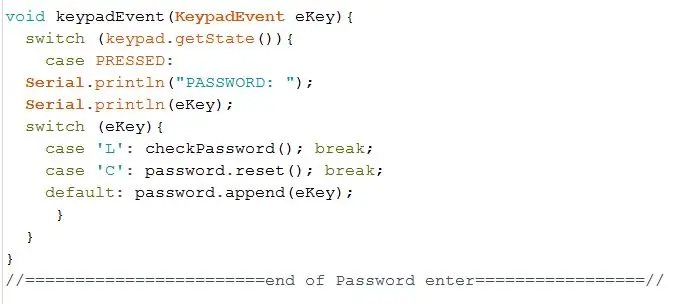
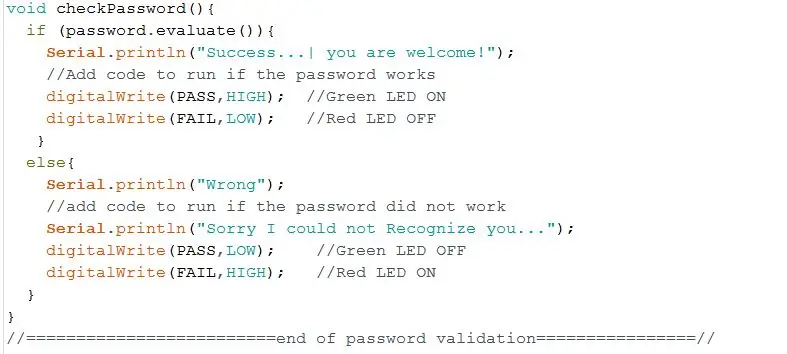
Vitaj späť!….
Začnime programovať arduino.
Poznámka: Aby som lepšie porozumel programu, kód som zabrzdil na malé kúsky a popísal jeho funkciu. V tomto kroku som priložil súbor programu. Môžete si ho stiahnuť a priamo otvoriť kód vo svojom počítači.
tento kód má štyri rôzne dôležité časti,
- Inštalačná slučka: na deklarovanie vstupov, výstupov a ďalších ako Serial.begin atď. (Dôležité)
- Prázdna slučka: pre úlohy, ktoré sa musia večne spúšťať/vykonávať. (dôležité)
- Udalosť klávesnice: na čítanie stlačených klávesov a uloženie stlačeného klávesu na ďalšie účely overenia.
- Udalosť skontrolovať heslo (): Toto je tunel hesla na účely overenia. Kód sa ďalej zobrazí, ak je zadané heslo pravdivé alebo nepravdivé.
Na zobrazenie počasia som použil LED diódu, pričom zadané heslo je pravdivé alebo nepravdivé. Zelené svetlo sa rozsvieti, keď je heslo pravdivé, inak sa rozsvieti červená LED dióda, ktorá hovorí, že heslo je nesprávne. Namiesto LED môžete dokonca použiť relé alebo motor. Aby ste mohli dvere alebo akýkoľvek spotrebič ovládať pomocou hesla.
to je všetko o programe arduino … nahrajte kód.
Krok 6: Čas na zábavu



Jasné … dokázali sme to.. Gratulujeme!
Užime si tento projekt, vedome zadajte nesprávne heslo, použite iné výstupné zariadenie ako LED. Pozrite sa na knižnicu, ktorú sme si predtým stiahli, existuje veľa zaujímavých konceptov v týchto knižniciach, prepojte ich, aby ste získali nové myšlienky a užili ste si ich obnovu. Je naozaj zábavné robiť všetky tie veci a hovoriť EUREKA !!. Bombastické ……
Chystám sa prepojiť LCD ako svoju up-gradáciu pre tento projekt a samozrejme sa s vami podeliť znova, chlapci. Povedzte mi, čo pridať k LCD pre ďalšiu verziu tohto projektu. Môžete komentovať nižšie.
A áno, ak ste narazili na nejaké základné problémy, ponorte sa tiež do ďalšieho kroku. Zahrnul som kroky na riešenie problémov, a ako som povedal na začiatku, Existuje spôsob, ako aj pre začiatočníkov …
Ďakujem vám všetkým…..:
Krok 7: Riešenie problémov a sprievodca
Neváhajte sa ma opýtať na pochybnosti o návode na riešenie problémov. Môžete mi napísať priamo TU. Môžete dokonca komentovať nižšie, ja spolu s inštrukciami sa pokúsim vyriešiť vaše problémy s riešením problémov.
- Chyba pri kompilácii: znova načítajte okno a skúste to znova. Ak kód pokračuje, kód môže byť chybný.
- Chyba pri nahrávaní: Overte dostupnosť panelov na paneli s ponukami Nástroje >> dosky. & Prístavy.
- Port nerozpoznáva: znova môže ísť o ten istý problém, ak ide o dosky a porty, skúste reštartovať systém.
- doska nenájdená: overte si dostupnosť dosiek z panela s ponukou Nástroje >> dosky. & Prístavy. znova.
ak sa program úspešne nahrá do arduina, potom;
Na sériovom monitore sa zobrazuje nesprávne stlačené tlačidlo: Skontrolujte zapojenie klávesnice a uvoľnené pripojenie a potom skontrolujte kód priamo v počasí matice displeja, či ste zadali nesprávne čísla pinov
Návod pre začiatočníkov:
Chlapci, pred 3 rokmi som bol rovnaký ako vy teraz, neviem, čo je odpor, IDE arduino, knižnica atď. Ale ide o to, že som študoval arduino, začal som sťahovať súbory PDF a študovať z nich. Teraz som inžinier mechatroniky. Rovnako ako sa dozvedel o arduino. Rozumiem problémom, ktoré majú začiatočníci …
Prikladám PDF, ktoré si môžete prečítať. Môžete začať aj z tejto knihy. Urobil som tento projekt ľahko zrozumiteľným aj pre vás, vrátane programu. komentár nižšie, ak máte akékoľvek pochybnosti. Vytvorte tento projekt. Veľa šťastia.
Odporúča:
Unikátna ukážka meteorologickej stanice na pracovnom stole: 5 krokov (s obrázkami)

Unikátna ukážka meteorologickej stanice na pracovnom stole: Hej, chlapci! Pre tento mesačný projekt som vyrobil meteorologickú stanicu vo forme stolného závodu alebo ho môžete nazvať ukážkovým stolom. Táto meteostanica načítava údaje do ESP8266 z webovej stránky s názvom openwethermap.org a mení farby RGB v
Rozhranie klávesnice PC s mikrokontrolérom 8051: 6 krokov
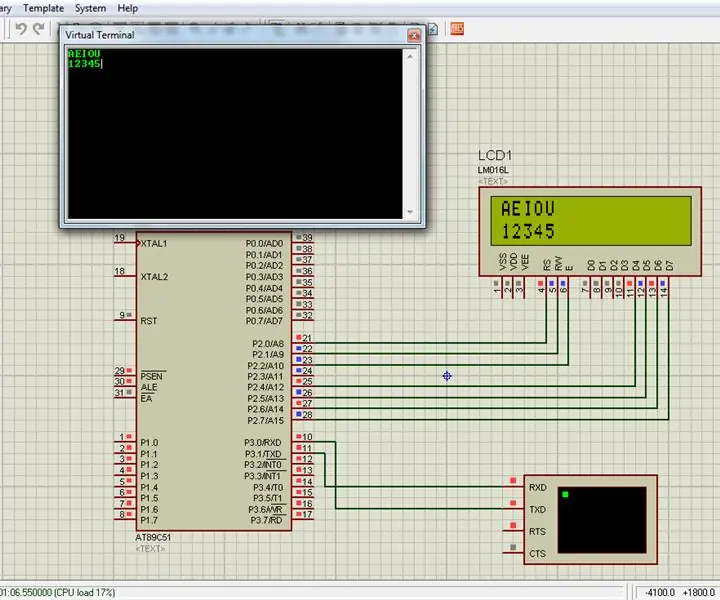
Rozhranie klávesnice PC s mikrokontrolérom 8051: V tomto projekte som vám vysvetlil, ako môžeme prepojiť klávesnicu počítača s mikrokontrolérom 8051
Robot SCARA: učenie o Fowardovej a inverznej kinematike !!! (Plot Twist Naučte sa, ako vytvoriť rozhranie v reálnom čase v ARDUINO pomocou SPRACOVANIA !!!!): 5 krokov (s obrázkami)

Robot SCARA: učenie o Fowardovej a inverznej kinematike !!! (Plot Twist Naučte sa, ako vytvoriť rozhranie v reálnom čase v ARDUINO pomocou SPRACOVANIA !!!!): Robot SCARA je vo svete priemyslu veľmi obľúbeným strojom. Názov je skratkou pre kĺbové robotické rameno pre montážne príslušenstvo alebo pre selektívne vyhovujúce príslušenstvo. V zásade ide o robota s tromi stupňami voľnosti, ktorý je prvým dvoma displ
Rozhranie klávesnice s 8051 a zobrazovaním čísel klávesnice v 7 segmentoch: 4 kroky (s obrázkami)

Rozhranie klávesnice s 8051 a zobrazovaním čísel klávesnice v 7 segmentoch: V tomto tutoriáli vám poviem, ako môžeme prepojiť klávesnicu s 8051 a zobrazovať čísla klávesníc na 7 segmentovom displeji
Čistenie hliníkovej klávesnice Apple . alebo akejkoľvek inej dotykovej klávesnice: 5 krokov

Čistenie hliníkovej klávesnice Apple …. alebo akejkoľvek inej klávesnice s dotykovým ovládaním: Tak čisté, ako by ste sa my alebo ja mohli snažiť udržať naše hliníkové klávesnice Apple, budú zhruba po roku špinavé. Tento návod vám pomôže s jeho vyčistením. Buďte opatrní, pretože nie som zodpovedný za to, že sa vám pri tom pokazí klávesnica …. SUCKS F
