
Obsah:
- Autor John Day [email protected].
- Public 2024-01-30 11:57.
- Naposledy zmenené 2025-01-23 15:05.

V tomto návode by som vám chcel ukázať, ako zaznamenávať obrazovku počítača na počítači so systémom Windows. Screencast má hodnotu tisíc slov a obrázkov na demonštráciu problému alebo postupu na počítači, najmä ak chcete vytvoriť video tutoriál, technikovi predviesť niečo zlé na počítači alebo nahrať reláciu hrania hier atď.
Nástroje, ktoré potrebujete:
- Počítač so systémom Windows;
- Program nahrávania obrazovky. Tu používam FonePaw Screen Recorder, ktorý poskytuje mnoho funkcií na vytvorenie slušného prenosu obrazovky a funguje pre všetky verzie systému Windows od Windows XP po Windows 10;
- Fungujúci mikrofón, ak by ste chceli v zázname zaznamenať svoj hlas;
- Webová kamera, ak by ste chceli zaznamenať svoju tvár a váš počítač nemá vstavanú webovú kameru. Takmer všetky prenosné počítače sú vybavené vstavanou webovou kamerou.
Krok 1: Nainštalujte si Screen Recorder

Na začiatok som si do počítača stiahol FonePaw Screen Recorder a nainštaloval som ho. Inštalácia je pomerne rýchla, pretože inštalačný balík má veľkosť iba 2,2 MB.
Krok 2: Vyberte oblasť záznamu


Na rekordéri prepnite prepínač displeja. Môžete si vybrať, či chcete nahrávať celú obrazovku pracovnej plochy alebo konkrétnu oblasť obrazovky. Napríklad som urobil rámček záznamu okolo videa YouTube, ktoré som chcel nahrať.
Tiež som považoval za zaujímavé dva pokročilé režimy záznamu: jeden je sledovať myš, ktorou sa oblasť záznamu stále pohybuje po myši; druhým je uzamknutie obrazovky a záznam, ktoré zaznamenávajú konkrétne okno bez toho, aby zachytávali aktivity ostatných okien.
Krok 3: Zapnite webovú kameru, zvuk systému, mikrofón (voliteľné)
Na rekordéri prepnite prepínač displeja. Môžete si vybrať, či chcete nahrávať celú obrazovku pracovnej plochy alebo konkrétnu oblasť obrazovky. Napríklad som urobil rámček záznamu okolo videa YouTube, ktoré som chcel nahrať.
Tiež som považoval za zaujímavé dva pokročilé režimy záznamu: jeden je sledovať myš, ktorou sa oblasť záznamu stále pohybuje po myši; druhým je uzamknutie obrazovky a záznam, ktoré zaznamenávajú konkrétne okno bez toho, aby zachytávali aktivity ostatných okien.
Krok 4: Spustite obrazovku nahrávania počítača


Kliknite na Nahrať a spustí sa nahrávanie obrazovky. Rekordér ponúka nástroje pre anotáciu (kruh, štetec, šípka, text atď.), Ktoré môžem pridať do svojho vysielania obrazovky, aby som zvýraznil všetko, čo chcem, aby si moje publikum všimlo. Je to veľmi užitočné, ak nahrávate video z obrazovky na vyučovanie alebo na ukážku.
K dispozícii je ikona hodín, ktorou je možné nastaviť dĺžku videa. Ak napríklad nastavíte dĺžku videa na 1 hodinu, rekordér zastaví nahrávanie automaticky po jednej hodine.
Krok 5: Uložte vysielanie obrazovky

Teraz som zaznamenal všetko, čo potrebujem. Práve som klikol na tlačidlo Zastaviť. Nahrávanie sa zastavilo a video, ktoré som práve nahral, sa začalo automaticky prehrávať. Kliknutím na tlačidlo Uložiť ho uložím do počítača.
Nahrávanie obrazovky počítača je jednoduché s profesionálnym rekordérom obrazovky. Rekordér, ktorý používam, má mnoho možností, ktoré môžu zvýšiť úroveň hry na nahrávanie obrazovky. Napríklad môže aktivovať alebo zastaviť nahrávanie pomocou klávesových skratiek, skryť ikony na ploche alebo kurzor myši počas nahrávania, zvýrazniť činnosť myši a počas nahrávania urobiť snímku obrazovky.
Samozrejme, na internete nájdete mnoho ďalších rekordérov obrazovky, ktoré pre vás prácu dokončia. Stačí si vybrať ten, ktorý vám najviac vyhovuje.
Odporúča:
Ako odosielať veľké súbory z počítača do počítača: 6 krokov

Ako odosielať veľké súbory z počítača do počítača: S pokrokom technológie sa veľkosť súborov stále zvyšuje. Ak sa venujete kreatívnemu remeslu, ako je návrhárstvo alebo modelovanie, alebo len fandíte, prenos veľkých súborov môže byť problém. Väčšina e -mailových služieb obmedzuje maximálne veľkosti príloh na približne 25
Vysoká presnosť vzdialeného záznamu údajov pomocou multimetra/Arduino/pfodApp: 10 krokov (s obrázkami)

Vysoká presnosť vzdialeného zaznamenávania údajov pomocou multimetra/Arduino/pfodApp: Aktualizované 26. apríla 2017 Revidovaný obvod a doska na použitie s meračmi USB 4000ZC. Nie je potrebné kódovanie systému Android Tento návod ukazuje, ako zo svojho Arduina získate prístup k širokej škále meraní s vysokou presnosťou a tiež ich vzdialene odosielate. na prihlásenie a
Externá dotyková obrazovka HDMI pre Windows a Raspberry Pi: 5 krokov

Externá dotyková obrazovka HDMI pre Windows a Raspberry Pi: Hej, čo sa deje, chlapci! Akarsh tu od CETech. Takže som našiel tento dotykový displej na webovej stránke DFRobot, ktorá bola pôvodne navrhnutá pre Raspberry Pi, ale nachádza svoje uplatnenie na mnohých miestach. Displej má konektor HDMI v plnej veľkosti pre posunutie
Zrýchlenie prenosného počítača / počítača: 8 krokov (s obrázkami)

Zrýchlite prenosný počítač/počítač: SLEDUJTE NÁS NA NAŠICH WEBOVÝCH STRÁNKACH:- http://www.creativitybuzz.org/ Dobrý deň, priatelia, tu vám ukážem, ako doma zrýchliť prenosný počítač alebo počítač. Rýchlosť prenosného počítača sa môže zvýšiť nainštalovaním jednotky SSD pevného disku
Jednoduchý obvod záznamu EKG a monitor srdcového tepu LabVIEW: 5 krokov
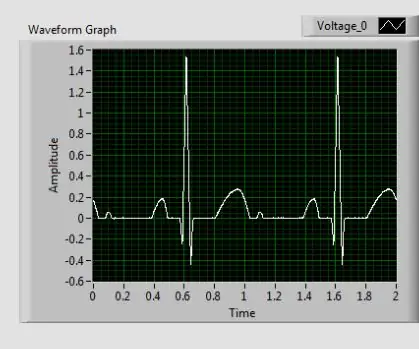
Jednoduchý obvod záznamu EKG a monitor srdcového tepu LabVIEW: „Toto nie je zdravotnícke zariadenie. Toto je len na vzdelávacie účely pomocou simulovaných signálov. Ak používate tento obvod na skutočné meranie EKG, zaistite, aby obvod a pripojenia obvodu k prístroju používali správnu izoláciu
