
Obsah:
- Autor John Day [email protected].
- Public 2024-01-30 11:57.
- Naposledy zmenené 2025-01-23 15:05.

Ak pracujete v podnikateľskom svete, s počítačovou verziou programu Microsoft Outlook ste sa pravdepodobne veľmi dobre zoznámili. Outlook je úžasný nástroj, ktorý vám umožňuje odosielať e -maily, ukladať súbory, plánovať schôdze a ľubovoľne si ich prispôsobovať. Pracujem pre spoločnosť, ktorá má na konci každého odoslaného e -mailu štandardný podpis. Táto funkcia je pekná, pretože vyzerá profesionálne a je štandardom v celej našej spoločnosti. Rovnako ako väčšina ľudí žijúcich v podnikateľskom svete, aj ja mám pre svoj iPhone výhľad v prípade, že potrebujem okamžite odpovedať na e -mail. Jednou z možností, ako mať na svojom iPhone výhľad, je podpis po každom odoslanom e -maile „Získať aplikáciu Outlook pre iOS“. Tento podpis je nielen neprofesionálny, ale je aj bolesť hlavy odstrániť tento podpis a na konci každej správy pridať vaše meno. V tomto návode vám ukážem, ako si musíte nastaviť podpis v aplikácii Outlook na akomkoľvek iPhone alebo inom mobilnom zariadení.
Zásoby
Mobilné zariadenie s aplikáciou Microsoft Outlook.
Krok 1: Otvorte aplikáciu

Otvorte na svojom iPhone aplikáciu Outlook a prejdite do ponuky nastavení.
Krok 2: Nájdite kartu Podpis

V nastaveniach posuňte zobrazenie nadol na sekciu „Pošta“a nájdite kartu „Podpis“.
Krok 3: Nastavte si viac účtov

Ak máte viac účtov Outlook, ako mám ja, budete chcieť zapnúť prepínač „Pod podpisom účtu“. To vám umožní vytvoriť pre každý účet akýkoľvek podpis. Mám jeden pracovný účet a jeden školský účet, čo mi umožňuje zastupovať sa ako zamestnanec alebo študent vždy, keď je to vhodné.
POZNÁMKA: Toto nezmení podpis, ktorý sa zobrazuje z vášho e -mailu na počítači, ale iba z vášho mobilného podpisu.
Krok 4: Dobrý podpis
Vytvorenie dobrého podpisu pre zamestnávateľa vyzerá takto:
názov
Názov práce
meno spoločnosti
Telefón
E -mail
Logo (iba počítač)
Dobrý podpis pre študenta vyzerá takto:
názov
Názov titulu
Očakávaný rok ukončenia univerzity (MSUM 2020)
Univerzitné logo (iba počítač)
Krok 5: Overte podpis

Posledným krokom je odoslanie si e -mailu/ poznámky, aby ste si overili, že váš podpis funguje správne.
POZNÁMKA: Toto nastavenie je podobné pre ostatné zariadenia a softvér, ako napríklad Android a Windows, pokiaľ pre tieto zariadenia stále používate aplikáciu Outlook.
Odporúča:
Ako vytvoriť aplikáciu pre Android v aplikácii Android Studio: 8 krokov (s obrázkami)

Ako vytvoriť aplikáciu pre Android pomocou Android Studio: Tento tutoriál vás naučí základy vytvárania aplikácie pre Android pomocou vývojového prostredia Android Studio. Keďže zariadenia s Androidom sú stále bežnejšie, dopyt po nových aplikáciách sa bude len zvyšovať. Android Studio sa ľahko používa (
Vývoj mobilných aplikácií pomocou Adobe XD: 5 krokov
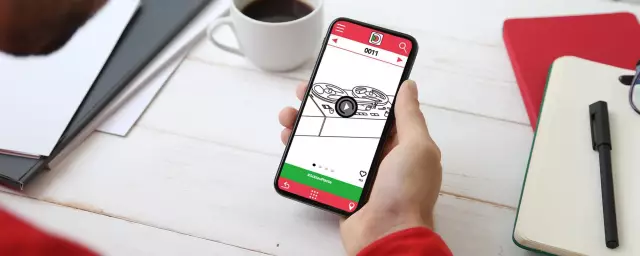
Vývoj mobilných aplikácií pomocou Adobe XD: Dobrý deň, všetci! Som Elizabeth Kacerek, promujúca seniorka na strednej škole, a vytvoril som tento návod, pretože som si všimol dieru v tejto široko používanej platforme, ktorú by som mohol vyplniť. Tento druh sprievodcu by sa mi páčil, keď som začal s celoročným výskumom
Prispôsobte si svoju kožu pomocou gravírovaného podpisu: 9 krokov

Prispôsobte si svoju kožu svojim gravírovaným podpisom: Dobrý deň, všetci, v tomto návode sa chystáme urobiť vlastné laserové gravírovanie na koženú peňaženku a môžete to urobiť aj na inom koženom materiáli
Domáci systém monitorovania počasia IoT s podporou aplikácií pre Android (Mercury Droid): 11 krokov

Domáci systém monitorovania počasia IoT s podporou aplikácií pre Android (Mercury Droid): Úvod Mercury Droid je jeden druh vstavaného systému IoT (internet vecí) založený na mobilnej aplikácii Mercury Droid Android. Čo je schopné merať & sledovať domácu aktivitu počasia. je to veľmi lacný systém monitorovania domáceho počasia
Vývoj aplikácií pomocou GPIO pinov na DragonBoard 410c s operačným systémom Android a Linux: 6 krokov

Vývoj aplikácií pomocou GPIO pinov na DragonBoard 410c s operačnými systémami Android a Linux: Cieľom tohto tutoriálu je ukázať informácie potrebné na vývoj aplikácií pomocou kolíka GPIO na nízkorýchlostnom rozšírení DragonBoard 410c. Tento tutoriál prináša informácie o vývoji aplikácií pomocou pinov GPIO so systémom SYS na Andr
