
Obsah:
- Autor John Day [email protected].
- Public 2024-01-30 11:57.
- Naposledy zmenené 2025-01-23 15:05.
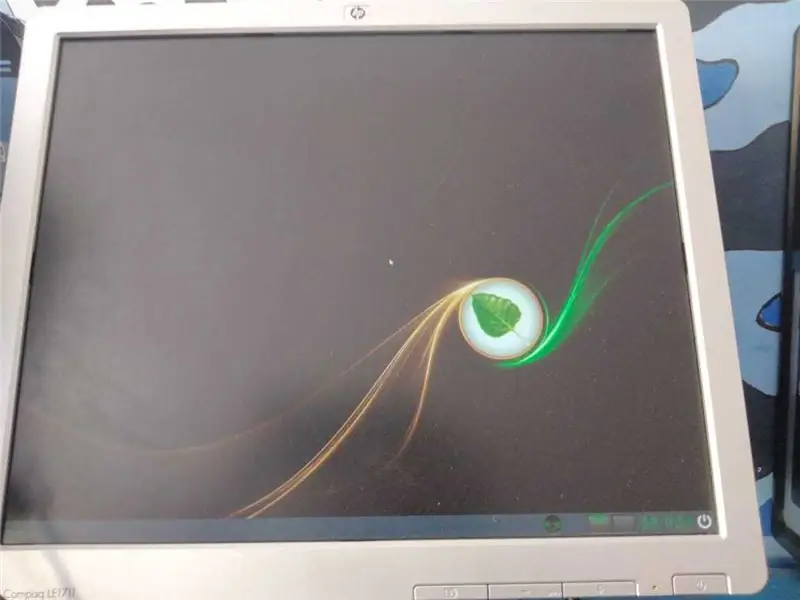
Potrebné množstvo potrebných operácií pre aranžér, ako je to možné, väčšina inštalácií nie je dostupná.
Krok 1: Paso 1: Prevezmite aplikáciu La Imagen ISO Del Sistema Operativo Que Deseamos Instalar
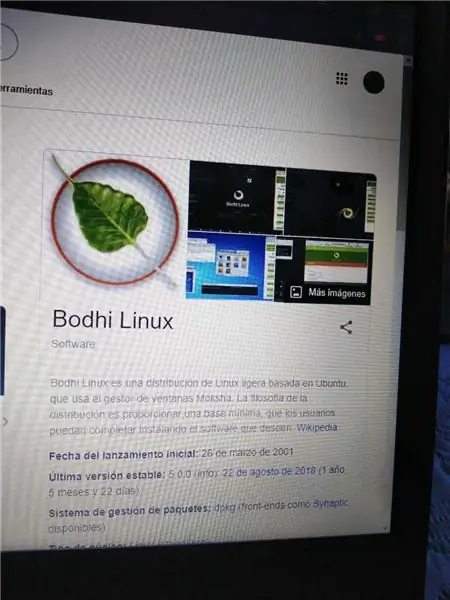
- Väčšina spôsobov, ako pracovať s operačným systémom, hlavne skúmať, porovnávať a porovnávať prevádzkové náklady s počítačom.
- Buscar la ISO ISO. Na internete nájdete všetky oficiálne licencované a stiahnuté verzie.
- Nahrajte si viac než jeden záznam, môžete si vybrať z našich obľúbených pasáží.
Krok 2: Paso 2: Crear Una USB bootovateľné
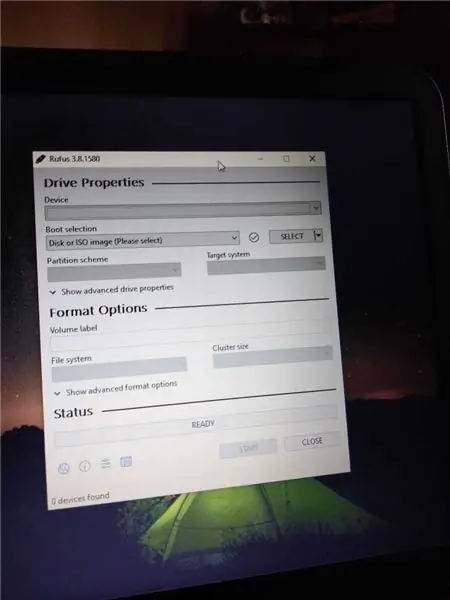
Všetky USB porty a počítač majú k dispozícii širokú škálu internetových operácií.
- Pripojte USB k počítaču a zodpovedajte mu z operačného systému.
- Stiahnite si program Rufus.
- Bajo el texto que dice "dispositivo", escogeremos el dispositivo USB, no no aparece nos aseguramos que esté bien conectado el dispositivo. Odporúčame odporučiť viac programov pre starostu a rapída.
- Môžete si vybrať z najpopulárnejších diskoték, vybrať si diskotéku a vybrať si ISO ISO, ktoré vám pomôže zbaviť sa starožitností a elegantne.
- Vyberte si z kociek "etikety nueva", ktoré sa skladajú z predošlých kolonií a nominálnych hodnôt, ako aj identifikátorov USB.
- Hacemos kliknite na "empezar".
- Una ventana emergente mostrará "operación realizada".
Krok 3: Paso 3: Instalar Imagen ISO En La Computadora Con La USB Booteable Que Creamos En El Paso 2
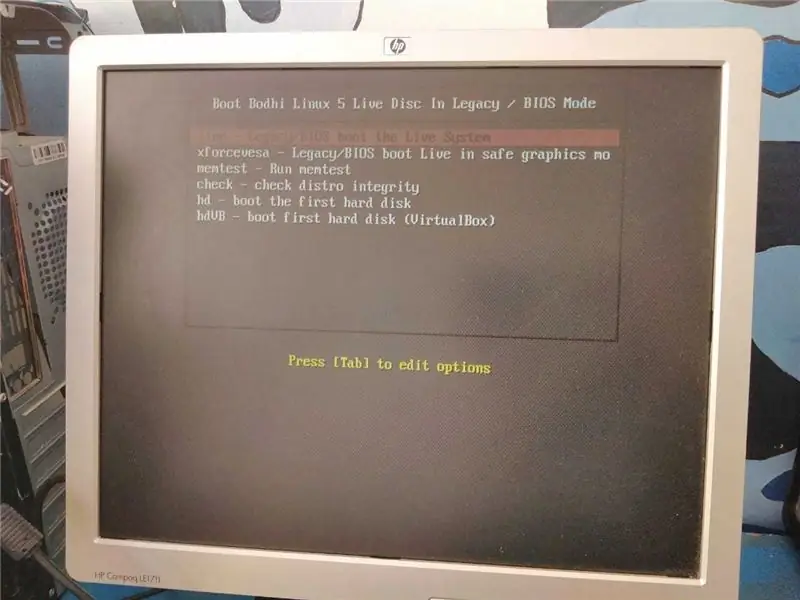
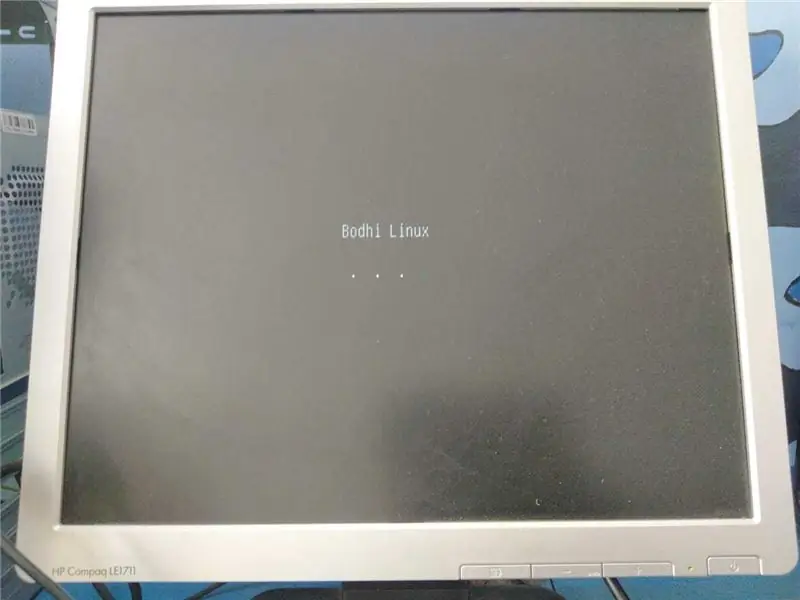
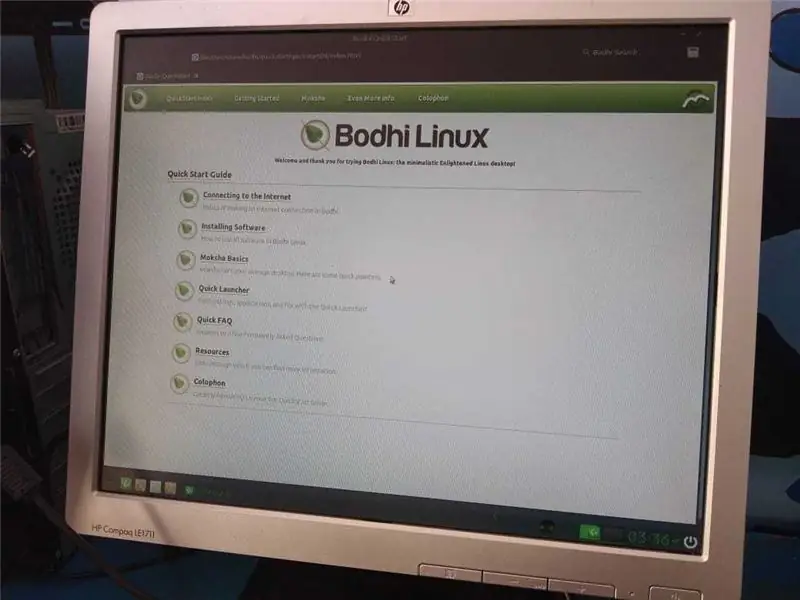
- Pripojte USB k počítaču v súčasnej dobe.
- Výpočtová technika.
- Mantenemos presionada la tecla F10, F12, F9 o Del, dependiendo del mensaje en la pantalla de aranžér. Môžete si vybrať z mnohých bootovacích režimov, ktoré môžu mať rôzny rozsah a rozsah.
- Vyberte USB port z bootovania alebo načítania pamäte.
- Inštalačné operácie môžu mať rôzne varianty: nombre, región, hora, idioma, atď.
- Kompatibilné a nainštalované procesy.
- Väčšina inštalácií, úplných a samostatných programov. Naše autobusové dopravné služby sú aktualizované. Y así se install un sistema operativo.
Odporúča:
¿Cómo Instalar Un OS ?: 5 krokov

Óm Cómo Instalar Un OS ?: GrupoDayanna Shecid.Marcela Rodas.Mario Mérida.Pablo Velásquez.IntroducciónEstos syn los pasos que hemos implementado y recopilado a lo largo de la semana para installr el Sistema Operativo " bodhi linux 5 "
¿Cómo Usar Un Servomotor Lego Como Generador ?: 6 krokov

Óm Cómo Usar Un Servomotor Lego Como Generador ?: En este peque ñ o tutorial veremos como usar un motor lego como un generador
Cómo Instalar Aplicaciones En La Tarjeta SD (No Root): 3 Steps

Cómo Instalar Aplicaciones En La Tarjeta SD (No Root): ¿ Alguna vez se corri ó Čo by ste chceli urobiť, aby ste to urobili? K dispozícii máte mikro SD karty, ktoré sú preocuparse alebo quedarse sin espacio en su tel é fono m á s! Usted
Angličtina / portugalčina: S4A Como Instalar E Usar / S4A Ako nainštalovať a používateľ: 7 krokov

Angličtina / portugalčina: S4A Como Instalar E Usar / S4A Ako nainštalovať a používateľ: O S4A (ou Scratch pre Arduino) é umisem que baseado no Scratch que permite interagir diretamente com um Arduino. É uma forma muito vykonalo á tica de ensinar programa ç ã o e verificar em tempo real a intera ç & atild
Bikesaver: Sistema De Alerta DIY Para Ciclistas: 4 kroky

Bikesaver: Sistema De Alerta DIY Para Ciclistas: Bikesaver un un sistema de Iluminación y alerta que involucra un enfoque de la comunidad Maker para que un ciclista pueda crear su propio sistema de iluminación, así mejorar su seguridad en da more y noche.El sis
