
Obsah:
- Autor John Day [email protected].
- Public 2024-01-30 11:57.
- Naposledy zmenené 2025-01-23 15:05.

Autor: Riley Barrett a Dylan Halland
Cieľom tohto projektu je umožniť zariadeniu IoT, akým je napríklad Weemo Smart Plug, Amazon Echo, Gaming Console alebo akékoľvek iné zariadenie s podporou Wi-Fi, pripojiť sa k podnikovej sieti WPA_EAP pomocou paketu Raspberry Pi Zero W ako paketu presmerovacie zariadenie. Pre zariadenia pripájajúce sa k podnikovej sieti sú potrebné ďalšie kroky konfigurácie a mnohé zariadenia nie sú vôbec kompatibilné. Použitím mosta Wi-Fi môže akékoľvek zariadenie ľahko získať prístup na internet pripojením k počítaču Pi.
Systém je možné implementovať buď na jednu bezdrôtovú kartu, alebo na dve samostatné karty v závislosti od požiadaviek používateľa. Pre systémy vyžadujúce vyššiu silu signálu a vyššie rýchlosti odosielania/sťahovania je najlepšie použiť na hostenie prístupového bodu vyhradenú bezdrôtovú kartu. Avšak v systémoch, kde je sila signálu a šírka pásma menej dôležité, alebo kde je požadované nákladovo efektívnejšie riešenie, môže byť jedna karta zdieľaná prístupovým bodom a sieťovým pripojením.
Zásoby
Raspberry Pi Zero W
Prístup k klávesnici a monitoru
Niektoré znalosti programovania (na účely ladenia, nastavenie Raspberry Pi)
Externý adaptér/dongle WiFi (voliteľné)
Krok 1: Nastavenie Raspberry Pi

Začnite pripojením počítača Pi k klávesnici a monitoru (môže byť potrebný adaptér HDMI).
Potom môžete začať zadaním príkazu:
sudo su
To zaistí, že budete mať potrebné oprávnenia na úpravu súborov na súbore pi.
Teraz budete chcieť nainštalovať dnsmasq a hostapd pomocou príkazu:
apt-get install dnsmasq hostapd
Teraz môžete začať nastavovať most WiFi.
POZNÁMKA - Nasledujúci návod bude obsahovať informácie pre tých, ktorí používajú jednu vstavanú bezdrôtovú kartu na prístupový bod aj na pripojenie k sieti. Je tiež možné nakonfigurovať systém tak, aby bežal na dvoch samostatných kartách. Ak to chcete urobiť, jednoducho vyhľadajte v poskytnutých súboroch komentované riadky „wlan1“a nahraďte ich susednými riadkami „ap0“.
Krok 2: 70-persistent-net.rules
Začnite vyhľadaním MAC adresy svojho pí zadaním:
iw dev
Vytvorte nasledujúci súbor:
nano /etc/udev/rules.d/70-persistent-net.rules
a upravte ho tak, aby obsahoval nasledujúce
SUBSYSTEM == "ieee80211", AKCIA == "pridať | zmeniť", ATTR {macaddress} == "b8: 27: eb: c0: 38: 40", KERNEL == "phy0", / RUN+= "/sbin/ iw phy phy0 interface add ap0 type _ap ", / RUN+="/bin/ip link set ap0 address b8: 27: eb: c0: 38: 40"
Tento súbor hovorí systému, aby pridelil zariadenie pre prístupový bod pri zavádzaní. Tu by mala byť adresa MAC nahradená adresou MAC vášho vlastného pí, ktorú ste práve našli.
(Dve bezdrôtové karty) Tento súbor nie je potrebný pri použití dvoch bezdrôtových kariet.
Krok 3: Hostapd.conf
Ďalej potom upravíte súbor hostapd.conf zadaním nasledujúceho:
nano /etc/hostapd/hostapd.conf
Upravte súbor tak, aby zodpovedal nasledujúcej konfigurácii:
ctrl_interface =/var/run/hostapd
ctrl_interface_group = 0 #interface = ap0 interface = wlan1 driver = nl80211 ssid = testnet hw_mode = g channel = 6 wmm_enabled = 0 macaddr_acl = 0 auth_algs = 1 wpa = 2 wpa_passphrase = 0123456789 wpa_key_mgmt = WPA-PSK
Všimnite si toho, že zatiaľ čo môj kanál je tu nastavený na 6, možno budete musieť túto hodnotu zmeniť tak, aby zodpovedala kanálu, na ktorom je wlan0. V niektorých sieťach sa kanál automaticky zmení tak, aby sa prístupový bod zhodoval s wlan0, ale v podnikovej sieti to nie je moje skúsenosti. Zadaním môžete skontrolovať, ktoré kanály sa práve používajú a ktoré rozhrania
kanál iwlist
(Dve bezdrôtové karty) Jednoducho odkomentujte riadok obsahujúci wlan1 a komentujte ten, ktorý obsahuje ap0.
Krok 4: Dnsmasq.conf
Teraz upravíte súbor dnsmasq.conf:
nano /etc/dnsmasq.conf
Odkomentujte alebo pridajte nasledujúce riadky:
rozhranie = lo, ap0
#interface = lo, wlan1 no-dhcp-interface = lo bind-interfaces server = 8.8.8.8 doména-fiktívna falošná-dhcp-range = 192.168.2.100, 192.168.2.200, 12h
Ak chcete, môžete tu použiť vlastnú podsieť. Uistite sa však, že ste konzistentní.
(Dve karty WirelessCcard) Odkomentujte riadok obsahujúci wlan1 a komentujte riadok obsahujúci ap0.
Krok 5: Rozhrania
Ďalej budete musieť upraviť súbor rozhraní:
nano/etc/network/interfaces
auto lo
auto ap0 #auto wlan1 auto wlan0 iface lo inet loopback iface eth0 inet dhcp allow-hotplug ap0 #allow-hotplug wlan1 iface ap0 inet static #iface wlan1 inet static address 192.168.2.1 netmask 255.255.255.0 hostapd /etc/hostapd/hostapd.conf allow -hotplug wlan0 iface wlan0 inet dhcp pre -up wpa_supplicant -B -Dwext -i wlan0 -c/etc/wpa_supplicant/wpa_supplicant.conf post -down killall -q wpa_supplicant
Stojí za zmienku, že rozhranie wlan0 MUSÍ prísť za akýmkoľvek rozhraním, ktoré naň smerujete, inak systém nebude fungovať správne.
(Dve bezdrôtové karty) Odkomentujte všetky riadky obsahujúce wlan1 a komentujte všetky obsahujúce ap0.
Krok 6: Wpa_supplicant.conf
Teraz upravte súbor wpa_supplicant.conf, ktorý sa nachádza na:
nano /etc/wpa_supplicant/wpa_supplicant.conf
Niektoré siete sú nakonfigurované odlišne od ostatných, takže táto časť môže vyžadovať určité drobnosti. Tu je súbor wpa_supplicant.conf, ktorý mi umožnil pripojiť sa k sieti na adrese Cal Poly:
country = USctrl_interface = DIR =/var/run/wpa_supplicant GROUP = netdev update_config = 1 network = {ssid = "SecureMustangWireless" scan_ssid = 1 key_mgmt = WPA-EAP pairwise = CCMP TKIP group = CCMP TKIP eap = PEAP identity = "username calpoly.edu "password =" your_password "phase1 =" peapver = 0 "phase2 =" MSCHAPV2 "}
Tento súbor sa používa na konfiguráciu wlan0 na pripojenie k vašej podnikovej sieti. Niektoré podnikové siete vyžadujú na pripojenie certifikát CA. Kampusová sieť Cal Poly nevyžaduje certifikát, takže som túto časť preskočil, ale môžete si jednoducho stiahnuť správne certifikáty a pridať ich do svojho súboru wpa_supplicant s riadkom
ca_cert = "/cesta/k/cert.pem"
Krok 7: Skript Hostapdstart
Posledná vec, ktorú musíte urobiť, je napísať skript, ktorý spustí obe rozhrania a nastaví presmerovanie paketov pri spustení systému. Vytvorte súbor s názvom hostapdstart zadaním:
nano/usr/local/bin/hostapdstart
Do súboru pridajte nasledujúce položky
sudo ifdown --force wlan0 && sudo ifdown --force ap0 && sudo ifup ap0 && sudo ifup wlan0
#sudo ifdown --force wlan0 && sudo ifdown --force wlan1 && sudo ifup wlan1 && sudo ifup wlan0 sudo sysctl -w net.ipv4.ip_forward = 1 sudo iptables -t nat -A POSTROUTING -s 192.168.2.0/24! -d 192.168.2.0/24 -j MASQUERADEsudo systemctl restart dnsmasq
Tento skript skracuje obe rozhrania a potom ich vracia v správnom poradí. Informuje pí, že by ste chceli preposielať pakety z jedného rozhrania do druhého, a nakoniec reštartuje dnsmasq, aby sa zmeny prejavili.
(Dve bezdrôtové karty) odkomentujte riadok s wlan1 a komentujte riadok s ap0.
Krok 8: RC miestne
Nakoniec chceme, aby sa systém spustil pri spustení systému, takže upravíme súbor rc.local, ktorý sa spustí pri štarte:
nano /etc/rc.local
Jednoducho pridajte nasledujúci riadok na koniec súboru:
hostapdstart> 1 &
Váš súbor by mal vyzerať takto:
_IP = $ (názov hostiteľa -I) || trueif ["$ _IP"]; potom vytlačte „Moja IP adresa je %s / n“„$ _IP“fi
hostapdstart> 1 &
výjazd 0
Krok 9: Reštartujte počítač
A je to! Teraz, za predpokladu, že máte všetko správne nastavené a váš WiFi kľúč je pripojený (ak ho používate), stačí reštartovať váš Raspberry Pi pomocou príkazu:
reštartovať
Keď sa váš Pi úspešne reštartuje, mali by ste vidieť názov svojho prístupového bodu na akomkoľvek zariadení (telefón, prenosný počítač atď.). Akonáhle sa pripojíte pomocou zadaného hesla, malo by vás to spojiť priamo s vami požadovanou sieťou Enterprise!
Osobitné poďakovanie patrí nasledujúcim odkazom, ktoré nám poskytli predstavu o tom, ako k tomuto projektu pristúpiť:
- https://blog.thewalr.us/2017/09/26/raspberry-pi-ze…
- https://www.raspberrypi.org/forums/viewtopic.php?p…
- https://www.raspberrypi.org/forums/viewtopic.php?f…
Dajte nám vedieť, ak máte akékoľvek otázky, pripomienky alebo návrhy!


Druhý vo výzve IoT
Odporúča:
Lacný rozbočovač NMEA/AIS - most RS232 na Wifi pre vnútorné použitie: 6 krokov

Lacný rozbočovač NMEA /AIS - most RS232 na Wifi pre použitie na palube: Aktualizácia 9. januára 2021 - Pridané ďalšie pripojenie TCP a opätovné použitie posledného pripojenia, ak sa pripojí viac klientov Aktualizácia 13. decembra 2020 - nebola pridaná žiadna konfiguračná verzia kódu pre lode s existujúcimi smerovačmi Úvod Tento NMEA / Most AIS RS232 na WiFi je
Postavte interaktívny most Rainbow pomocou edície Minecraft Raspberry Pi: 11 krokov

Budujte interaktívny most Rainbow pomocou Minecraft Raspberry Pi Edition: Včera som videl svojho 8-ročného synovca hrať Minecraft s Raspberry Pi, ktorý som mu dal predtým, potom som dostal nápad, že pomocou kódu vytvorím prispôsobený a vzrušujúci Minecraft- pi LED bloky. Minecraft Pi je úžasný spôsob, ako začať s
Pohyblivý drevený most: 8 krokov
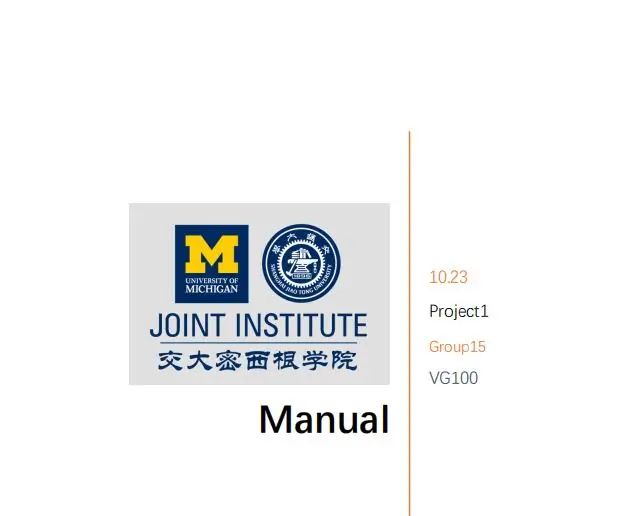
Pohyblivý drevený most: Základné informácie Sme tímom Trinity z JI (skratka University of Michigan-Shanghai Jiao Tong University Joint Institute), ktorý sa nachádza na ulici 800 Dongchuan Road, okres Minhang, Šanghaj, Čína. JI kultivuje budúcich inžinierov
Most Raspberry Pi Ethernet na Wifi: 7 krokov

Most Raspberry Pi Ethernet na Wifi: Mám testovaciu sieť rôznych Raspberry Pies, zariadení a ďalších počítačov a sieťových zariadení, všetky sú spravované firewallom/routerom Ubiquity a chcem ho mať pripojený k internetu, aby som mohol sťahovanie aktualizácií, softvéru atď. Bohužiaľ
Jednoduchý most WiFi na BLE (Bluetooth s nízkou spotrebou energie): 9 krokov (s obrázkami)

Jednoduchý most WiFi na BLE (Bluetooth s nízkou spotrebou energie): Aktualizácia 4. decembra 2017 - zrevidované náčrty Feather nRF52 a tipy na ladenie. Pridané obrázky mosta namontovaného v krabici. Tento jednoduchý projekt poskytuje prístup WiFi k akémukoľvek modulu Bluetooth s nízkou spotrebou energie (BLE), ktorý implementuje Nordic UART s TX Notify. Th
