
Obsah:
- Zásoby
- Krok 1: Stiahnite si Raspbian a Flash na SD kartu
- Krok 2: Zavedenie systému Pi a nastavenie
- Krok 3: Inštalácia modulu ovládača pre bezdrôtovú kartu Alfa USB
- Krok 4: Vypnite integrované Wi -Fi
- Krok 5: Uprednostnite rozhrania a deaktivujte IPv6
- Krok 6: Nastavte pravidlá preposielania a DHCP na káblovej sieti
- Krok 7: Reštartujte a vyskúšajte
- Autor John Day [email protected].
- Public 2024-01-30 11:57.
- Naposledy zmenené 2025-01-23 15:05.



Mám testovaciu sieť rôznych Raspberry Pies, zariadení a ďalších počítačov a sieťových zariadení, všetky sú spravované firewallom/routerom Ubiquity a chcem ho mať pripojený k internetu, aby som mohol sťahovať aktualizácie, softvér atď. Bohužiaľ sa nachádza v časti mojej garáže / dielne, kde nie je žiadny ethernetový konektor alebo kábel na pripojenie, takže pomocou Raspberry Pi som vytvoril most na pripojenie brány firewall k existujúcej bezdrôtovej sieti v mojom dome. Trvalo niekoľko dní zápasenia a skúšania rôznych prístupov, takže dúfam, že vám tento návod ušetrí čas a sklamanie!
Veľa inštrukcií a návodov, ktoré sú na internete, smerovalo naopak: pripojiť sa ku káblovej sieti a potom vytvoriť bezdrôtovú sieť pre všetky zariadenia, ku ktorým sa chcete pripojiť. To je úplne dobrý prípad použitia, ale kľúčovým problémom v mojej situácii bolo, že som nemal k dispozícii káblové pripojenie na internet, nechcel som na to dávať konektory do steny ani používať dlhé káble a mal som perfektne dobrá bezdrôtová sieť so silným signálom na pripojenie!
Časti, kde sú celkom jednoduché, Pi, nasadil som na neho klobúk POE, aby som mohol znížiť počet káblov a neporiadku, a tiež som sa rozhodol použiť externý adaptér USB wifi, pretože som chcel možnosti AC600 a pripájal som sa k bezdrôtovému zariadeniu. Sieť AC600.
Zásoby
- Puzdro Raspberry Pi 3 B+ a karta SD (https://amzn.to/2LHzkmy)
- Klobúk Raspberry Pi POE (https://amzn.to/2q0ZMzG)
- Bezdrôtový sieťový adaptér USB Alfa AWUS036ACS 802.11ac AC600 Wi-Fi USB (https://amzn.to/2rp7UuM)
- Prepínač POE (https://amzn.to/2siIuyE)
- Ethernetové káble (https://amzn.to/2P9Urjf)
A ak vás zaujíma, toto je sieťové zariadenie, ktoré používam pre svoj domov, čo si myslím, že je úžasné
- Cloudový kľúč Ubiquiti UniFi (https://amzn.to/38q04BE)
- Bezpečnostná brána Ubiquiti Unifi (USG) (https://amzn.to/35crkSe)
- Ubiquiti UniFi AP AC PRO 802.11ac škálovateľný podnikový prístupový bod Wi-Fi (https://amzn.to/2siIqPr)
- Prepínač Ubiquiti UniFi 8 60 W (https://amzn.to/36fibs6)
Krok 1: Stiahnite si Raspbian a Flash na SD kartu


Najprv si musíme stiahnuť niekoľko vecí:
Jedným z nich je operačný systém pre náš Raspberry Pi a budeme používať Raspbian, pretože je populárny a používanie je jednoduché (preto je pravdepodobne taký populárny). Obrázok si môžete stiahnuť tu, https://www.raspberrypi.org/downloads/raspbian/, použijeme obrázok „Raspbian Buster with desktop“, aby sme mali pracovnú plochu GUI, ktorá vám všetko uľahčí a keďže nastavujeme tento Pi tak, aby bol mostom a nie na každodenné použitie, nepotrebujeme všetok extra odporúčaný softvér.
Po druhé, použijeme Etcher aj na flashovanie našej karty SD. Je to bezplatné a používanie je také jednoduché, stiahnite si ho a prečítajte si o ňom viac tu:
Vložte kartu SD do počítača (používam počítač Mac a predpokladám, že váš prenosný počítač/počítač má čítačku kariet SD, v opačnom prípade si zaobstarajte takúto
Ak chcete preniesť obrázok na kartu SD, najskôr rozbaľte stiahnutý obrázok, ktorý je súborom ZIP, potom v programe Etcher vyberte súbor.img a uistite sa, že ste ako cieľ vybrali správnu kartu SD (robím to tak, že overím veľkosť, 32 GB v tomto prípade zvyčajne pred spustením programu Etcher odpojím alebo odstránim akékoľvek iné karty USB alebo SD) a zvoľte možnosť Flash. S písaním a overovaním obrázka to pôjde veľmi rýchlo, akonáhle to bude hotové, môžete vybrať kartu SD a zavrieť Etcher.
Krok 2: Zavedenie systému Pi a nastavenie



K počítaču Pi pripojte napájanie, monitor HDMI a klávesnicu a myš. Môžete tiež pripojiť USB wifi adaptér, ale na to, aby fungoval, je potrebných niekoľko ďalších krokov neskôr.
Vložte SD kartu a zapnite Pi.
Počiatočné nastavenie v sprievodcovi inštaláciou je veľmi jednoduché:
- Krok 1, nastavíme správne umiestnenia, jazyk.
- Krok 2, nastavíme heslo.
- Krok 3, vyberieme existujúcu sieť Wi -Fi a zadáme prístupovú frázu. Teraz sme v sieti.
- Krok 4, opravíme a aktualizujeme.
- Krok 5, vyberieme možnosti rozlíšenia, môj displej má čierny okraj, a preto je začiarknutá.
- Krok 6, vyberieme „neskôr“, než reštartujeme.
- Krok 7, otvoríme konfiguráciu Raspberry Pi a zapneme SSH a VNC, aby bola vzdialená správa jednoduchšia.
- Krok 8, potom reštartujeme.
Krok 3: Inštalácia modulu ovládača pre bezdrôtovú kartu Alfa USB

Aby naše USB fungovalo, musíme vytvoriť a nainštalovať modul jadra. To môže byť trochu komplikované, ale našťastie pre nás existuje vo Veľkej Británii na fórach Raspberry Pi osoba s názvom MrEngman, ktorá zostavuje niekoľko ovládačov wifi pre Raspbian a v tomto prípade má jeden pre našu bezdrôtovú kartu Alfa USB. Toto vlákno si môžete pozrieť tu (https://www.raspberrypi.org/forums/viewtopic.php?t=192985)
Aby sme použili jeho skript, stiahneme ho a spustíme ako superužívateľa (čo môže byť z bezpečnostného hľadiska nebezpečné, ale po prečítaní toho, čo chytíme, vieme, že tentoraz je to bezpečné).
sudo wget https://fars-robotics.net/install-wifi -O/usr/bin/install-wifi
sudo chmod +x/usr/bin/install-wifi
Tento skript robí to, že identifikuje, ktorý modul/ovládač je potrebný, vyberie ho z internetu, rozbalí ho a presunie na správnu cestu, aby ho operačný systém našiel (napríklad v/lib/modules/), a nastavil správny povolenia. Tieto kroky by sme mohli absolvovať sami, ale pomocou MrEngmanovho skriptu sa odstránia niektoré z odhadov a manuálnych krokov, ktoré nám tento proces uľahčia.
Krok 4: Vypnite integrované Wi -Fi
Pretože používame externú sieť Wi -Fi, nepotrebujeme používať ani integrovanú. Kvôli jednoduchosti ho jednoducho deaktivujeme v OS. Na Pi je to jednoduché, pretože ovládače wifi sú jedinečné:
Ovládače vypneme úpravou súboru /etc/modprobe.d/raspi-blacklist.conf a pridaním:
čierna listina brcmfmac
čierna listina brcmutil
Krok 5: Uprednostnite rozhrania a deaktivujte IPv6
Pretože máme dve siete, testovaciu sieť a bežnú sieť pripojenú na internet, chceme, aby Pi najskôr skontroloval bezdrôtovú sieť, a nie káblovú, ktorá je opačná ako predvolená. Môžeme použiť metrický parameter a nastaviť ho pre zariadenia, kde čím nižšie číslo, tým vyššia priorita.
A ani v jednej sieti nepoužívame ipv6, takže ho kvôli jednoduchosti vypneme.
Upravte súbor /etc/dhcpcd.conf, pridajte riadky v spodnej časti.
rozhranie eth0
metrika 300
rozhranie wlan0
metrika 200
net.ipv6.conf.all.disable_ipv6 = 1
net.ipv6.conf.default.disable_ipv6 = 1 net.ipv6.conf.lo.disable_ipv6 = 1
Krok 6: Nastavte pravidlá preposielania a DHCP na káblovej sieti
Potrebujeme určité pravidlá brány firewall, aby sa prenos prenášal a presmeroval z káblovej siete do bezdrôtovej siete. Sú to celkom štandardné, na počítači Pi používame iptables a vytvárame niekoľko súborov a pravidiel, aby sme sa uistili, že po reštarte všetko zostane.
Pravidlá sú jednoduché, pravidlá akceptovateľné a pravidlá preposielanie z káblového na bezdrôtové.
# Vytvorte adresár, kam budeme ukladať naše pravidlá preposielania `iptables`.
mkdir -p/etc/iptables # Vytvorením pravidla `iptables` spustením tohto príkazu vygenerujete súbor` rules.v4` cat </etc/iptables/rules.v4 *nat: PREROUTING ACCEPT [98: 9304]: INPUT ACCEPT [98: 9304]: VÝSTUPNÝ SÚHLAS [2: 152]: POSTROUTING ACCEPT [0: 0] -A POSTROUTING -o wlan0 -j MASQUERADE COMMIT *filter: INPUT ACCEPT [791: 83389]: FORWARD ACCEPT [0: 0]: OUTPUT AKCEPTOVAŤ [333: 34644] -A VPRED -i wlan0 -o et0 -m stav -štát SÚVISIACE, ZRIADENÉ -j PRIJÍMAŤ -A VPRED -i -i eth0 -o wlan0 -j AKCEPTOVAŤ ZÁVÄZOK EOF # Načítajte naše pravidlá preposielania „iptables“na každá boot mačka </etc/network/if-up.d/iptables #!/bin/sh iptables-restore </etc/iptables/rules.v4 EOF chmod +x /etc/network/if-up.d/iptables # Povoliť trvalé presmerovanie `ipv4` pre každé zavedenie systému # https://www.ducea.com/2006/08/01/how-to-enable-ip-… sed -i '' / s/ # net.ipv4. ip_forward = 1/net.ipv4.ip_forward = 1/\ /etc/sysctl.conf
Teraz pre DHCP na tomto káblovom rozhraní nastavíme statickú adresu 10.1.1.1 a potom nastavíme DHCP, aby obsluhoval adresy v tomto bloku IP.
# Vytvorte konfiguráciu statickej adresy IP. Adaptér `eth0` bude používať a
# statická adresa IP z „10.1.1.1“v tejto novej podsieti. cat </etc/network/interfaces.d/eth0 auto eth0 allow-hotplug et0 iface eth0 statická adresa 10.1.1.1 maska siete 255.255.255.0 brána 10.1.1.1 EOF # Vytvorte konfiguráciu DHCP `dnsmasq` na`/etc/dnsmasq. d/bridge.conf`. # Raspberry Pi bude fungovať ako server DHCP pre klienta pripojeného cez # ethernet. Server DNS bude „8.8.8.8“(DNS spoločnosti Google) a rozsah # začne na „10.1.1.2“. cat </etc/dnsmasq.d/bridge.conf interface = eth0 server väzobných rozhraní server = 8.8.8.8 doména-falošný-priv dhcp-range = 10.1.1.2, 10.1.1.254, 12h EOF
Krok 7: Reštartujte a vyskúšajte

Po nastavení vecí môžeme potom otestovať pripojenie na jednom zo zariadení a určite sa môžeme pripojiť na internet a všetko funguje! Môžeme sa tiež prihlásiť do nášho cloudového kľúča Ubiquity a skontrolovať konfiguráciu. Screenshot to ukazuje.
Nakoniec reštartujeme, aby sme sa ubezpečili, že sa všetko znova vráti podľa očakávania!
Užite si to.
Odporúča:
Lacný rozbočovač NMEA/AIS - most RS232 na Wifi pre vnútorné použitie: 6 krokov

Lacný rozbočovač NMEA /AIS - most RS232 na Wifi pre použitie na palube: Aktualizácia 9. januára 2021 - Pridané ďalšie pripojenie TCP a opätovné použitie posledného pripojenia, ak sa pripojí viac klientov Aktualizácia 13. decembra 2020 - nebola pridaná žiadna konfiguračná verzia kódu pre lode s existujúcimi smerovačmi Úvod Tento NMEA / Most AIS RS232 na WiFi je
Postavte interaktívny most Rainbow pomocou edície Minecraft Raspberry Pi: 11 krokov

Budujte interaktívny most Rainbow pomocou Minecraft Raspberry Pi Edition: Včera som videl svojho 8-ročného synovca hrať Minecraft s Raspberry Pi, ktorý som mu dal predtým, potom som dostal nápad, že pomocou kódu vytvorím prispôsobený a vzrušujúci Minecraft- pi LED bloky. Minecraft Pi je úžasný spôsob, ako začať s
Pohyblivý drevený most: 8 krokov
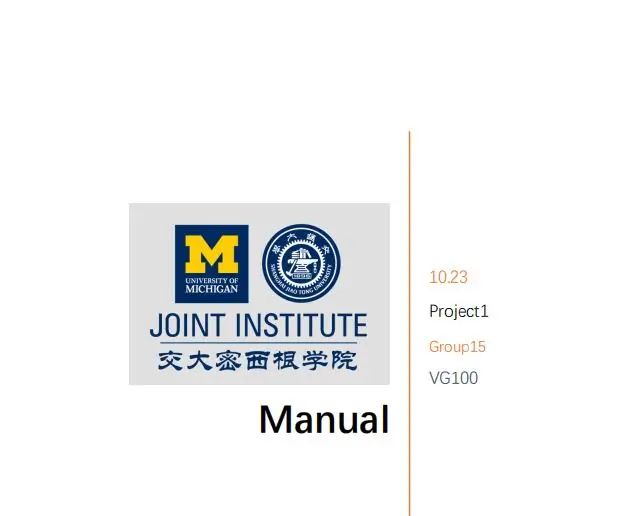
Pohyblivý drevený most: Základné informácie Sme tímom Trinity z JI (skratka University of Michigan-Shanghai Jiao Tong University Joint Institute), ktorý sa nachádza na ulici 800 Dongchuan Road, okres Minhang, Šanghaj, Čína. JI kultivuje budúcich inžinierov
WiFi most Raspberry Pi Enterprise Network: 9 krokov

WiFi most Raspberry Pi Enterprise Network: Autor: Riley Barrett a Dylan Halland Cieľom tohto projektu je umožniť zariadeniu IoT, akým je napríklad Weemo Smart Plug, Amazon Echo, Gaming Console alebo akékoľvek iné zariadenie s podporou Wi-Fi, pripojenie k WPA_EAP Enterprise Network pomocou Raspberry Pi Zero
Jednoduchý most WiFi na BLE (Bluetooth s nízkou spotrebou energie): 9 krokov (s obrázkami)

Jednoduchý most WiFi na BLE (Bluetooth s nízkou spotrebou energie): Aktualizácia 4. decembra 2017 - zrevidované náčrty Feather nRF52 a tipy na ladenie. Pridané obrázky mosta namontovaného v krabici. Tento jednoduchý projekt poskytuje prístup WiFi k akémukoľvek modulu Bluetooth s nízkou spotrebou energie (BLE), ktorý implementuje Nordic UART s TX Notify. Th
