
Obsah:
- Zásoby
- Krok 1: Odstráňte spodný kryt
- Krok 2: Vyberte batériu a držiak batérie
- Krok 3: Oddelené konektory
- Krok 4: Odstráňte kryt závesu
- Krok 5: Oddeľte hornú a dolnú časť
- Krok 6: Odstráňte horný zadný kryt
- Krok 7: Oddeľte veľké písmená
- Krok 8: Odstráňte zlomenú obrazovku
- Krok 9: Vymeňte obrazovku
- Krok 10: Zatvorte veľké písmená
- Krok 11: Znova pripevnite horné a dolné púzdra
- Krok 12: Znova zapojte všetky káble a zapojte ich
- Krok 13: Znova nainštalujte držiak batérie a batériu
- Krok 14: Nainštalujte späť zadnú časť spodného puzdra
- Krok 15: Hrajte
- Autor John Day [email protected].
- Public 2024-01-30 11:57.
- Naposledy zmenené 2025-01-23 15:05.


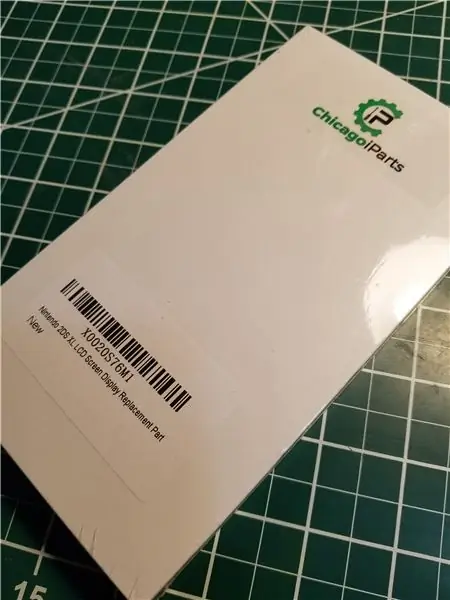
Moja najmladšia dcéra má tendenciu veci lámať. Tu je môj druhý návod na výmenu obrazovky.
Zásoby
2DS XL s rozbitou hornou obrazovkou#00 Y Skrutkovač (trojkrídlový)#000 Phillips Skrutkovač Teplovzdušná zbraň alebo sušič vlasov Nôž na plastové nožnice Malý nôž (použil som Leatherman Micra) Náhradná obrazovka 2DS XL Tu som kúpil: https://www.amazon.com/ dp/B07MWFTPBY/ref = cm_sw_r_other_apa_i_DC7dDbSF8P56R Nástroje NIE sú zahrnuté
Krok 1: Odstráňte spodný kryt



1. Pomocou skrutkovača #00 Y odstráňte 4 skrutky z každého rohu. 2. Pomocou plastového nástroja Pry Tool opatrne oddeľte spodný kryt. Neťahajte príliš ďaleko od seba, pretože sú pripojené 2 zástrčky a 1 plochý kábel3. Pomocou plastového páčidla vysuňte „zámok“plochého kábla a vysuňte ho. Vyberte zástrčku z každej strany zadného puzdra. Položte zadné puzdro na stranu a dajte si pozor na posuvník hlasitosti, pretože môže vypadnúť
Krok 2: Vyberte batériu a držiak batérie



1. Pomocou plastového páčidla vysuňte batériu. Drží sa nejakou obojstrannou páskou, ale oddelí sa dostatočným tlakom. Odskrutkujte 2 #000 krížových skrutiek z držiaka batérie. Vysuňte tenký červený drôt WiFi3. Odstráňte plastový držiak batérie a oddeľte ho od drôtu WiFi
Krok 3: Oddelené konektory

*Práca zľava doprava*1. Vysuňte „zámok“na ľavom plochom kábli. Mierne vypáčte dosku s plošnými spojmi, aby sa úplne odstránil plochý kábel. (Toto je kábel obrazovky a bude vymenený) 2. Vysuňte „zámok“vedľa plochého kábla a vysuňte ho. 3. Vytiahnite zástrčku vpravo
Krok 4: Odstráňte kryt závesu

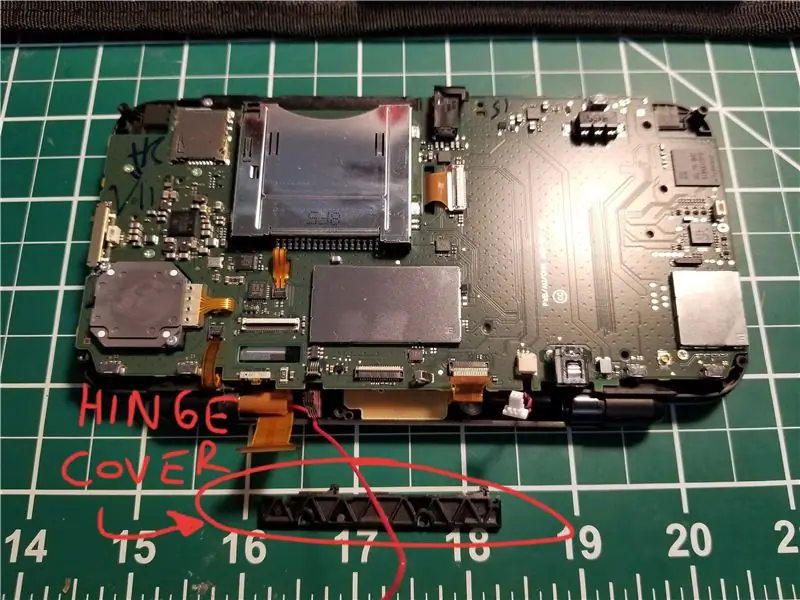
1. Odstráňte 2 skrutky Phillips #000 z plastového krytu. Odstráňte kryt závesu a dajte si pozor na veľmi tenký červený drôt WiFi
Krok 5: Oddeľte hornú a dolnú časť



1. Malým nožom opatrne vytiahnite kolík závesu. Všimnite si smeru a hornej strany špendlíka. Pri zostavovaní bude záležať.2. Akonáhle je kolík závesu von, môžete puzdro závesu vypustiť. Plochý kábel hornej obrazovky je zvinutý do priechodky, ako aj červeného drôtu WiFi a musíte ho ponechať tak, aby ste ho vysunuli.
Krok 6: Odstráňte horný zadný kryt


1. Tepelnou pištoľou zahrejte chrbát, aby zmäklo lepidlo2. Pomocou plastového páčidla začnite dvíhať plast*Vyhlásenie: Nintendo skutočne nechcelo, aby ste to odstránili, takže plast sa zdeformuje a nikdy nebude vyzerať rovnako. Urobte všetko pre to, aby ste ho neroztopili, neprekrútili alebo nezničili. Alebo ho môžete nahradiť obtlačkom/kožou alebo iným kreatívnym nápadom. Na jeho nahradenie som použil kus vinylu
Krok 7: Oddeľte veľké písmená



1. Odstráňte 4 skrutky Phillips #0002. Pomocou páčidla oddeľte veľké písmená. Po celom obvode sú záložky, takže neťahajte príliš rýchlo, inak puzdro praskne.
Krok 8: Odstráňte zlomenú obrazovku


1. Pomocou teplovzdušnej pištole zohrejte starú obrazovku2. Pomocou páčidla oddeľte starú obrazovku od puzdra. Dávajte pozor, aby ste nepoškriabali predný plast.
Krok 9: Vymeňte obrazovku


1. Vyčistite predný plast. 2. Tepelnou pištoľou znova zahrejte lepidlo3. Novú obrazovku umiestnite opatrne a uistite sa, že je orientovaná v rovnakom smere ako stará obrazovka
Krok 10: Zatvorte veľké písmená

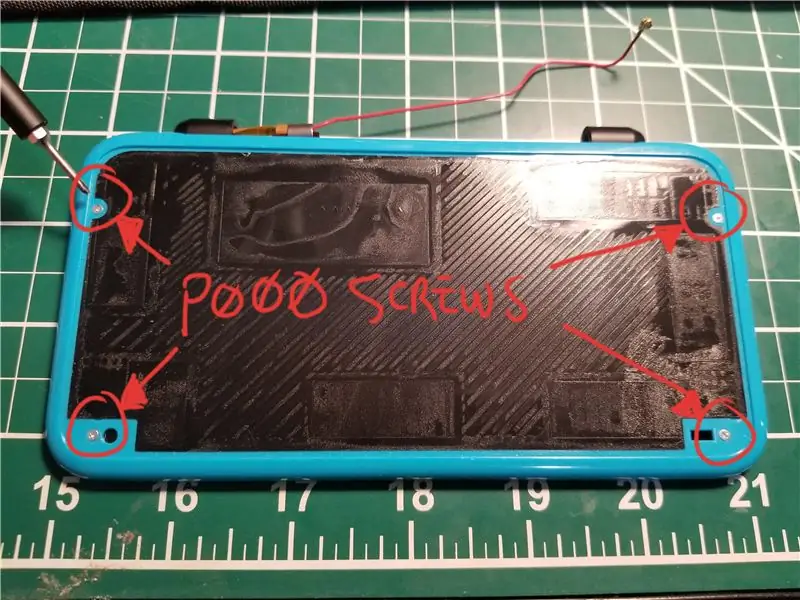

1. Oviňte kábel plochej obrazovky okolo drôtu WiFi a zasuňte ho do závesu. Na zaistenie spoja použite puzdro závesu2. Opatrne zacvaknite dva kusy puzdra k sebe a uistite sa, že plochý kábel zostane zvinutý vo vnútri závesu3. Vymeňte 4 skrutky Phillips4. Nainštalujte plastový kus alebo svoju kreatívnu náhradu (použil som čierny vinyl, ktorý som už mal v dome)
Krok 11: Znova pripevnite horné a dolné púzdra


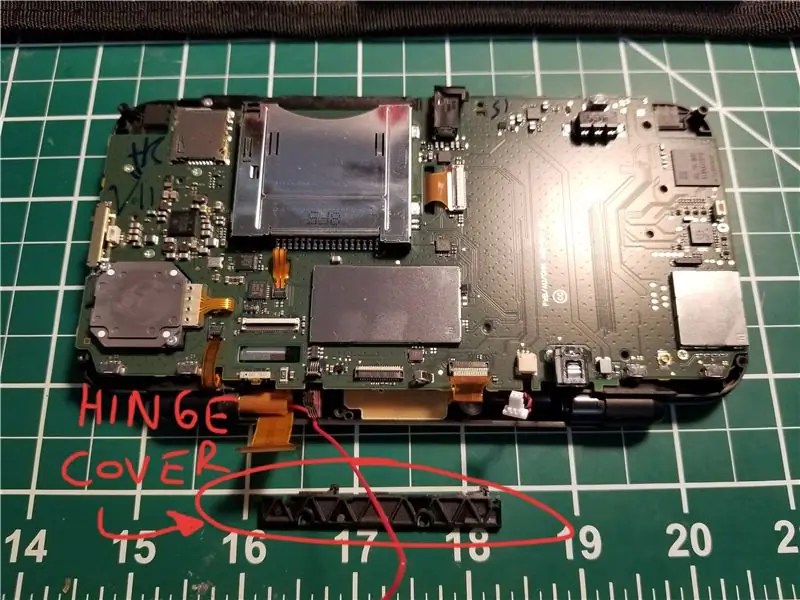

1. Nechajte kábel obrazovky zvinutý a vo vnútri puzdra závesu zasuňte zostavu na príslušnú stranu závesu2. Akonáhle je druhá strana dovnútra, zarovnajte otvor závesu a znova nainštalujte záves závesu. Musí existovať konkrétny smer, ktorému musí smerovať3. Namontujte späť kryt závesu a 2 skrutky
Krok 12: Znova zapojte všetky káble a zapojte ich
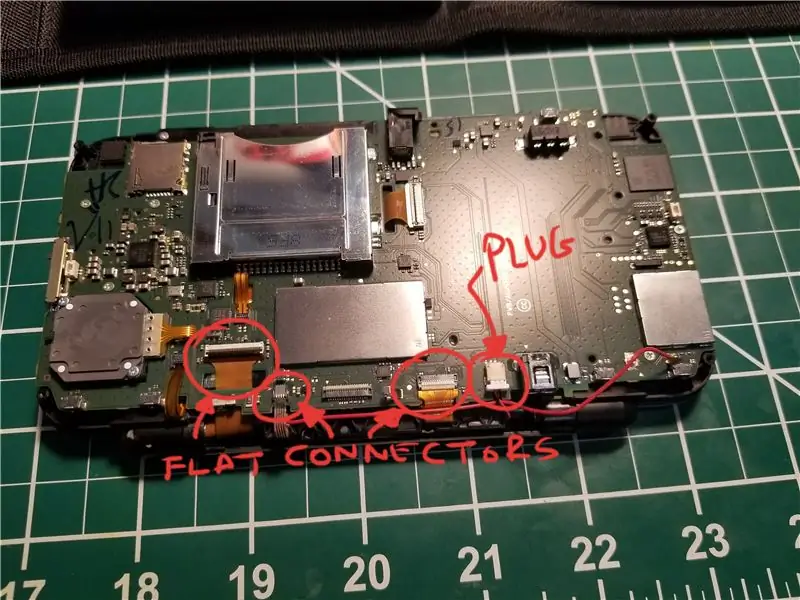
*Začíname zľava doprava*1. Mierne vypáčte dosku s plošnými spojmi a zasuňte nový kábel obrazovky pod a cez príslušný slot. Nainštalujte kábel a zámok2. Zasuňte 2 ploché káble do príslušných konektorov a zaistite 3. Pripojte zástrčku
Krok 13: Znova nainštalujte držiak batérie a batériu

1. Zarovnajte tenký červený vodič WiFi s plastovým držiakom batérie2. Namontujte späť 2 skrutky na držiak batérie 3. Nainštalujte zarovnanie batérie „+“a „-“na správne miesto
Krok 14: Nainštalujte späť zadnú časť spodného puzdra



1. Znova zapojte plochý kábel kamery2. Znovu zapojte malé tlačidlové konektory na každú stranu3. Buďte si vedomí posuvníka hlasitosti, zatvorte malé písmená. Malo by to zapadnúť spolu s ničím záväzným4. Znova nainštalujte 4 skrutky č. 00 Y
Krok 15: Hrajte

1. Zapnite Nintendo 2DS XL a zahrajte si niekoľko hier!
Odporúča:
DIY AUTOMATIZÁCIA DOMÁCNOSTI - Vymeňte tradičné svetelné spínače: 5 krokov

DIY AUTOMATIZÁCIA DOMÁCNOSTI - Vymeňte tradičné svetelné spínače: Zapnite alebo vypnite OSVETLENIE pomocou dotykových senzorov Vlastnosti: Kapacitné dotykové senzory slúžia na zapnutie svetiel namiesto tradičných mechanických spínačov. Senzory PIR pre automatické svetlá
Vymeňte zvody na pokitmetri: 5 krokov

Vymeňte zvody na zariadení PokitMeter: Mal som teda pokit meter (https://pokitmeter.com/), ale zvody sa poškodili, môj syn ich skrútil v navíjacom mechanizme. Pokitmeter bohužiaľ nebol ochotný poskytnúť náhradné vodiče, ale mal som k dispozícii sadu bežných testovacích káblov multimetra. Otvorte
Vymeňte tepelnú pastu za Acer Aspire 7741G: 5 krokov (s obrázkami)

Vymeniť tepelnú pastu za Acer Aspire 7741G: Dobrý deň, po hraní niektorých hier na osobnom prenosnom počítači Acer Aspire 7741G som zistil, že je horúco a tiež sa z času na čas po vypnutí nespustí, kým nevychladne. Skúsil som to teda rozobrať a zmeniť tepelný procesor CPU + GPU
Vymeňte jednotku DVD počítača Acer Aspire 1690: 6 krokov

Vymeniť jednotku DVD počítača Acer Aspire 1690: Tento návod ukazuje, ako vymeniť jednotku DVD počítača Acer Aspire 1690 (a potenciálne aj iných modelov Acers). Obrázky majú nízke rozlíšenie, ale mali by byť nápomocné pri hľadaní správnych skrutiek
Vymeňte zlomený konektor DC napájania na prenosnom počítači (AKTUALIZOVANÉ) .: 12 krokov

Vymeňte zlomený konektor DC napájania na prenosnom počítači (AKTUALIZOVANÉ): OK, nechal som svoje deti behať po mojej izbe a stále zakopával o napájací kábel svojho prenosného počítača. Potom bol poškodený konektor jednosmerného prúdu. Na nabitie prenosného počítača som musel vždy stlačiť konektor. Dosiahol som svoj limit. Skoro som vyhodil počítač z
