
Obsah:
- Krok 1: Počiatočná diagnostika
- Krok 2: Potrebný materiál
- Krok 3: Najdôležitejší kľúč! DOKUMENTÁCIA
- Krok 4: Demontujte 1
- Krok 5: Odstráňte konektor dosky
- Krok 6: Klávesnica a LCD
- Krok 7: Vyberte Exoskeleton
- Krok 8: Vyberte endoskeleton
- Krok 9: Odpájanie starého DC napájacieho konektora
- Krok 10: Spájkovanie nového DC napájacieho konektora
- Krok 11: Znova zostavte
- Krok 12: Užite si svoje víťazstvo
- Autor John Day [email protected].
- Public 2024-01-30 12:01.
- Naposledy zmenené 2025-01-23 15:06.

Dobre, nechal som svoje deti behať po mojej izbe a stále zakopával o napájací kábel svojho notebooku. Potom bol poškodený konektor napájania DC. Na nabitie prenosného počítača som musel vždy stlačiť konektor. Dosiahol som svoj limit. Skoro som vyhadzoval počítač z okna, ale pred tromi rokmi to stálo asi 1700 dolárov. Rozhodol som sa to napraviť. Ak nechcete minúť 400 dolárov tým, že sa obrátite na profesionála, máte možnosť to urobiť sami. Moje náklady boli asi 12 dolárov (DC konektor 7 dolárov, odpájací oplet 5 dolárov). Tento návod nevyžaduje pokročilé znalosti v oblasti spájkovania/odpájania. Nikdy predtým som nič neodspájal, ale dokázal som nejako odpájať konektor. [AKTUALIZÁCIA] Problém sa stále vracal. Preto som vykonal trvalú opravu pomocou portu modemu v mojom najnovšom návode.
Krok 1: Počiatočná diagnostika


Poškodený konektor DC môžete vidieť na zadnej strane môjho počítača.
Nový DC konektor ukazuje, ako to má byť.
Krok 2: Potrebný materiál

Nasledujúci materiál obsahuje tieto materiály: 1) spájkovačka (25 W) 2) multimater (voliteľné) 3) malé skrutkovače: 1 súprava 4) pero 5) papier 6) nový konektor DC*7) tepelná zmes (často používaná pre počítače) 8) jednorazová šálky x69) Odpájací oplet (5 dolárov v RadioShack) 10) Izopropanol (neobsahuje RNázu)
Nový konektor DC bol zakúpený od DC PowerJacks.net
DC PowerJacks.netMine stál menej ako 7 dolárov. Môžete googliť a nájsť najlacnejší zdroj.
Krok 3: Najdôležitejší kľúč! DOKUMENTÁCIA
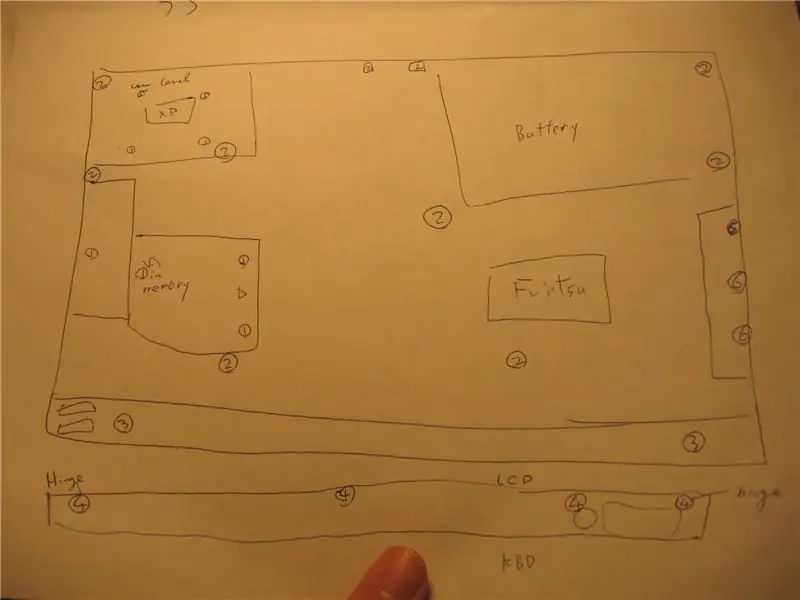

Dôvod, prečo potrebujete pero a ceruzku, je ten, že potrebujete dokumentáciu. Nemôžem to dostatočne zdôrazniť. Ak tak neurobíte, ocitnete sa s extra skrutkami a nefunkčným prenosným počítačom.
Pozrite sa okolo seba a napíšte schematický diagram vášho počítača. Pri rozoberaní priradíte čísla skrutiek a označíte ich na svojich figúrach.
Krok 4: Demontujte 1

Vyberte pevný disk, optickú jednotku, batériu a všetko, čo môžete vybrať.
Odskrutkujte skrutky a zadajte číslo skrutky. Vložte skrutky do zodpovedajúceho jednorazového pohára. Všimnite si, kde a aký typ skrutiek tam bol.
Krok 5: Odstráňte konektor dosky


Sledujte, ako je konektor dosky pripevnený k telu počítača.
Môj prípad bol taký, že zadná časť závesu mala kde vyskočiť. Veľmi jemne zasuňte plochý pohon a postupne ho zdvíhajte, kým doska nevyskočí. Premeňte prenosný počítač a vyberte konektor doštičky. Odstráňte káble a zástrčky pripevnené k doske. Mechanizmy, akými je konektor dosky pripevnený k telu počítača, sa líšia. Niektoré druhy výroby sú ťažšie ako ostatné. Nevyťahujte tanier silou.
Krok 6: Klávesnica a LCD


Odskrutkujte niekoľko skrutiek, potom budete môcť odstrániť klávesnicu.
Nedokázal som prísť na to, ako to rozobrať ďalej, a trvalo 30 minút, kým som zistil, že potrebujem odstrániť klávesnicu. Moja klávesnica bola upevnená obojstrannou lepiacou podložkou. Potom môžete odstrániť káble LCD a anténu. Odskrutkujte skutočné pánty a vyberte LCD. Ak máte anténu, uistite sa, ktorý kábel bol ku ktorému pripojený.
Krok 7: Vyberte Exoskeleton


Po odstránení niektorých skrutiek môžete plastový exoskeleton (ak ho tak nazývate) odstrániť tak, že zistíte, ako je spojený.
Krok 8: Vyberte endoskeleton


Teraz vidíte nahý počítač. Odskrutkujte ďalšie a odpojte všetky potrebné konektory, endoskeleton môžete odstrániť.
Krok 9: Odpájanie starého DC napájacieho konektora


Nakoniec môžete vidieť dosku s plošnými spojmi pre napájanie jednosmerným prúdom. Odpájajte starý DC konektor podľa tejto príručky „Ako odpájať súčiastky“„Ako odpájať súčiastky“Ďalším a oveľa lepším sprievodcom pri odpájaní a opätovnom spájkovaní napájacieho konektora je konektor pre jednosmerný prúd. sprievodca opravou. Pokyny pre domácich majstrov. Kredit patrí spoločnosti Laptop Freak. Nepoužil som odpájkovaciu pumpu. Namiesto toho som kúpil odspájkovací cop z RadioShacku asi za 5 dolárov. Spájkovanie pred odpájaním však funguje celkom dobre.
Krok 10: Spájkovanie nového DC napájacieho konektora


Po odpájaní použite malý plochý ovládač na zaistenie dostatočného priestoru na vloženie nových nožičiek konektora DC.
Umiestnite nový zdvihák, spájkujte nohy.
Krok 11: Znova zostavte


Kontinuitu môžete skontrolovať pomocou multimetra. V mojom prípade bolo ťažké umiestniť sondu do zdviháka. Potom postupujte podľa schém a skrutky naskrutkujte späť.
Pred umiestnením endoskeletu musíte vyčistiť zostávajúcu tepelnú zmes z chladiča CPU 90% izopropanolom a pridať novú kvapku tepelnej zmesi. Zostavte zvyšok prenosného počítača. Zaistite, aby boli všetky káble a konektory umiestnené späť. Je náročné ho znova otvoriť a znova sa pripojiť.
Krok 12: Užite si svoje víťazstvo
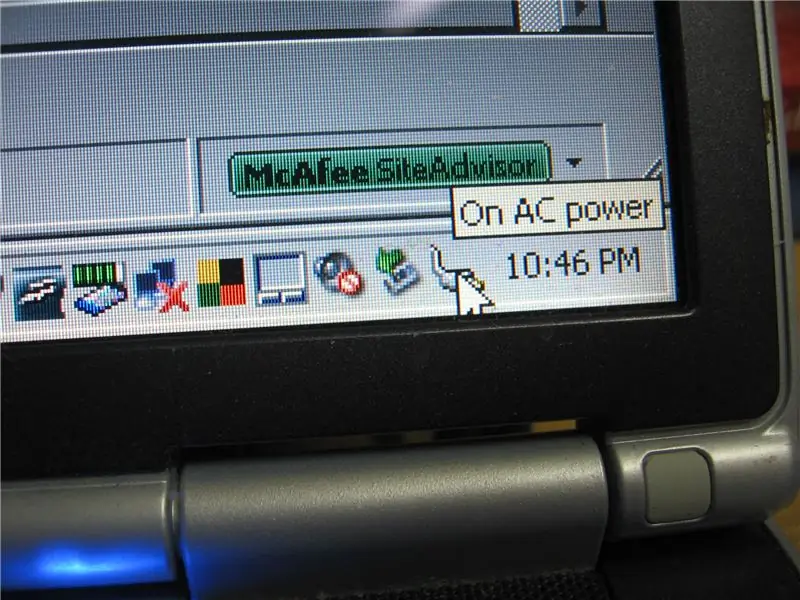
Zapnite počítač a uistite sa, že používate sieťový adaptér.
Užite si svoje víťazstvo teraz.
Odporúča:
Opravte problém s batériou CMOS na prenosnom počítači: 7 krokov (s obrázkami)

Opravte problém s batériou CMOS na prenosnom počítači: Jedného dňa sa vo vašom počítači stane nevyhnutné, batéria CMOS zlyhá. To je možné diagnostikovať ako bežnú príčinu toho, že počítač potrebuje zadať čas a dátum vždy, keď dôjde k strate napájania. Ak je batéria vášho notebooku vybitá a
Stojan na bubliny na prenosnom počítači: 8 krokov (s obrázkami)

Stojan na prenosné počítače: Každý vždy vyrába stojany na prenosné počítače, ktoré sú, hoci funkčné, na pohľad veľmi ohavné. To sa stáva menej ako ideálnym, keď vezmete do úvahy, že keď sa prenosný počítač nenachádza na stojane, zvyčajne sa naň musíte pozrieť. Chcel som tento problém vyriešiť
Železničný model ovládaný touchpadom na prenosnom počítači Rozhranie PS/2 Arduino: 14 krokov

Železničný model ovládaný touchpadom na prenosnom počítači Rozhranie PS/2 Arduino: Touchpad prenosného počítača je jedným zo skvelých zariadení, ktoré sa dá použiť ako vstup pre projekty mikrokontrolérov. Dnes teda implementujme toto zariadenie s mikrokontrolérom Arduino na ovládanie modelovej železnice. Pomocou touchpadu PS/2 budeme môcť ovládať 3 t
Ako opraviť zlomený záves na prenosnom počítači Lenovo Thinkpad Edge E540: 3 kroky

Ako opraviť zlomený záves na prenosnom počítači Lenovo Thinkpad Edge E540: v tomto návode vám ukážem, ako opraviť základňu závesu na prenosnom počítači Lenovo Thinkpad E540 (alebo inom prenosnom počítači). Metóda lepenia sa mi nepáči, pretože netrvá dlho, preto použijem Radkovu metódu, ktorá vyžaduje použitie skrutiek do pásu
Opravte problém s konektorom jednosmerného napájania na prenosnom počítači pomocou portu modemu: 5 krokov

Opravte problém s napájacím konektorom DC na prenosnom počítači pomocou portu modemu: Napájací konektor prenosného počítača som raz opravil nedeštruktívnou metódou. Áno, opravil som to. Po troch mesiacoch som spoza prenosného počítača začul nejaký hluk. Ach môj …. znova? Keď som zatočil konektorom, niekedy to fungovalo. Rovnako ako predtým to konečne prestalo fungovať. H
