
Obsah:
- Krok 1: Čas strávený
- Krok 2: Náklady na výstavbu
- Krok 3: Príprava, navrhovanie a merania
- Krok 4: Inštalácia systému Raspbian OS
- Krok 5: Inštalácia ovládačov
- Krok 6: Navrhovanie puzdra
- Krok 7: Navrhovanie puzdra Pokrač
- Krok 8: Navrhovanie puzdra Pokrač
- Krok 9: Zostava hardvéru
- Krok 10: Akrylové logo
- Krok 11: Poznámky k dokončeniu
- Autor John Day [email protected].
- Public 2024-01-31 10:24.
- Naposledy zmenené 2025-01-23 15:05.



Projekty Fusion 360 »
Ahoj, Ďakujeme, že ste sa zaujímali o náš projekt s názvom SaQai (vyslovuje sa Say-Qwah). Našim cieľom je pomôcť vám pri vytváraní tohto projektu a v budúcom úsilí, ktoré zahŕňa 3D tlač, programovanie a návrh hardvéru. Som Sam Conklin a v súčasnej dobe som prvák v E. L. Meyersova stredná škola. Môj partner je Adil Qaiser a je prváčikom v programe WBASD STEM. Cieľom tohto projektu je vytvoriť mimoriadne cenovo dostupný telefón bez obetovania akýchkoľvek funkcií, ktoré od našich moderných telefónov očakávame. Tento telefón nie je zacielený na publikum vyššej triedy, ale na nižšie triedy a vidiecke oblasti. S cieľom pokročiť v rozvoji krajín tretieho sveta majú občania prístup k cenovo dostupným technológiám na núdzové a vzdelávacie účely. Tento telefón to dosahuje, pretože každá časť má hodnotu nižšiu ako 35 dolárov a každá časť je ľahko zameniteľná. Možnosti tohto telefónu vám umožňujú kontaktovať pohotovostné služby prostredníctvom Chromium (odľahčená verzia prehliadača Google Chrome) a je dodávaný s balíkom Libre Office (porovnateľný s balíkom Microsoft Office).
Krok 1: Čas strávený
Tento projekt má byť rýchlejší ako väčšina telefónov, ale stále trvá. Ako vidíte, navrhovanie puzdra zabralo najviac času, zatiaľ čo počiatočná montáž a konfigurácia systému Rasbian trvalo najmenej času. Dôvodom je to, že sme museli puzdro navrhnúť tak, aby sa pohodlne držalo, ale stále správne držalo všetky súčasti. Operačný systém Raspbian mal iba 4 hodiny, pretože je to efektívny operačný systém, ktorý sa veľmi ľahko inštaluje. Väčšinu času sa čakalo na dokončenie inštalácie.
Krok 2: Náklady na výstavbu

Náklady na výstavbu tohto zariadenia sú v porovnaní s bežnými telefónmi relatívne lacné z dôvodu nedostatku vlastných častí, okrem obrazovky a puzdra. Aby ste sa k tomuto projektu priblížili, budete potrebovať nasledujúce časti. Okrem toho sme použili 3D tlačené puzdro, ktoré môžete navrhnúť pre svoj projekt, alebo môžete použiť náš dodaný dizajn.
Dodávky a náklady
- Raspberry Pi 3, procesor ARM v8, 1 GB RAM, port HDMI (uistite sa, že je 3,370 palcov x 2,224 palcov)
- Obrazovka UCTronics, 3,5-palcová obrazovka, rozlíšenie 480 x 320, je vybavená konektorom HDMI
- 16 GB Micro SD, uistite sa, že je dodávaný s adaptérom Micro SD na SD, aby ste mohli pracovať s Raspbianom
- Prenosná batéria ONN je dodávaná spolu s napájacím káblom. Všetko, čo je dimenzované na 5 voltov a má viac ako 3 000 Mah, by malo fungovať.
- V závislosti od možností vašej tlačiarne by ste potrebovali lepidlo Super
- Použili sme 3D tlačiareň Stratasys Mojo, ale každá tlačiareň schopná vytvárať pevné modely a viac ako 3-palcové projekty bude fungovať.
Programy
- Autodesk Inventor 2018
- Prístup na webovú stránku Raspberry Pi a stránku na stiahnutie
Krok 3: Príprava, navrhovanie a merania



Raspberry Pi je extrémne prispôsobiteľná a open source platforma a tento projekt sa drží tejto myšlienky. Ako vidíte, z pôvodných plánov dizajnu bola batéria vo vnútri tela a namiesto Raspberry Pi 3 sme použili Raspberry Pi Zero W. Tento projekt je stále možné vykonať so Zero W ako pokiaľ máte túto súpravu, micro HDMI na HDMI a micro USB na USB, ale cítili sme, že tento projekt by bol lepší s plným Raspberry Pi 3.
Je tiež dôležité mať predstavu o tom, ako má zariadenie vyzerať. Hotový výrobok vyzerá inak ako pôvodné plány, ale funkcie ako most HDMI vystupujúci z puzdra stále zostali.
Poslednou dôležitou súčasťou prípravnej fázy je získanie všetkých meraní pre návrh a stavbu puzdra.
Naše prípravné merania zahŕňajú nasledujúce:
Raspberry Pi s obrazovkou
- Výška - 1,339 palca
- Dĺžka - 2,581 palca
- Šírka - 3,448 palca
Krok 4: Inštalácia systému Raspbian OS


Aby dotyková obrazovka na Raspberry Pi fungovala, musíte používať operačný systém Raspbian. Toto je zmena operačného systému Debian, ktorý je distribúciou Linuxu. Ak nechcete, aby obrazovka fungovala alebo máte iný spôsob konfigurácie obrazovky s iným OS.
- Najprv musíte na svojom počítači so systémom Windows alebo Mac prejsť na túto stránku a stiahnuť si buď NOOBS alebo NOOBS Lite. Rozdiel je v tom, že NOOBS bude fungovať offline, zatiaľ čo NOOBS Lite nebude.
- Po inštalácii rozbaľte súbor do určeného priečinka. Vyberte všetky súbory z priečinka a vložte ich na prázdnu kartu SD. Teraz môžete kartu SD vysunúť a vložiť do Raspberry Pi.
- Na nasledujúce kroky potrebujete myš a klávesnicu. Po počiatočnom spustení sa dostanete na obrazovku so zoznamom operačných systémov vrátane Raspbian OS, LibreELEC, Raspbian Lite, Lakka a mnohých ďalších. Chcete si stiahnuť prvú možnosť, Raspbian OS, ak chcete všetky funkcie SaQai alebo Raspbian Lite bez akýchkoľvek nepotrebných programov.
- Po výbere Raspbian by sa vám mala začať zobrazovať podobná obrazovka. Inštalácia bude trvať 30 minút až 2 hodiny v závislosti od rýchlosti vášho internetu.
- Po dokončení inštalácie by mala obrazovka vyzerať podobne ako na druhom obrázku.
Krok 5: Inštalácia ovládačov

V tejto časti budete musieť prejsť na terminál Raspberry Pi a zadať nasledujúce príkazy. Uistite sa, že je Raspberry Pi pripojený k internetu. Uistite sa, že reštartujete terminál vždy, keď nainštalujete niečo nové.
- sudo raspi-config
- sudo reštart
- klon sudo git
- cd UCTRONICS_LCD35_RPI ak tento príkaz nefunguje, vyskúšajte cd Downloads, cd UCTRONICS_LCD35_RPI_master
- sudo chmod 777 UCTRONICS_LCD_backup
- sudo chmod 777 UCTRONICS_LCD35_install
- sudo chmod 777 UCTRONICS_LCD_restore
- sudo chmod 777 UCTRONICS_LCD_hdmi
- sudo./UCTRONICS_LCD_backup
- sudo./UCTRONICS_LCD35_install
Tento kód stiahne ovládače a spustí všetok potrebný kód, aby mohol dotykový displej fungovať.
Aby kalibračný softvér fungoval, zadajte nasledujúce príkazy
- cd UCTRONICS_LCD35_RPI alebo cd sťahovanie, cd UCTRONICS_LCD35_RPI_master
- sudo rozbaliť Xinput-calibrator_0.7.5-1_armhf.zip
- cd xinput-calibrator_0.7.5-1_armhf/
- sudo dpkg -i -B xinput -calibrator_0.7.5-1_armhf.deb
Kvôli lepšej presnosti nainštalujte tento kód, aby mal kalibračný softvér. Na konci by mal byť umiestnený v sekcii Predvoľby ponuky.
Nakoniec nainštalujte klávesnicu na obrazovke
- sudo apt-get aktualizácia
- sudo apt-get install matchbox-keyboard
- sudo nano /usr/bin/toggle-matchbox-keyboard.sh
- #!/bin/bash #Tento skript prepína klávesnicu na obrazovke PID = pidof matchbox-keyboard, ak [! -e $ PID]; potom killall matchbox-keyboard else matchbox-keyboard -s 50 rozšírených & fi
- sudo chmod +x /usr/bin/toggle-matchbox-keyboard.sh
- sudo mkdir/usr/local/share/applications
- sudo nano /usr/local/share/applications/toggle-matchbox-keyboard.desktop
- [Záznam na plochu] Názov = Prepnúť klávesnicu Matchbox Klávesnica = Toggle Matchbox Keyboard` Exec = toggle-matchbox-keyboard.sh Typ = Ikona aplikácie = matchbox-keyboard-p.webp" />
- nano ~/.config/lxpanel/LXDE-pi/panely/panel
To umožňuje písanie na obrazovke. Tento program nájdete v ponuke v časti Príslušenstvo.
Krok 6: Navrhovanie puzdra



Náš prvý prípad mal niekoľko veľkých problémov. Po prvé, neurobili sme dostatočne široký na umiestnenie mostíka HDMI. Tiež sme pridali dva porty micro USB, keď bol potrebný iba jeden. Navyše to bolo príliš vysoké na to, aby sa to Raspberry Pi zmestilo, ako môžete vidieť na piatom a šiestom obrázku. Držanie tohto prípadu bolo vo všeobecnosti nepohodlné a pokúšať sa použiť obrazovku by bola nočná mora.
Krok 7: Navrhovanie puzdra Pokrač




Naše druhé vydanie prípadu bolo oproti prvému veľkým zlepšením. Táto verzia sa pohodlne držala, ale mala dve hlavné konštrukčné chyby, ktoré si vyžiadali prepracovanie celého puzdra. Prvou chybou bolo, že obrazovka bola nechránená. Ako vidíte na druhom obrázku, príliš to vyvrcholilo a malá kvapka môže prasknúť alebo dokonca zničiť obrazovku. Druhá chyba bola v portoch HDMI a USB. Boli príliš malé pre oba prístavy. Pokúsili sme sa pieskovať HDMI, ale ukázalo sa to ako neúčinné a spôsobilo by to, že plast ABS okolo portov je príliš slabý.
Krok 8: Navrhovanie puzdra Pokrač




Náš posledný prípad chcel dosiahnuť dokonalú rovnováhu medzi komfortom a ochranou jeho komponentov. Keď sa pozriete na prvý obrázok, vidíte, že tam je trochu prípadu, ktorý vrcholí nad tým, kde by bola obrazovka. Toto bolo umiestnené sem, pretože mostík HDMI bol jedinou časťou puzdra, ktorá pojala všetko vnútri puzdra. Táto časť zaisťovala, že nič, v akomkoľvek uhle, v ktorom sa drží, nevypadne. V tejto fáze sme vytvorili aj kontajner na batérie. Vytlačili sme dva z kontajnerov videných na obrázku dva. Na tomto obrázku bola modrá, ale znova sme ju vytlačili bezo zmien, aby bola sivá. Prípad sa mal pôvodne vytlačiť v stave na obrázku tri, ale bohužiaľ, naša tlačiareň Mojo mala rozmery 5 palcov x 5 palcov x 5 palcov, na túto verziu prípadu bola príliš malá. Namiesto toho sme nádobu a puzdro vytlačili oddelene a superlepili dohromady. Finálne verzie nájdete vo formátoch.ipt.
Krok 9: Zostava hardvéru




Po dokončení tlače puzdra môžete telefón zostaviť.
Postup montáže je nasledujúci:
- Nainštalujte micro SD, do ktorého ste nainštalovali Raspbian OS alebo NOOBS, na zadnú stranu Raspberry Pi.
- Umiestnite obrazovku na Raspberry Pi ako druhý obrázok. Uistite sa, že sú všetky piny GPIO zarovnané. Kolíky GPIO sú bronzové kolíky, ktoré sa pripájajú k čiernej časti obrazovky.
- Vložte Raspberry Pi do puzdra tak, aby dva porty HDMI smerovali k väčšiemu štvorcovému otvoru.
- Vložte mostík HDMI do dvoch portov a pripojte mikro USB k Raspberry Pi.
- Vložte batériu do schránok na batérie v hornej časti puzdra a druhú stranu micro USB zapojte do USB batérie.
- Ak je batéria nabitá, mal by sa spustiť Raspberry Pi.
Krok 10: Akrylové logo



Akrylové logo SaQai je poslednou časťou, ktorej sa budeme venovať v tomto návode. To dodáva videu a projektu ako celku profesionálnu atmosféru.
Materiály, ktoré budete potrebovať, sú
- Akryl alebo drevo
- Stroj na prierez dreva
- Laserová tlačiareň, mali sme Epilog Fibermark 24
Ak chcete vytvoriť logo takto, postupujte podľa nasledujúcich krokov.
- Vytvorte logo.png. Je lepšie vytvárať vo formáte.png ako vo formáte-j.webp" />
- Ďalej nakrájajte kus akrylu alebo dreva podľa svojich predstáv. Aby ste sa uistili, že je dizajn rafinovanejší, obrúste ho, aby neboli žiadne ostré kúsky a aby bolo všetko vyrovnané.
- Vložte akryl alebo drevo do laserovej tlačiarne a pomocou vstavaného softvéru nakonfigurujte logo.
- Po 10-20 minútach máte logo, ktoré by malo vyzerať podobne ako naše.
Krok 11: Poznámky k dokončeniu

Ďakujeme, že ste si prečítali náš návod na SaQai.
Tešíme sa, že uvidíme, čo môžete urobiť pri vytváraní a zlepšovaní tohto projektu.
Ak máte akékoľvek otázky alebo obavy, napíšte nám komentár alebo nám pošlite e -mail na adresu [email protected]
Odporúča:
Cenovo dostupný šesťuholník Arduino Nano 18 DOF s ovládaním PS2: 13 krokov (s obrázkami)

Cenovo dostupný šesťuholník Arduino Nano 18 DOF ovládaný systémom PS2: Jednoduchý robot Hexapod využívajúci servo ovládač arduino + SSC32 a bezdrôtové ovládanie pomocou joysticku PS2. Servo ovládač Lynxmotion má mnoho funkcií, ktoré môžu poskytnúť krásny pohyb na napodobnenie pavúka. Ide o to, vytvoriť hexapodového robota, ktorý
Cenovo dostupný sledovač fitness pre domácich majstrov: 6 krokov
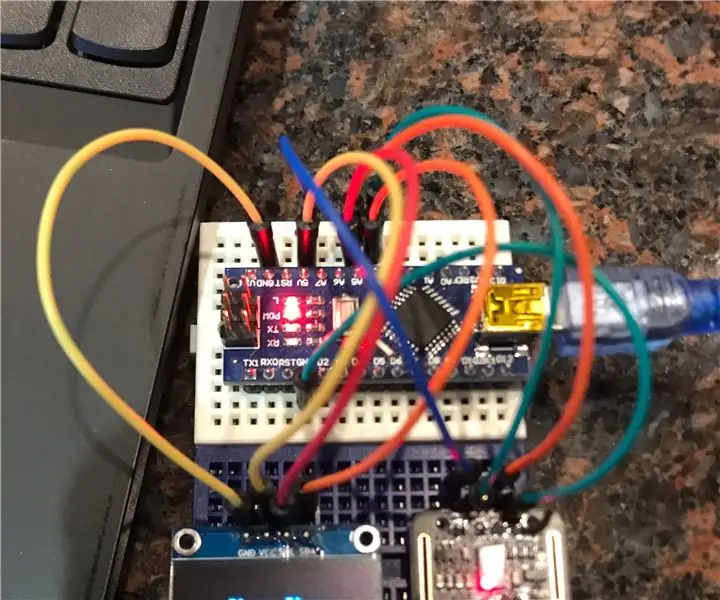
Cenovo dostupný nástroj na sledovanie fitness pre domácich majstrov: Tento návod na obsluhu sa bude zaoberať všetkým, čo potrebujete vedieť, aby ste si mohli vytvoriť svoj vlastný, cenovo dostupný nástroj na sledovanie zdravia a kondície, ktorý si urobíte sami, a zároveň na ceste získate užitočné kódovacie schopnosti
Cenovo dostupný hydrofónny a ultrazvukový prevodník: 6 krokov

Cenovo dostupný hydrofónny a ultrazvukový prevodník: Chcete zaznamenávať rozprávanie delfínov alebo veľrýb? Alebo postaviť podvodný akustický komunikačný systém? Dobre, naučíme vás „ako na to“. Začnime s hlavnou vecou: anténa. Ak v každodennom živote používame reproduktory (napríklad vo vašom prenosnom počítači alebo
Cenovo dostupný telefón ovládaný telefónom: 6 krokov

Cenovo dostupný telefón ovládaný telefónom: Prednedávnom som vyrobil pomocou telefónu MotorAir rover ovládaný telefónom. Chcel som sa vrátiť k základnej myšlienke, ale použiť lacnejšie a dostupnejšie diely. Pretože je to založené na Arduine, je to skvelý odrazový mostík pre viac než len rover, ktorý poháňa
Cenovo dostupný stojan na volant pre závodné simulátory: 8 krokov (s obrázkami)

Cenovo dostupný stojan s volantom pre závodné simulátory: Takže ste získali novú, príjemnú Playstation pre Chrismahanukwanzamas, teraz si chcete zahrať svoje nové sladké závodné simulátory? Nie tak rýchlo. Tento mizerný starý stôl na prenosný počítač to nezlomí s dnešnými kolieskami so spätnou väzbou s vysokým krútiacim momentom. Chcete teda získať
