
Obsah:
- Autor John Day [email protected].
- Public 2024-01-30 11:57.
- Naposledy zmenené 2025-01-23 15:05.

Projekty Fusion 360 »
Je to jeden z podceňovaných nástrojov, ktoré pravdepodobne nepoužívate, ale pokračujte v čítaní a uvidíte, prečo musíte začať využívať výhody webového nástroja vo Fusion 360. Webový nástroj poskytuje rýchly a super efektívny spôsob pridávania priečnych zátvoriek vašich návrhov na zvýšenie pevnosti, ale môžete s nimi tiež byť kreatívni, kedykoľvek potrebujete navrhnúť tenké steny. Tento nástroj som nedávno využil pri navrhovaní konzoly GoPro, ktorú som pripevnil k svojmu lôžku na 3D tlač, aby som zhotovil časozberné video svojich výtlačkov.
Krok 1: Príklady webového nástroja - praktické a esteticky príjemné

Vyššie uvedený obrázok ilustruje rôzne spôsoby, akými môžete webový nástroj používať. Obrázok vľavo ukazuje krížové zátvorky na mojej 3D tlačenej zátvorke. Slúžia na praktický účel, pretože dodávajú dielu pevnosť. So Santovými sánkami som použil webový nástroj na navrhnutie malých swirlies, ktoré nielenže vyzerali krajšie, ale tiež umožnili 3D tlač časti na jeho boku.
Krok 2: Problém

Konzola na obrázku vyššie nemá žiadne krížové výstuhy, a preto sa kolíše a pri pripevnení k tlačovej posteli je trochu nestabilná. Vylepšime dizajn pomocou webového nástroja na pridanie krížových zátvoriek.
Krok 3: Vytvorte skicu
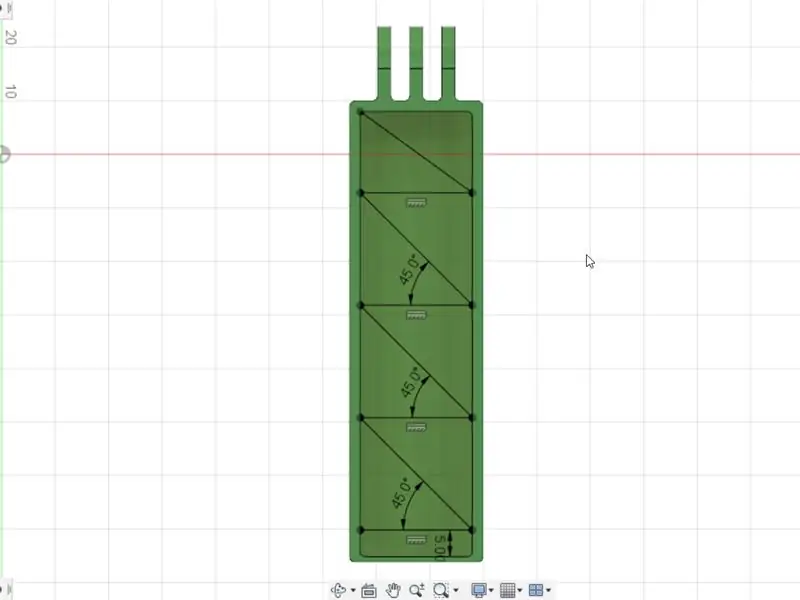
Na to, aby sme pomocou webového nástroja mohli vytvárať rovnátka, musíme najskôr vytvoriť skicu. Keďže chcem na vnútornú stranu konzoly pridať rovnátka, začneme vytvorením skice na vnútornej spodnej ploche.
Po vytvorení skice potom môžeme nástrojom Čiara nakresliť čiary tam, kam chceme, aby smerovali krížové vzpery. Po nakreslení čiar kliknite na Zastaviť náčrt.
Krok 4: Webový nástroj
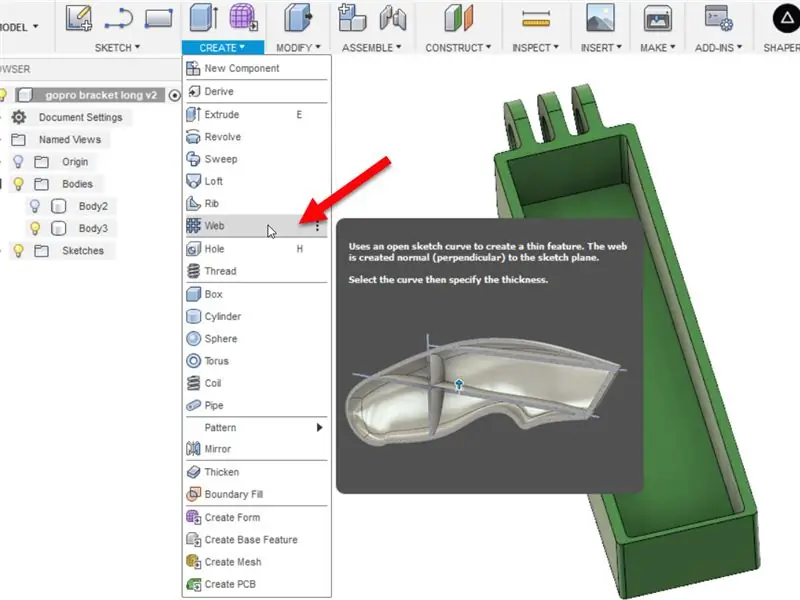
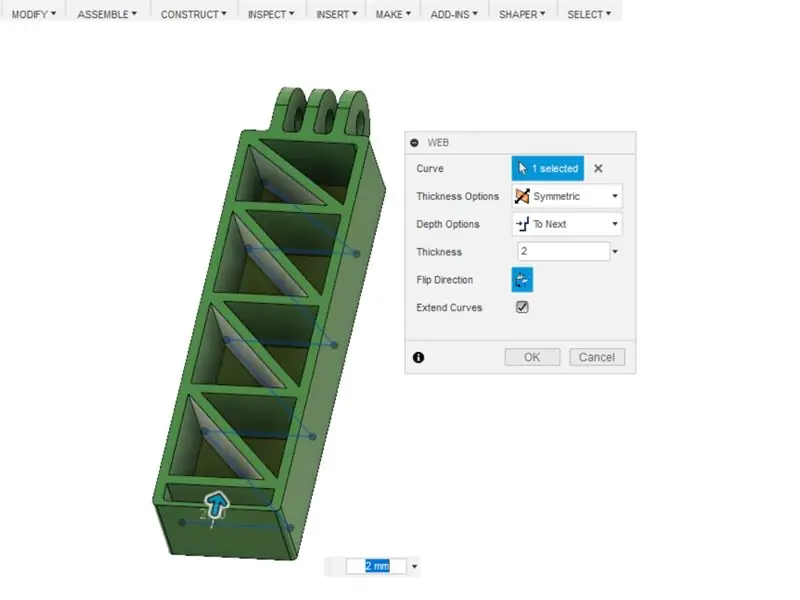
Ďalej uchopíme webový nástroj, ktorý nájdete v ponuke Vytvoriť. Kliknite na riadok, ktorý chcete zmeniť na tenkú stenu.
Ak sú všetky vaše čiary prepojené, uvidíte jednu súvislú extrudovanú stenu. Ak nie, viac riadkov vyberiete jednoducho podržaním klávesu CTRL.
Ak sa po výbere riadkov nič nestane, budete chcieť kliknúť na tlačidlo Prevrátiť, aby sa riadky mohli vytláčať v opačnom smere.
Hrúbku stien je možné zmeniť jednoduchým zadaním hodnoty do dialógového okna.
Možnosť Hĺbka môže byť tiež zmenená tak, aby určovala hĺbku namiesto výberu možnosti Príliš ďalej, ktorá vytiahne steny na ďalší dostupný povrch.
Keď ste s nastaveniami spokojní, kliknite na tlačidlo OK.
Krok 5: Pozrite si video z celého procesu

To je všetko! Pozrite sa, aké ľahké bolo vytvárať tenké steny pomocou webového nástroja. Funguje to aj s inými entitami náčrtu. Skúste to s oblúkmi a drážkami. A ak ste pripravení ovládať Fusion 360 a vytvárať si vlastné návrhy, navštívte desktopmakes.com a začnite.
Odporúča:
Ako používať ESP8266 ako webový server: 5 krokov

Ako používať ESP8266 ako webový server: Ahoj, v súčasnosti používam Windows 10, NodeMCU 1.0 a tu je zoznam softvéru, ktorý som použil, a sprievodcov inštaláciou, ktorých som sa držal: Arduino IDE Použili sa ďalšie dosky pre esp8266 SpiffLibrary: Websocket Na server som použil NodeMCU obsluhovať súbor HTML, som
Visuino Ako používať tlačidlo ako vstup na ovládanie vecí ako LED: 6 krokov

Visuino Ako používať tlačidlo ako vstup na ovládanie vecí ako LED: V tomto návode sa naučíme, ako zapnúť a vypnúť LED diódu jednoduchým tlačidlom a Visuino. Pozrite si ukážkové video
Ako používať terminál Mac a ako používať kľúčové funkcie: 4 kroky

Ako používať terminál Mac a ako používať kľúčové funkcie: Ukážeme vám, ako otvoriť terminál MAC. V termináli vám tiež ukážeme niekoľko funkcií, ako napríklad ifconfig, zmena adresárov, prístup k súborom a arp. Ifconfig vám umožní skontrolovať vašu IP adresu a vašu MAC adresu
Ako používať nástroj na vystrihovanie v systéme Windows 7: 7 krokov

Ako používať nástroj na vystrihovanie v systéme Windows 7: Otvorte okno, z ktorého chcete vytvoriť snímku obrazovky
Ako používať nástroj Speech v systéme Mac OS X 10.5 Leopard: 3 kroky

Ako používať nástroj Reč v systéme Mac Os X 10.5 Leopard: Som veľkým fanúšikom Harryho Pottera a vždy som chcel vedieť čarovať. Nebolo by skvelé, keby ste niekoho mohli knokautovať jediným slovom? Alebo čo takto odomknúť dvere bez kľúča? Potom som narazil na tento pokyn
