
Obsah:
- Krok 1: Prístup k terminálu
- Krok 2: Použitie príkazu Ifconfig na zhromažďovanie sieťových informácií, ako je IP adresa alebo MAC adresa
- Krok 3: Používanie príkazu CD na navigáciu vo vašich adresároch Napr: sťahovanie, pracovná plocha, obrázky
- Krok 4: Použitie príkazu Arp na zobrazenie tabuľky zariadení s ich zodpovedajúcou adresou IP a MAC
- Autor John Day [email protected].
- Public 2024-01-30 11:59.
- Naposledy zmenené 2025-01-23 15:06.

Ukážeme vám, ako otvoriť terminál MAC. V termináli vám tiež ukážeme niekoľko funkcií, ako napríklad ifconfig, zmena adresárov, prístup k súborom a arp. Ifconfig vám umožní skontrolovať vašu IP adresu a vašu MAC adresu. Je to užitočné pri nastavovaní nového zariadenia v sieti. Zmena adresárov v termináli môže byť užitočná ako účinnejší spôsob hľadania dokumentov a priečinkov vo vašom počítači, namiesto prehľadávania všetkých priečinkov.
Krok 1: Prístup k terminálu

1) Stlačte príkaz + medzerník
2) Zadajte terminál
3) Stlačte Enter
Krok 2: Použitie príkazu Ifconfig na zhromažďovanie sieťových informácií, ako je IP adresa alebo MAC adresa



1) Do terminálu napíšte „Ifconfig“a potom stlačte kláves Enter
3) Vaša IP adresa sa zobrazí na inet (Ako je zvýraznené na druhom obrázku)
4) Vaša adresa Mac sa zobrazí v éteri (Ako je zvýraznené na treťom obrázku)
Krok 3: Používanie príkazu CD na navigáciu vo vašich adresároch Napr: sťahovanie, pracovná plocha, obrázky



1) Zadajte „vymazať“a potom stlačením klávesu Enter presuňte všetky informácie hore a mimo obrazovku. Pred ďalším krokom vám umožní zbaviť sa nepotrebných informácií.
2) Napíšte „cd ~/downloads“a potom stlačte kláves Enter, čím sa presuniete do adresára sťahovaných súborov
4) Do terminálu napíšte „ls“a potom stlačte kláves Enter, aby sa zobrazili súbory umiestnené v tomto adresári (súbory na stiahnutie)
(TIP: Uistite sa, že používate L a nie i)
4) môžete tiež použiť „cd..“na navigáciu späť do najvyššieho adresára, aby ste sa mohli presunúť do iného
Krok 4: Použitie príkazu Arp na zobrazenie tabuľky zariadení s ich zodpovedajúcou adresou IP a MAC

1) Napíšte „Vymazať“a potom stlačením klávesu Enter presuňte všetky informácie nahor a mimo obrazovku a začnite odznova
2) Napíšte „arp -a“a potom stlačte kláves Enter, zobrazí sa vám zariadenie pripojené k vašej sieti a ich zodpovedajúce adresy IP a MAC
(TIP: Uistite sa, že ste vložili medzeru medzi arp a -a)
Odporúča:
Vyberte názov a kľúčové slová pre svoj návod: 6 krokov (s obrázkami)

Vyberte si názov a kľúčové slová pre svoj pokyn: Výber správneho názvu a kľúčových slov môže predstavovať rozdiel medzi pokynom prejsť na prednú stránku výsledkov vyhľadávania Google alebo zrútením sa a vpálením sa do obávanej krajiny bez zobrazení na internete. Kľúčové slová a názov nie sú jediným
Kľúčové makro: 6 krokov (s obrázkami)

Key-Macro: Tento projekt pozostáva z pomocnej osem klávesovej klávesnice, ktorá odosiela do počítača makrá (textové reťazce). Do textového súboru uloženého na karte microSD je možné predtým uložiť až 64 makier. Tieto makrá sú usporiadané na ôsmich stranách, ktoré je možné vybrať
Guardian V1.0 --- Inovácia dverného kukátka s Arduino (funkcie detekcie pohybu a funkcie elektrického šoku): 5 krokov

Guardian V1.0 ||| Inovácia dverného kukátka s Arduino (funkcie detekcie pohybu a funkcie elektrického šoku): Objednal som si kukátko, ale keď ho používam, zistil som, že neexistuje žiadna funkcia automatického nahrávania (aktivovaná detekciou pohybu). Potom som začal skúmať, ako to funguje. Ak chcete nahrať video, 1- podržte stlačené tlačidlo napájania takmer 2 sekundy
Ako používať Wiimote ako počítačovú myš pomocou sviečok ako senzora !!: 3 kroky

Ako používať Wiimote ako počítačovú myš pomocou sviečok ako senzora !!: Táto príručka vám ukáže, ako prepojiť diaľkový ovládač Wii Remote (Wiimote) s počítačom a používať ho ako myš
Ako sa dostať do „funkcie“: 3 kroky
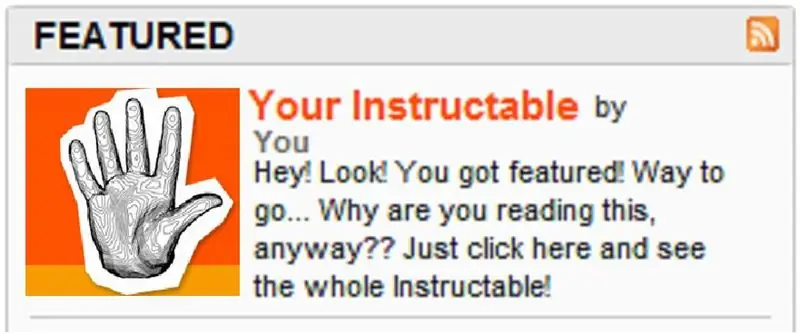
Ako sa dostať do „funkcie“: Kiteman, Tetranitrate, TimAnderson … títo chlapci sú len niektorí z veteránov Instructables, ktorých vidíte na titulnej stránke. Ale počkaj! Ako sa dostanem k vystupovaniu? Ako môže niekto ako ja, priemerný Joe, s minimálnym počtom nástrojov a náhodného odpadu, mať svoj
