
Obsah:
- Autor John Day [email protected].
- Public 2024-01-30 11:57.
- Naposledy zmenené 2025-01-23 15:05.
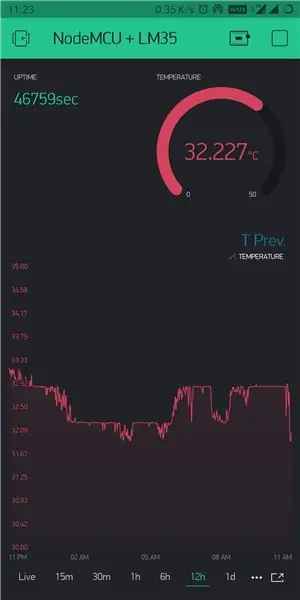
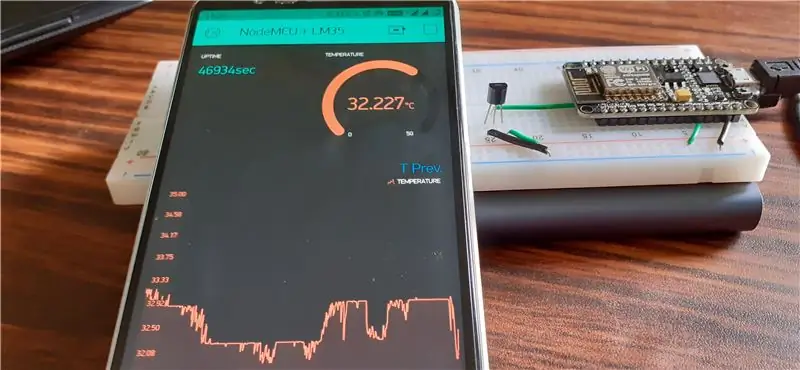
Čaute ľudia! V tomto návode sa naučíme prepojiť snímač LM35 s NodeMCU a zobrazovať tieto informácie o teplote cez internet na smartfóne s aplikáciou Blynk.
(Aj v tomto projekte budeme používať miniaplikáciu SuperChart v aplikácii Blynk, aby sa údaje uložili do cloudu Blynk a v grafe uvidíme všetky údaje z minulosti. Stručne povedané, nestratia sa žiadne údaje zo senzorov a vy uvidíte chladne vyzerajúci graf.)
Zásoby
Začíname…
Zoznam položiek potrebných pre tento projekt
1. NodeMCU
2. LM35
3. prepojovacie vodiče
4. Doska na chlieb
5. Arduino ide (s nainštalovanými knižnicami blynk)
Krok 1: Pripojenie obvodu

LM35 má 3 kolíky. (Keď je plochá strana snímača otočená k vám, nech je kolík 1 úplne vľavo, stredný kolík bude kolík 2 a pravý kolík bude kolík 3)
Pin1 je pripojený k 3,3 V na NodeMCU.
Pin2 je pripojený k A0. (jeden a jediný analógový pin na NodeMCU)
Pin3 je pripojený k zemi na NodeMCU.
(Nebudem používať prepojovacie vodiče, pretože to chcem nejaký čas pripojiť)
Krok 2: Nastavenie aplikácie Blynk
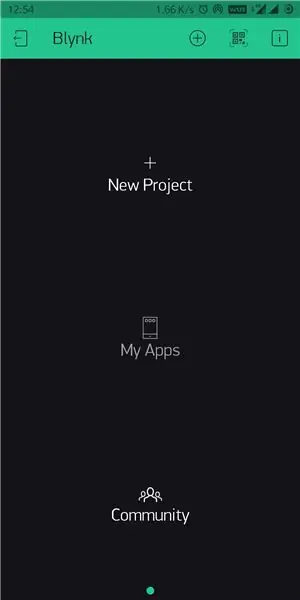
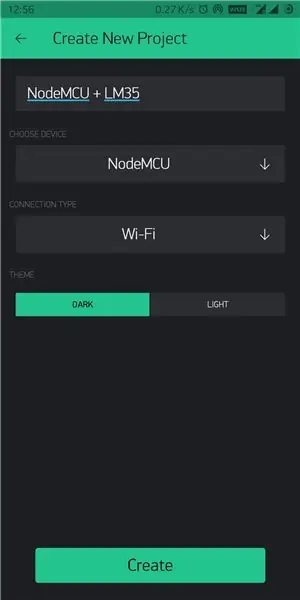
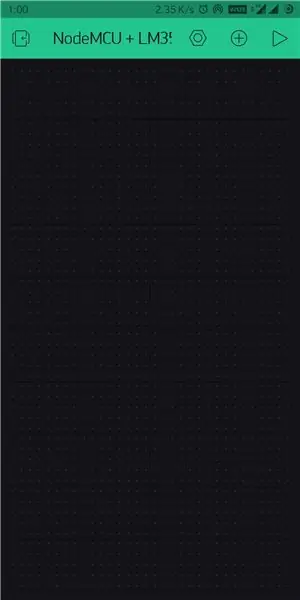
1. Nainštalujte si aplikáciu Blynk z Playstore/ App store a prihláste sa do svojho účtu.
2. Vytvorte nový projekt zvolením NodeMCU ako zariadenia a Wi-Fi ako typu pripojenia. (Autentický token bude odoslaný na vaše ID pošty, ktoré bude použité neskôr v kóde)
3. Kliknite na ikonu + a pridajte nasledujúce miniaplikácie - zobrazenie označených hodnôt, rozchod a superchart. (upravte veľkosť miniaplikácií podľa svojich predstáv)
4. Na zobrazenie dostupnosti použijeme miniaplikáciu s označenými hodnotami. (počet s. resetuje napájanie (takže získate približnú predstavu, keď napájanie nie je správne). Na tento účel použijeme virtuálny kolík V6 a rýchlosť čítania nastavenú na 1 sekundu.
5. Na zobrazenie teploty použijeme widget meradla. poďme odoslať údaje do aplikácie blynk prostredníctvom virtuálneho pinu V5, rozsah zobrazenia bude 0 až 50 stupňov Celzia a rýchlosť čítania nastavená na PUSH (pretože budeme používať superchart).
6. Teraz prichádza Superchart. Použijeme to na zobrazenie predchádzajúcich hodnôt teploty v grafe. V nastaveniach miniaplikácie pridajte ako dátový tok teplotu. kliknutím na ikonu nastavení vedľa vytvoreného dátového toku vyberte vstupný pin ako virtuálny pin V5. (Ostatné nastavenia môžete upraviť podľa svojich predstáv).
** POZNÁMKA: Ak nerozumiete tomu, čo som vo vyššie uvedených krokoch myslel, môžete aplikáciu jednoducho nastaviť podľa vyššie uvedených obrázkov.
Krok 3: Kód
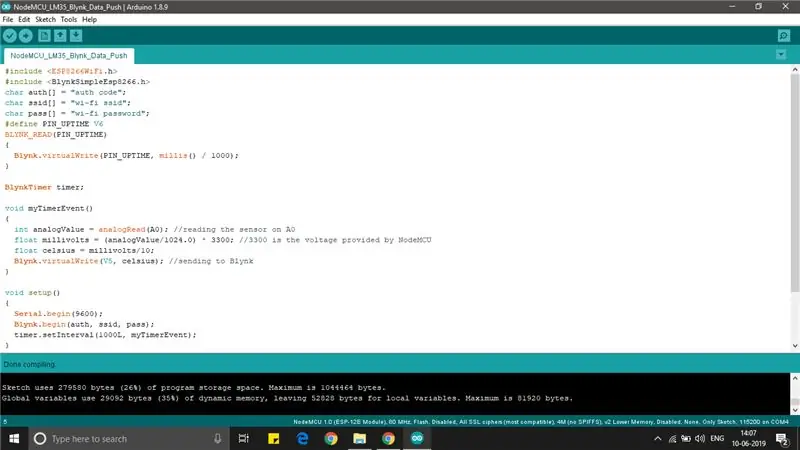
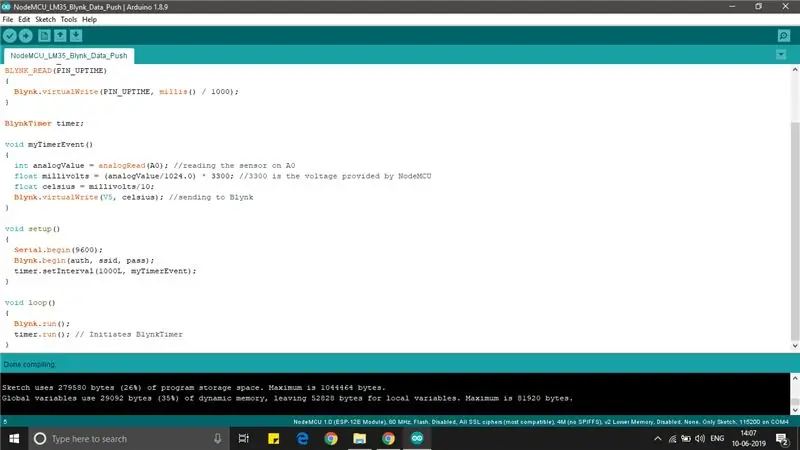
Na túto stránku priložím požadovaný súbor s kódom.
Krok 4: Zbaliť…
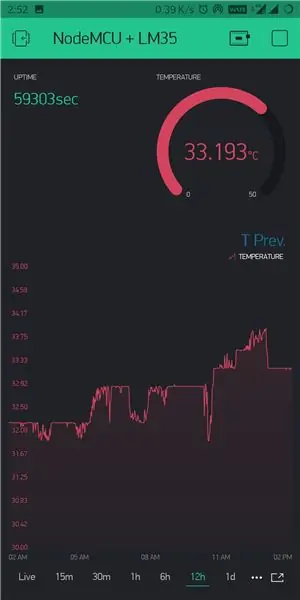
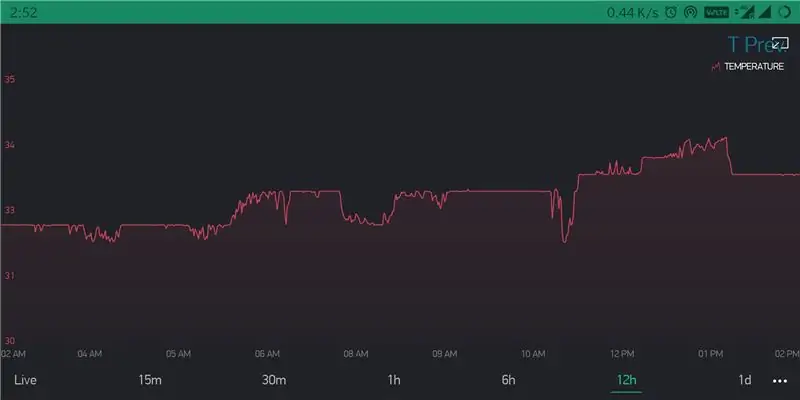
Nahrajte kód na NodeMCU pripojením k počítaču. stlačte tlačidlo prehrávania v aplikácii Blynk, teraz by ste už mali dostávať údaje do svojho smartfónu, a tým ho môžete odpojiť od počítača a pripojiť ho k nejakej powerbanke a umiestniť celé zariadenie na snímanie teploty kdekoľvek, kde je to potrebné.
** POZNÁMKA: Niekoľko vecí, ktoré si treba všimnúť-
1. UPTIME: Keď sa aplikácia Blynk pripája k NodeMCU cez internet, vyžaduje každú sekundu prevádzkyschopnosť. Ak sa toto počítadlo nezvyšuje každú sekundu, znamená to jednoducho, že sieťové pripojenie na strane telefónu alebo na strane NodeMCU je slabé alebo prerušené (alebo NodeMCU nie je napájaný).
2. SUPERCHART: Zaznamenané údaje senzorov môžete exportovať ako súbor CSV alebo dokonca vymazať predchádzajúce údaje a začať odznova. (rýchlosť čítania teploty je potrebné nastaviť na PUSH, aby ste mohli používať superchart)
3. K pár obrázkom som pridal poznámky. (možno odstráni určité pochybnosti)
Dúfam, že sa vám tento návod páčil!
Odporúča:
Digitálny snímač teploty a vlhkosti DHT21 s Arduino: 6 krokov

Digitálny snímač teploty a vlhkosti DHT21 s Arduino: V tomto návode sa naučíme používať snímač vlhkosti a teploty DHT21 s Arduino a zobrazujeme hodnoty na OLED displeji. Pozrite si video
Zaznamenávanie teploty a vlhkosti Raspberry PI, cloudová meteorologická stanica, Wifi a mobilné štatistiky: 6 krokov

Zaznamenávanie teploty a vlhkosti Raspberry PI, cloudová meteorologická stanica, Wifi a mobilné štatistiky: So zariadením Raspberry PI môžete zaznamenávať údaje o teplote a vlhkosti vonku, v miestnosti, v skleníku, laboratóriu, chladiarni alebo na iných miestach úplne zadarmo. Tento príklad použijeme na zaznamenávanie teploty a vlhkosti. Zariadenie bude pripojené k internetu v
Digitálny snímač teploty: 5 krokov

Digitálny teplotný senzor: Vďaka senzorom je práca s akýmkoľvek projektom zábavná a jednoduchá, existuje tisíce senzorov a my si môžeme vybrať ten správny senzor pre naše projekty alebo potreby. Ale nič nie je lepšie ako navrhnúť vlastné senzory pre domácich majstrov, aby pracovali so širokou škálou
Jednoduchý LED digitálny snímač teploty: 3 kroky
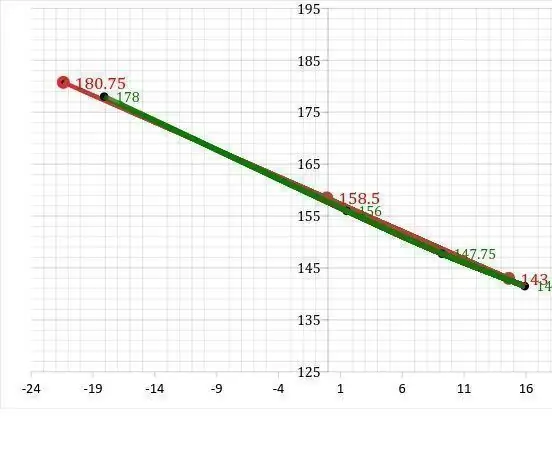
Jednoduchý LED digitálny snímač teploty: Jednoduchý, lacný, digitálny elektronický snímač teploty H. William James, august 2015 Abstraktné blikajúce diódy LED obsahujú malý čip IC, ktorý spôsobuje, že pri použití napätia nepretržite blikajú a zhasínajú. Táto štúdia ukazuje, že žmurkanie
Digitálny snímač teploty založený na Arduine: 5 krokov (s obrázkami)

Digitálny snímač teploty založený na Arduine: Teplotné snímače sú v dnešnej dobe skutočne bežnou vecou, ale väčšina z nich je extrémne komplikovaná na výrobu alebo je ich nákup extrémne drahý. Tento projekt vám dáva digitálny snímač teploty na báze Arduino, ktorý je nielen lacný a veľmi ľahký do m
