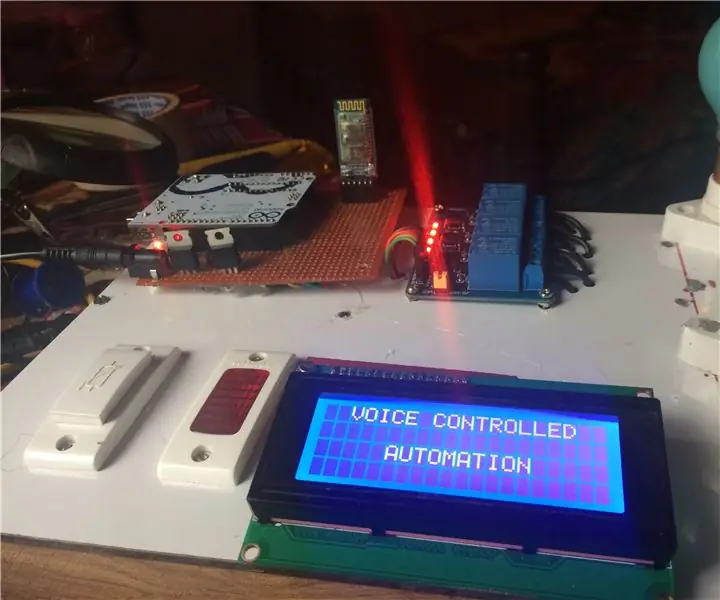
Obsah:
- Krok 1: Komponenty
- Krok 2: Arduino Uno
- Krok 3: 4 -kanálová reléová doska
- Krok 4: MODUL BLUEETOOTH HC05/06
- Krok 5: LCD DISPLEJ
- Krok 6: Regulátor napätia Ic 7805
- Krok 7: Reléové pripojenia
- Krok 8: PRIPOJENIA MODULU BLUETOOTH
- Krok 9: Pripojenia LCD
- Krok 10: APLIKÁCIA ANDROIDU A JEJ KONFIGURÁCIE
- Krok 11: KÓD
- Krok 12: Pripojte všetky komponenty
- Autor John Day [email protected].
- Public 2024-01-30 11:57.
- Naposledy zmenené 2025-01-23 15:05.
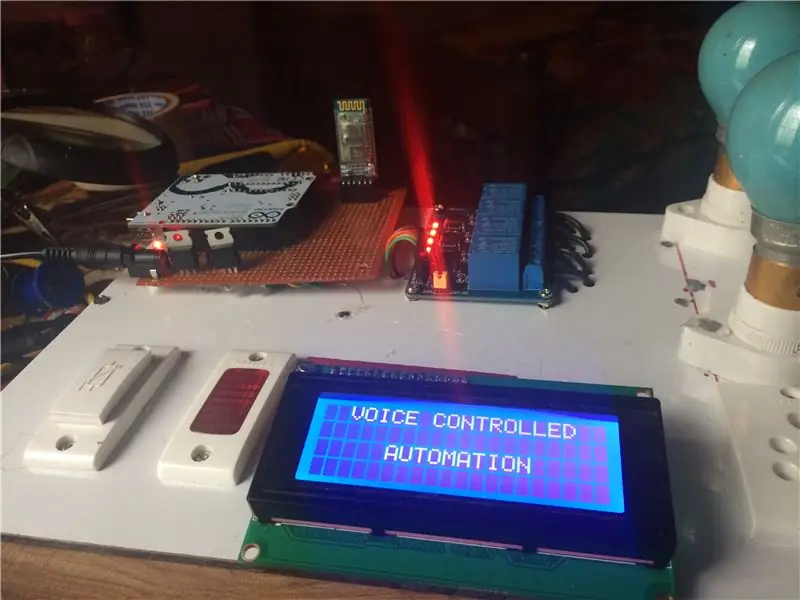
V dnešnej dobe majú ľudia stále pri sebe smartfóny. Preto má zmysel používať ich na ovládanie domácich spotrebičov. Tu je predstavený systém domácej automatizácie využívajúci jednoduchú aplikáciu pre Android, pomocou ktorého môžete ovládať elektrické spotrebiče kliknutím a hlasovým príkazom. Príkazy sa odosielajú cez Bluetooth (HC05) do Arduino Uno, ktoré riadi činnosť relé (ZAP alebo VYP). Pri sledovaní filmu alebo pri práci alebo z iných dôvodov nemusíte vstávať a zapínať alebo vypínať zariadenie.
Krok 1: Komponenty
1.arduino (nano/uno)
Doska 2,4 kanálového relé (5 V)
3. Modul Bluetooth (HC05/HC06)
4. LCD displej 20x4
5.7805 regulátor napätia
6,9v smps adaptér (pre napájanie).
Krok 2: Arduino Uno

Arduino je open-source prototypová platforma pre elektroniku založená na ľahko použiteľnom hardvéri a softvéri. Stručne povedané, Arduino je prototypová doska založená na mikrokontroléroch, ktorú je možné použiť na vývoj digitálnych zariadení, ktoré dokážu čítať vstupy ako prst na tlačidle, dotyk na obrazovke, svetlo na senzore atď. A zapínať ich na výstup, ako je zapnutie LED diódy, otáčanie motora, prehrávanie skladieb cez reproduktor atď.
Dosky Arduino sú spravidla založené na mikrokontroléroch od spoločnosti Atmel Corporation, ako sú 8, 16 alebo 32 bitové mikrokontroléry založené na architektúre AVR. Dôležitou vlastnosťou dosiek Arduino sú štandardné konektory. Pomocou týchto konektorov môžeme dosku Arduino prepojiť s inými zariadeniami, ako sú LED diódy alebo prídavné moduly s názvom Shields. Dosky Arduino sa tiež skladajú z palubného regulátora napätia a kryštálového oscilátora. Skladajú sa tiež z adaptéra USB na sériový port, pomocou ktorého je možné dosku Arduino naprogramovať pomocou pripojenia USB. Aby sme mohli naprogramovať dosku Arduino, musíme použiť IDE od Arduina. Arduino IDE je založené na programovacom jazyku Processing a podporuje C a C ++
. Čo je arduino?
Krok 3: 4 -kanálová reléová doska

Tu používam 5v 4kanálový reléový modul.
Má 6 pinov VCC, GND, IN1, IN2, IN3, IN4.
VCC Na zem môžeme použiť 5 V a uzemnenie (GND).
IN1 až IN4 je pripojený k arduinu, ktorý je riadiacim signálom.
Čo je to relé? Ako funguje relé
Krok 4: MODUL BLUEETOOTH HC05/06


Tu používam modul bluetooth HC05 na prijímanie príkazov z telefónu andriod.
Krok 5: LCD DISPLEJ

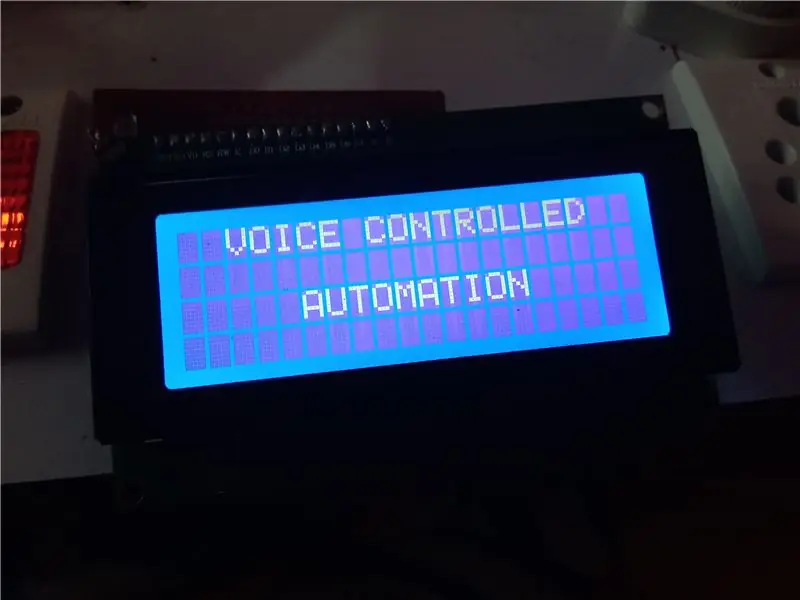
V tomto projekte používam LCD displej 20x4. Prejdite pripojením podľa obrázku.
Krok 6: Regulátor napätia Ic 7805
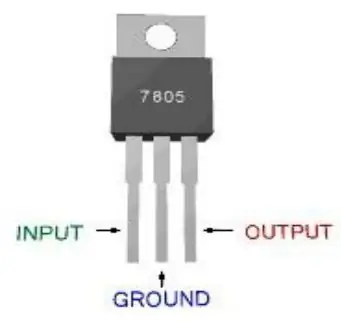
1. regulátor napätia
vstup-9v z adaptéra pripojeného k vstupnému kolíku ic7805. druhý kolík k zemi. Tretí pin je výstupný pin. Výstup je 5v. Tento 5v sa používa ako vcc displej LCD, modul bluetooth a reléová doska.
Krok 7: Reléové pripojenia


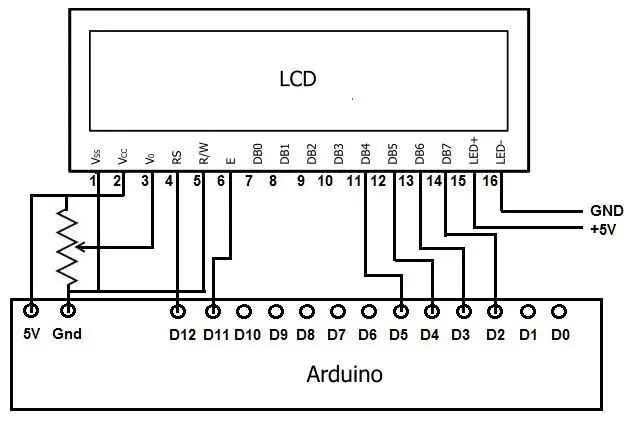
Video ukazuje, ako sa do záťaže pripojiť striedavé napätie v relé.
teraz pripojte arduino pin D6, D7, D8, D9 k IN1, IN2, 1N3, 1N4 RELÉ.
VCC 5v (o/p regulátora napätia (7805))
GND-GND
Krok 8: PRIPOJENIA MODULU BLUETOOTH
RX bluetooth modulu pripojeného k TX arduino dosky (digitálny pin1 arduino)
TX modulu bluetooth pripojeného k RX dosky arduino (digitálny kolík 0 arduino).
VCC-5v (pomocou regulátora napätia OLP)
zem-zem (gnd)
Krok 9: Pripojenia LCD

* Kolík RS RS na digitálny pin 12
* LCD Povoliť pin na digitálny pin 11
* Kolík LCD D4 na digitálny kolík 5
* Kolík LCD D5 na digitálny kolík 4
* Kolík LCD D6 na digitálny kolík 3
*Kolík LCD D7 na digitálny kolík 2
* LCD R/W kolík k zemi
* LCD VSS kolík k zemi
* LCD VCC pin na 5V
*15 pin LED podsvietenia displeja + pripojené k 5V.
*16 pinov k zemi.
*V0 iam je práve uzemnený, na úpravu kontrastu displeja môžete použiť 10k pot.
POZRI SCHÉMA OKRUHU
Krok 10: APLIKÁCIA ANDROIDU A JEJ KONFIGURÁCIE

STIAHNITE SI TÚTO APLIKÁCIU V PLAYSTORE
ODKAZ NA APLIKÁCIU
Krok 11: KÓD
POŽADOVANÝ SOFTVÉR: ARDUINO IDE
ODKAZ NA STIAHNUTIE SOFTWARU ARDUINO IDE - okná
KÓD:
POUŽÍVANIE TLAČIDLA ZAPNUTIA/VYPNUTIA V APLIKÁCII I SETLight-'1 'Na zapnutie zariadenia a' A 'na vypnutie zariadenia. Pomocou hlasového ovládania je príkaz „zapnuté svetlo“na zapnutie a „svetlo“na vypnúť.
Fan-'2 'na zapnutie zariadenia a' B 'na vypnutie zariadenia. Pomocou hlasového ovládania je príkaz „ventilátor zapnutý“na zapnutie a „ventilátor“na vypnutie.
AC-'3 'Na zapnutie zariadenia a' C 'na vypnutie zariadenia. Pomocou hlasového ovládania je príkaz „AC on“na zapnutie a „AC of“na vypnutie.
TV-'4 'Použitie na zapnutie zariadenia a' D 'použitie na vypnutie zariadenia. Pomocou hlasového ovládania je príkaz "TV on" na zapnutie a "TV of" na vypnutie.
zapnite všetky zariadenia-„9“. hlasový príkaz-„všetko zapnuté“.
vypnite všetky zariadenia-„I“. hlasový príkaz-„všetko“
CELÝ KÓD NA STIAHNUTIE
pripojte dosku arduino k počítaču.
Stiahnite si kód a otvorte v softvéri arduino.
vyberte dosku Arduino, kliknite na Nástroje> Doska> vyberte tabuľu.
Nastaviť port-Nástroje> port> vyberte port.
Nahrajte kód.
Krok 12: Pripojte všetky komponenty
po pripojení všetkých komponentov skontrolujte všetky pripojenia pomocou multimetra.
teraz sú pripojenia dobré, potom zapnite.
Odporúča:
Hovorová automatizácia -- Zvuk z Arduina -- Hlasom riadená automatizácia -- Modul Bluetooth HC - 05: 9 krokov (s obrázkami)

Hovorová automatizácia || Zvuk z Arduina || Hlasom riadená automatizácia || Modul Bluetooth HC - 05: …………………………. REGISTRUJTE SA na môj kanál YouTube pre ďalšie videá …. …. V tomto videu sme vytvorili Talkative Automation .. Keď odošlete hlasový príkaz cez mobil, zapne domáce zariadenia a odošle spätnú väzbu
Hlasom ovládaná domáca automatizácia inšpirovaná ochorením COVID-19: 5 krokov

Hlasom riadená domáca automatizácia inšpirovaná COVID-19: Za posledné zhruba 4 roky som vyskúšal 3 alebo 4 rôzne variácie domácich ovládačov založených na Arduine. Pre pohodlie všetkých je tu chronologická história niektorých mojich udalostí. Inštrukcia 1 - v októbri 2015 použil IR a RF komunikačný
Hlasom riadená domáca automatizácia (ako Alexa alebo Google Home, nie je potrebné Wi -Fi ani Ethernet): 4 kroky

Hlasom riadená domáca automatizácia (ako Alexa alebo Google Home, nie je potrebná žiadna Wi -Fi alebo Ethernet): V zásade ide o relé arduino ovládané pomocou SMS s nastavením asistenta Google na odosielanie správ podľa hlasových pokynov. Je to veľmi jednoduché a lacné a funguje ako reklamy Alexa s vašim existujúce elektrické spotrebiče (ak máte Moto -X smartp
Hlasom ovládaná domáca automatizácia Raspberry Pi: 5 krokov

Hlasom riadená domáca automatizácia Raspberry Pi: Cieľom tejto inštrukcie je poskytnúť podrobný návod, ako nastaviť malinový pi, ktorý môže pomocou vašich hlasových príkazov automatizovať svetlá / diódy LED
Hlasom riadená domáca automatizácia: 8 krokov (s obrázkami)

Hlasom riadená domáca automatizácia: Dobrý deň, v tomto návode vás naučím vyrábať hlasom ovládanú domácu automatizáciu. Jednoducho sa napojíme na mobilný telefón a ovládame zariadenia hlasom. Ver mi, nie je také ťažké to urobiť, ako to znie. Postupujte podľa pokynov a
