
Obsah:
2025 Autor: John Day | [email protected]. Naposledy zmenené: 2025-01-23 15:05

Projekty Tinkercad »
Sledovanie všetkého, čo sa deje vo vašom programe, môže byť náročná bitka. Sériový monitor je spôsob, ako počúvať, čo sa deje vo vašom kóde, a to hlásením späť do počítača pomocou kábla USB. V simulátore obvodov Tinkercad sa sériový monitor nachádza v spodnej časti panelu Kód a dá sa použiť aj na vykresľovanie grafov pri zmenách. Sériový monitor použite na „rozhovor“s počítačom ako spôsob, ako skontrolovať, či kód Arduino robí to, čo ste chceli. To môže byť veľmi užitočné pri riešení problémov s vašim kódom (nazýva sa to „sériové ladenie“).
Dva obvody v tejto lekcii používajú rovnakú konfiguráciu ako predchádzajúce dve lekcie o digitálnom vstupe s tlačidlom a analógovom vstupe s potenciometrom. Jediným rozdielom je, že tieto obvody sú voľne zapojené (bez prepojovacej dosky) a nemajú zapojenú externú diódu LED. Oh, a používajú kód na generovanie sériových správ, o ktorých sa dozvieme v tejto lekcii.
Nasledovať môžete virtuálne pomocou obvodov Tinkercad. Túto lekciu si môžete dokonca pozrieť aj v rámci Tinkercad (vyžaduje sa bezplatné prihlásenie)! Preskúmajte ukážkový obvod a postavte si vlastný hneď vedľa neho. Tinkercad Circuits je bezplatný program založený na prehliadači, ktorý vám umožňuje vytvárať a simulovať obvody. Je ideálny na učenie, učenie a prototypovanie.
Krok 1: Tlač na sériový monitor s blokmi

Použime editor blokov kódu na vypočutie vstupného pinu Arduina a potom vytlačte hodnotu (analógový) alebo stav (digitálny) vstupu v okne Sériový monitor. Kliknutím na tlačidlo „Kód“otvoríte panel kódu.
Kliknite na Sériový monitor v spodnej časti panela s kódom.
Kliknutím na „Spustiť simuláciu“spustíte ukážkový kód Arduino a pri interakcii s potenciometrom sledujte čísla v sériovom monitore. Počas simulácie v obvodoch Tinkercad môžete klikať tam a späť medzi dvoma Arduinos, ale vo vstavanom module vyššie sa zobrazí iba analógový obvod.
Po duplikácii vzorového obvodu na svoj účet Tinkercad môžete kód zmeniť. Prejdite do kategórie Výstupný kód, potom potiahnite blok „tlač na sériový monitor“a umiestnite ho tesne pred sériový blok, ktorý už je v programe.
Zmeňte predvolený text tak, aby označoval vaše sériové údaje, napríklad „senzor:“(nezabudnite na medzeru za dvojbodkou), a upravte rozbaľovaciu ponuku tak, aby sa tlačila bez nového riadka.
Spustite simuláciu a pozorujte zmenu v sériovom monitore. Takto môžete ukladať sériové bloky na vytváranie užitočných správ so spätnou väzbou pri vývoji akéhokoľvek kódu projektu.
Krok 2: Vysvetlený kód sériového monitora Arduino

Keď je editor kódu otvorený v obvodoch Tinkercad, môžete kliknúť na rozbaľovaciu ponuku vľavo a vybrať „Bloky + text“, aby ste odhalili kód Arduino generovaný blokmi kódu (nie je k dispozícii vo vstavanom module v prvom kroku). Tento kód odosiela údaje z Arduina do sériového monitora, ale v neskoršej lekcii sa môžete tiež naučiť, ako prijímať údaje zo sériového monitora a obojsmernej sériovej komunikácie.
/*
DigitalReadSerial Načíta digitálny vstup na pine 2, vytlačí výsledok na sériový monitor Tento príklad kódu je verejne dostupný. */
Pred
nastaviť()
môžeme vidieť viacriadkový komentár, ktorý začína na
/*
a končí na
*/
int buttonState = 0;
Na úplnom začiatku nášho programu vytvoríme premennú, ktorá bude uchovávať stav vstupu.
neplatné nastavenie ()
{pinMode (2, INPUT); Serial.begin (9600); }
V rámci nastavenia, rovnako ako v lekciách analógového a digitálneho vstupu, je kolík pripojený k prepínaču alebo senzoru nakonfigurovaný ako vstup pomocou
pinMode ()
funkciu. Aby mohlo Arduino odosielať správy, musí otvoriť nový komunikačný kanál s
Serial.begin ()
. Je to ako stlačiť tlačidlo Hovor na telefóne-od toho momentu otvoríte komunikačnú linku pre hovor. Tento argument hovorí Arduinu, ako rýchlo komunikuje, napríklad 9600 bitov za sekundu (aka baud).
prázdna slučka ()
{// prečítajte si vstupný pin buttonState = digitalRead (2); // vytlačenie stavu tlačidla Serial.print ("senzor:"); Serial.println (buttonState); oneskorenie (10); // Trochu zdržanie na zlepšenie výkonu simulácie}
Kód vo vnútri slučky číta stav vstupu pomocou digitalRead () a ukladá ho do premennej buttonState. Potom zavolala funkcia
Serial.println ()
odosiela údaje na monitor (cez USB kábel v prípade fyzickej dosky Arduino). Ak ste v predchádzajúcom kroku vykonali bloky v programe, budete mať tiež a
Serial.print ()
riadok kódu.
println
za správou odošle nový riadok a
vytlačiť
nie. Používajte napríklad úvodzovky okolo textových štítkov
Serial.print ("senzor:");
. Ak chcete vytvoriť jeden riadok výstupu sériového ladenia, môžete použiť niekoľko
Serial.print ()
za príkazmi nasleduje singel
Serial.println ()
Krok 3: Ladiaci program kódu

V obvodoch Tinkercad je špeciálna funkcia nazývaná Debugger. Prechádza vašim kódom a umožňuje vám nahliadnuť do vašich premenných a ďalších.
V otvorenom editore kódu vyhľadajte Debugger kliknutím na tlačidlo s ikonou chyby.
V režime blokov + text (alebo iba v režime textu, ak chcete) kliknutím na číslo riadka pridáte zarážku, kde sa ladiaci program zastaví vždy v slučke.
Spustite simuláciu.
Pozastavením umiestnite kurzor myši na premenné a zobrazia sa ich hodnoty.
Krok 4: Základné štartéry sériových obvodov

Tieto obvody sú k dispozícii ako štartéry obvodov. Tieto štartéry obvodu môžete použiť kedykoľvek, keď chcete čítať digitálny alebo analógový vstup a vytlačiť jeho stav na sériový monitor.
Uchopte štartéry obvodu Arduino z panelu komponentov (rozbaľovacia ponuka -> Štartéry -> Arduino).
Krok 5: Graf sériových údajov

Tinkercad Circuits má tiež vstavané grafy vašich sériových údajov za predpokladu, že stream neobsahuje žiadny text. To je praktické na vizualizáciu zmien v hodnotách senzorov a ďalších vstupov, ako aj na sledovanie premenných vo vašom programe.
Keď je otvorený sériový monitor, kliknutím na tlačidlo grafu otvoríte panel grafov. Odstráňte blok štítkov senzorov, ktorý ste pridali predtým, alebo použite nový sériový štartér Arduino na vytvorenie sériového dátového toku bez textu.
Spustite simuláciu a interakciou so vstupom sledujte zmeny hodnôt grafu.
Krok 6: Skúste to s fyzickým obvodom Arduino (voliteľné)

Máte možnosť vybudovať fyzický obvod, ktorý bude pokračovať s lekciami digitálneho vstupu alebo analógového vstupu, a potom pomocou softvéru Arduino vo svojom počítači zobraziť sériové údaje prichádzajúce cez kábel USB. Na naprogramovanie fyzického Arduino Uno budete musieť nainštalovať bezplatný softvér (alebo doplnok pre webový editor) a potom ho otvoriť.
Zapojte obvod Arduino Uno zapojením komponentov a vodičov tak, aby zodpovedali prepojeniam tu uvedeným v obvodoch Tinkercad. Ak sa chcete podrobnejšie zoznámiť s prácou s fyzickou doskou Arduino Uno, navštívte bezplatnú triedu Arduino Instructables (podobný obvod je popísaný v tretej lekcii).
Skopírujte kód z okna kódu Tinkercad Circuits a vložte ho do prázdneho náčrtu v softvéri Arduino alebo kliknite na tlačidlo sťahovania (šípka nadol) a otvorte
výsledný súbor pomocou Arduino. Tieto príklady nájdete aj v softvéri Arduino tak, že prejdete na Súbor -> Príklady -> 03. Analog -> AnalogInOutSerial alebo Súbor -> Príklady -> 02. Digital -> DigitalInputPullup.
Pripojte kábel USB a v ponuke Nástroje softvéru vyberte dosku a port.
Odošlite kód na tabuľu a kliknutím na ikonu lupy v pravom hornom rohu otvorte sériový monitor. Znova skontrolujte, či sa prenosová rýchlosť zhoduje s prenosovou rýchlosťou vo vašom nastavení
Serial.begin (9600)
Stlačte tlačidlo alebo otočte gombíkom a sledujte, ako sa čísla menia v okne sériového monitora.
Krok 7: Ďalej skúste…

Teraz, keď ste sa naučili tlačiť na sériový monitor, ste pripravení vyskúšať nové druhy digitálnych a analógových senzorov a tiež sa naučiť čítať prichádzajúce sériové údaje (vstup z klávesnice používateľa).
Môžete zostaviť jeden obvod a program, ktorý vytlačí analógové aj digitálne vstupy uvedené v tejto lekcii?
Tu je odkaz na zobrazený obvod a jeho kód Arduino:
int int buttonState = 0;
int sensorValue = 0; void setup () {pinMode (2, INPUT); pinMode (A0, INPUT); Serial.begin (9600); } void loop () {// prečítajte vstupný pin buttonState = digitalRead (2); // prečítajte vstup na analógovom pine 0: sensorValue = analogRead (A0); // tlač hodnôt na sériový monitor Serial.print (buttonState); Serial.print (","); Serial.println (sensorValue); oneskorenie (10); // Trochu zdržanie na zlepšenie výkonu simulácie}
Pokračujte v skúšaní nového snímača a kombinujte vstupy a výstupy, napríklad v lekcii stĺpcového grafu LED snímača teploty, lekcii snímača pohybu PIR alebo lekcii fotorezistora. (už čoskoro). Pomocou klávesnice vášho počítača odošlite sériové údaje do vášho Arduina a interpretujte ich pomocou
Serial.read ()
(lekcia už čoskoro).
Môžete sa tiež naučiť viac zručností v oblasti elektroniky s bezplatnými triedami Instructables pre Arduino, základnú elektroniku, LED diódy a osvetlenie, 3D tlač a ďalšie.
Odporúča:
Ultrazvukový radar využívajúci nano a sériový plotter Arduino: 10 krokov

Ultrazvukový radar využívajúci Arduino Nano a sériový plotter: V tomto návode sa naučíme základy servo knižnice, ako aj nastavenie ultrazvukového senzora a jeho použitie ako radaru. výstup z tohto projektu bude viditeľný na monitore sériového plotra
Zobraziť sériový monitor cez Bluetooth: 4 kroky

Zobraziť sériový monitor cez Bluetooth: Tento projekt používa modul Bluetooth HC -05, ktorý nahrádza tradičné káblové pripojenie používané na zobrazenie sériového monitora. Materiály: Arduino - https://amzn.to/2DLjxR2 Breadboard - https://amzn.to /2RYqiSK Prepojovacie káble - https://amzn.to/2RYqiSK H
Sériový plotter Adruino: 5 krokov (s obrázkami)
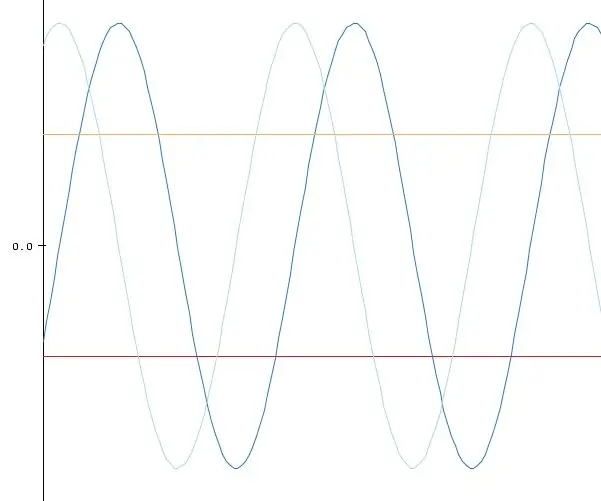
Sériový plotter Adruino: Do Arduino IDE bola pridaná funkcia Arduino Serial Plotter, ktorá vám umožňuje natívne vykresľovať sériové údaje z vášho Arduina do počítača v reálnom čase. Ak vás už unavuje vidieť, ako sa vstupné údaje analógového senzora vášho Arduina sypú na vašu sutinu
Inteligentný telefón/sériový monitor Arduino cez Bluetooth HC-05, HC-06: 4 kroky (s obrázkami)

Inteligentné mobilné telefóny/sériový monitor Arduino cez Bluetooth HC-05, HC-06: Je to veľmi užitočné, ak si chcete svoju skicu otestovať v skutočnom svete, ďaleko od počítača. Výsledkom je, že váš smartphone funguje rovnako ako sériový monitor Arduino vo vašom počítači. Moduly Bluetooth HC-05 a HC-06 sú k dispozícii
Bezdrôtový sériový (UART) pre Arduino/STM32/atď .: 3 kroky (s obrázkami)

Bezdrôtový sériový port (UART) pre Arduino/STM32/atď.: Dúfam, že so mnou budú všetci súhlasiť, že Arduino Serial je skvelý nástroj na ladenie vašich projektov. Je to v podstate jediná možnosť ladenia Arduina. Niekedy však nie je možné ani praktické spustiť kábel USB z Ard
