
Obsah:
2025 Autor: John Day | [email protected]. Naposledy zmenené: 2025-01-23 15:06

Je to veľmi užitočné, ak si chcete svoju skicu otestovať v reálnom svete, ďaleko od počítača. Výsledkom je, že váš smartphone funguje rovnako ako sériový monitor Arduino vo vašom počítači. Moduly Bluetooth HC-05 a HC-06 sú k dispozícii za približne 3 libry na ebay a na výber je mnoho bezplatných aplikácií pre smartfóny. Existuje niekoľko úskalí, ktorým sa dúfajme vyhnete, ak sa budete riadiť nasledujúcimi príkladmi. Tu použitá bezplatná aplikácia pre smartfóny môže tiež uložiť prijatý text do súboru na neskoršie použitie. Na vašich náčrtoch nie je potrebná žiadna zmena, pretože sa používajú rovnaké sériové kolíky.
Prvýkrát som to použil pri testovaní zariadenia, ktoré meria vzdialenosť, ktorú mi autá dajú, keď ma predbiehajú na bicykli. Bol som schopný zaznamenať merania vzdialenosti 30 krát za sekundu do telefónu, kde boli uložené do súboru. Neskôr som to analyzoval pomocou videa, ktoré som tiež zaznamenal pomocou športovej kamery a aplikácie na sledovanie, ktoré udávali moju rýchlosť a polohu.
Budete potrebovať:
- Vaše obľúbené Arduino (tu sa používa Uno)
- Modul Bluetooth HC-05 alebo HC-06
- Smartfón (tu sa používa telefón s Androidom) a bezplatná aplikácia Bluetooth
Kroky:
- Nainštalujte si bezplatnú aplikáciu Bluetooth
- Konfigurujte modul Bluetooth
- Pripojte Bluetooth k Arduinu
- Načítať ukážkový náčrt
- Testovací systém
Krok 1: Nainštalujte aplikáciu Bluetooth
K dispozícii je mnoho aplikácií Bluetooth a mnohé sú bezplatné. Používam telefóny s Androidom, ale očakávam, že to isté platí pre ostatné systémy. Rozhodol som sa použiť BlueTerm 2, pretože poskytuje aj možnosť zaznamenať prijaté údaje do súboru. Tiež sa mi zdalo veľmi jednoduché použitie. Choďte teda na Google Play a požiadajte o stiahnutie BlueTerm 2.
Keď máte aplikáciu nainštalovanú, môžete sa pripojiť k zariadeniam Bluetooth. Upozorňujeme, že zariadenie Bluetooth je potrebné najskôr spárovať s telefónom, aby sa dalo používať v akýchkoľvek aplikáciách:
Zapnite BlueTooth: Idem cez Nastavenia> Bluetooth.
Telefón zobrazí zoznam už spárovaných zariadení a po niekoľkých sekundách potom zobrazí Dostupné zariadenia. Názov sa môže spočiatku zobrazovať ako množina čísel, nie ako názov zariadenia. Po jeho zvolení sa však zobrazí meno a vyžiada si kód PIN, ktorý je zvyčajne 1234.
Teraz spustite BlueTerm 2. Kliknite na nastavenia, potom na Pripojiť zariadenie a podľa potreby vyberte. V tejto fáze stačí zapnúť modul HC-05/HC-06 a skontrolovať proces párovania (ak chcete, zapojte záporné napájanie a 5 V do Vcc).

Krok 2: Konfigurujte modul Bluetooth - časť 1 - Pripojenia a HC -06
Ak máte záujem používať predvolený názov a prenosovú rýchlosť, môžete tento krok preskočiť. Predvolené nastavenia sú názov: HC-05 alebo HC-06 a prenosová rýchlosť: 9600. Výhodou opätovnej konfigurácie modulu je, že je možné zvoliť rýchlejšie prenosové rýchlosti a názov nastaviť na niečo, čo je jednoduchšie rozpoznateľné.
Konfigurácia vyžaduje, aby boli príkazy odoslané z počítača do modulu prostredníctvom sériového pripojenia. Sériové prepojenie FDTI USB je ideálne, najmä ak má možnosť 3,3 V. Dosky Arduino však majú prevodník USB na sériový port, a preto sa dá použiť aj toto, a tu je metóda zobrazená. Za týmto účelom je najlepšie deaktivovať sériový port hlavného procesora Arduino, aby sme mohli bez rušenia komunikovať medzi počítačom a modulom Bluetooth.
Náčrt deaktivácie sériového čísla Arduino má jednoducho tieto pokyny:
pinMode (0, INPUT):
pinMode (1, VSTUP);
v sekcii nastavenia {}.
Priložil som skicu NoSerial.ino. Vytvorte priečinok s názvom „NoSerial“v priečinku so skicami a pridajte k nemu NoSerial.ino. Spustite Arduino IDE, prejdite na Súbor> Skicár> skice> NoSerial a otvorte skicu. V ponuke Nástroje vyberte typ dosky a port a kliknite na tlačidlo sťahovania.
Pripojenie na konfiguráciu
Po načítaní náčrtu môžeme teraz pripojiť modul Bluetooth k doske Arduino. Pripojenia Tx a Rx sa vymenia v porovnaní s tým, čo urobíme neskôr, pretože chceme komunikovať s portom PC pre sériový monitor a nie s hlavným procesorom Arduino. PC Tx je pripojený k Arduino Rx a naopak.
Moduly Bluetooth majú úrovne 3,3 V pre Tx a Rx. Pri pripájaní k systémom 5 V by preto mal byť na vstup Bluetooth Rx použitý delič napätia. Výstup Bluetooth 3.3v Tx je zvyčajne detegovaný systémami 5v dobre, a preto ho možno pripojiť priamo.
Zistil som, že delič napätia používajúci odpory 3k3 a 6k8 pracuje až do 115 200 sériových prenosových rýchlostí.
Moduly HC05 a HC06 majú vstavané regulátory napätia, a preto fungujú s napätím Vcc pripojeným na 5 V.
Pripojte sa teda:
- 3k3 odpor na D0
- Rezistor 6k8 voči zemi
- Pripojte ostatné konce dvoch rezistorov k sebe a ku kolíku Rx na module Bluetooth
- Pripojte pin Tx modulu Bluetooth k D1
- Pripojte uzemňovací kolík modulu Bluetooth k GND Pripojte uzemňovací kolík modulu Bluetooth k GND
- Pripojte pin Vcc modulu Bluetooth k 5v
Podrobnosti nájdete na obrázku.

Aby bolo možné modul konfigurovať, musí byť prepnutý do režimu AT. Pri moduloch HC-05 a HC-06 je postup odlišný.
HC-06
Tieto sú najľahšie. Nastavili sa do režimu AT, ak nie sú spárované so žiadnym zariadením. Nastavenie prenosovej rýchlosti však bude akékoľvek, na čo bola nastavená normálna prevádzková prenosová rýchlosť. Normálne je to pri dodaní 9 600. Ak to nefunguje, vyskúšajte 38400 alebo iné bežné ceny.
Pripojte USB kábel z PC k Arduinu a spustite Arduino IDE. V režime AT bude LED dióda Bluetooth rýchlo blikať (~ 4 Hz).
Otvorte sériový monitor Arduino cez Nástroje> Sériový monitor. Nastavte prenosovú rýchlosť na 9600 a nastavte „Žiadny koniec riadka“.
Teraz zadajte AT a kliknite na položku Odoslať. Ak všetko funguje, na monitore sa zobrazí „OK“. Ak sa nič nevráti, dvakrát skontrolujte zapojenie a vyskúšajte rôzne nastavenia Baud.
Keď je potvrdená dobrá komunikácia, môžeme zmeniť názov a nastaviť vlastnú prenosovú rýchlosť.
Zadajte AT+NAMEARDUINO a kliknite na odoslať. Toto nastaví názov modulu na ARDUINO. Je možné použiť akýkoľvek iný text. V príkaze nie sú žiadne medzery.
Odpoveď by mala byť OKsetname. Toto sa pridá k predtým odoslanému OK
Teraz zadajte AT+BAUD8. Tým sa nastaví prenosová rýchlosť na 115 200.
Odpoveď by mala byť OK115200. Ak sa majú odoslať ďalšie AT príkazy, nastavenie prenosovej rýchlosti sériového monitora sa musí zmeniť na 115200.
Je možné nastaviť aj iné sadzby. Baud4 je 9600, Baud5 je 19200, Baud6 38400, Baud7 57600. Existujú vyššie nastavenia ako 115200, ale najskôr skontrolujte, či ich váš počítač a Arduino môžu prijať (moje nemôžu prekročiť 128 000). Poznámka - Ak nastavíte príliš vysokú sadzbu, nebudete s ňou môcť komunikovať a nastaviť ju späť !!!

Krok 3: Konfigurujte modul Bluetooth - časť 2 - HC -05 a počiatočný test
HC-05
Majú komplikáciu, keď je potrebné ich manuálne nastaviť do režimu AT. Manuál hovorí, že ak sa po zapnutí spustí režim AT, nastavenie Baud bude pokračovať rýchlosťou, ktorá je už nastavená pre normálnu komunikáciu. Nedokázal som to dostať do práce! Ak je však režim AT nastavený na napájanie, prenosová rýchlosť je nastavená na 38 400. Preto je táto druhá možnosť najspoľahlivejšia, pretože si môžeme byť istí, že prenosová rýchlosť je 38400.
Otvorte sériový monitor Arduino cez Nástroje> Sériový monitor. Nastavte baud na 38400 a nastavte „Carriage Return“.
Ďalším krokom je prepnutie dosky do režimu AT. Tu vzniká väčšina problémov kvôli rozdielom v nosných doskách.
Základným procesom je podržať kolík „Kľúč“(kolík 34) niekoľko sekúnd pri zapnutí.
Moja doska má na to tlačidlo (dva ďalšie pripájacie kolíky sú EN a STATE). Odpojte kábel Vcc od modulu Bluetooth. Potom podržte stlačené tlačidlo a znova zapojte 5 V do Vcc. LED dióda by mala blikať v približne 2 sekundových intervaloch. Držím tlačidlo až do druhého bliknutia.
Niektoré dosky majú pin kľúča ako jeden zo 6 kolíkov modulu. Ak je to tak, zapojte to pri napájaní na 3,3 V.
Niektoré dosky nemajú ani jeden a používatelia museli spájať tlačidlo medzi kolíkom kľúča (34) a 3,3 V (kolík 12). Viď priložený manuál.
Keď LED pomaly bliká, môžeme kontrolovať komunikáciu. Zadajte AT a kliknite na položku Odoslať. Odpoveď by mala byť v poriadku. Zistil som, že táto odpoveď sa neustále opakuje, kým som neposlal prázdny riadok - stačí kliknúť na odoslať. Ak sa zobrazí CHYBA: (0), pošlite prázdny riadok a potom pošlite AT.
Teraz zadajte nový názov. Zadajte AT+NAME = ARDUINO Odpoveď by mala byť v poriadku. V mojom prípade sa však modul resetuje z režimu AT (LED rýchlo bliká). Príčinu som nenašiel a stalo sa to aj pri použití sériového pripojenia FDTI a nie Arduina. Vrátil som sa späť do režimu AT ako predtým: Odpojenie napájacieho vodiča od dosky a opätovné pripojenie počas stlačenia tlačidla. Neskoršie kontroly ukázali, že názov bol zmenený.
Ďalej nastavte prenosovú rýchlosť. Zadajte AT+UART = 115200, 1, 0 Odpoveď by mala byť v poriadku. Niekedy však vyskočí z režimu AT, ako je uvedené vyššie.
Nastavenie UART je možné skontrolovať príkazom: AT+UART? Odpoveď by mala byť v poriadku a +UART = 115200, 1, 0
Počiatočný test
V tejto fáze máme počítač so sériovým pripojením k modulu Bluetooth. Počiatočný, voliteľný test je teda možné vykonať spustením aplikácie BlueTerm 2 pre smartphone (za predpokladu, že modul je už spárovaný s telefónom). Pripojte sa k ARDUINO. Nastavte sériový monitor Arduino na 115200 baudov. Napíšte „Hello World“a kliknite na odoslať. Teraz by sa to malo objaviť na zariadení BlueTerm 2. Teraz zadajte „Hello to you“do programu BlueTerm 2. Toto by sa teraz malo objaviť na sériovom monitore.


Krok 4: Pripojte modul Bluetooth k Arduinu
Najprv musíme načítať náš testovací náčrt Arduina. Pripojený súbor BTtest.ino odosiela číslo každých 0,5 s a potom ho zvyšuje, pričom sa na hodnotu 0 zvýši z 255. V priečinku so skicami vytvorte priečinok s názvom BTtest a pridajte súbor BTtest.ino
Sériové pripojenie Arduino sa používa aj na sťahovanie skíc. Takže dva vodiče k modulu Bluetooth musia byť odpojené, aby nerušili.
Po stiahnutí náčrtu znova pripojte modul Bluetooth. Všimnite si však, že Tx a Rx na Arduine je potrebné vymeniť v porovnaní s predchádzajúcim nastavením konfigurácie.
Pripojte sa teda:
- Rezistor 3k3 na D1
- Rezistor 6k8 voči zemi
- Pripojte ostatné konce dvoch rezistorov k sebe a ku kolíku Rx na module Bluetooth
- Pripojte pin Tx modulu Bluetooth k D0
- Pripojte uzemňovací kolík modulu Bluetooth k GND Pripojte uzemňovací kolík modulu Bluetooth k GND
- Pripojte pin Vcc modulu Bluetooth k 5v
Podrobnosti nájdete na obrázku.

Teraz zapnite Arduino. Nie je potrebné ho pripojiť k počítaču.
Spárujte dosku so smartfónom, ak ešte nie je pripojená (pozri Inštalácia aplikácie Bluetooth vyššie). Potom spustite BlueTerm 2, kliknite na nastavenia, potom kliknite na Pripojiť zariadenie a vyberte ARDUINO. Mali by ste vidieť obrazovku vyplnenú číslami zvyšujúcimi sa od 0 do 255.

Dúfam, že vám to bude rovnako užitočné ako mne.
Mike


Druhý vo výzve Bluetooth
Odporúča:
DIY inteligentný LED stmievač ovládaný cez Bluetooth: 7 krokov
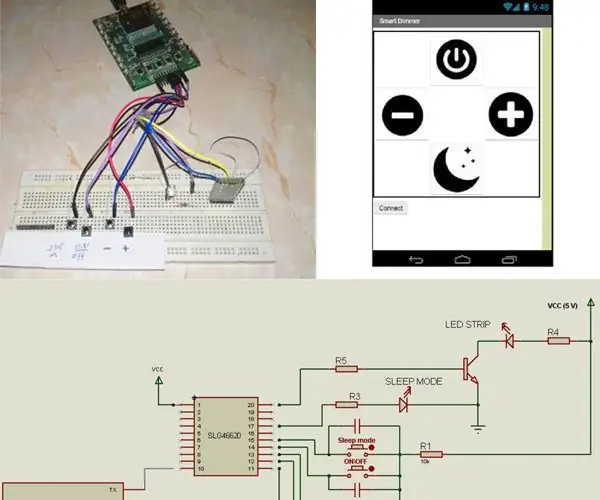
DIY inteligentný LED stmievač ovládaný cez Bluetooth: Tento návod popisuje, ako vytvoriť inteligentný digitálny stmievač. Stmievač je bežný vypínač svetla, ktorý sa používa v domoch, hoteloch a mnohých ďalších budovách. Staršie verzie stmievačov boli manuálne a zvyčajne obsahovali otočný prepínač
Sériový monitor Arduino v Tinkercad: 7 krokov (s obrázkami)

Sériový monitor Arduino v Tinkercad: Sledovanie všetkého, čo sa deje vo vašom programe, môže byť náročná bitka. Sériový monitor je spôsob, ako počúvať, čo sa deje vo vašom kóde, a to hlásením späť do počítača pomocou kábla USB. V simulátore obvodov Tinkercad sériový
Zobraziť sériový monitor cez Bluetooth: 4 kroky

Zobraziť sériový monitor cez Bluetooth: Tento projekt používa modul Bluetooth HC -05, ktorý nahrádza tradičné káblové pripojenie používané na zobrazenie sériového monitora. Materiály: Arduino - https://amzn.to/2DLjxR2 Breadboard - https://amzn.to /2RYqiSK Prepojovacie káble - https://amzn.to/2RYqiSK H
Využitie RAM počítača z Arduina cez sériový port: 7 krokov

Využitie pamäte RAM počítača na Arduino cez sériový port: Môj priateľ ma inšpiroval v jeho malom projekte Arduino. Tento malý projekt zahŕňa Arduino UNO R3, ktoré číta údaje programom vyrobeným v Arduino IDE odoslaným na sériový port (port USB) programom C# vyrobeným vo vizuálnom štúdiu. Ako tento
Sériový port cez WiFi: 10 krokov

Sériový port cez WiFi: Dátová komunikácia medzi elektronickými zariadeniami je v mnohých elektronických projektoch nevyhnutná a prináša veľa výhod pre váš projekt, tj. Pripojenie mikrokontroléra k počítaču a monitorovanie údajov na veľkom farebnom displeji namiesto malého monochromatického
