
Obsah:
- Autor John Day [email protected].
- Public 2024-01-30 11:57.
- Naposledy zmenené 2025-01-23 15:05.

Úvod
Najprv som chcel použiť svoje skutočné Windows 10 Phone a Windows Virtual Shields na nastavenie video a audio pripojenia k môjmu počítaču s Windows 10. Ale pre začiatočníka, akým som bol ja, bolo ťažké to pochopiť, pretože by som potreboval napísať aspoň niektoré aplikácie pre Windows 10 pre mobilné telefóny a počítač od začiatku. Preto som sa rozhodol použiť svoj starý mobilný telefón s Androidom a v obchode Playstore som našiel všetky aplikácie, ktoré som potreboval pre svoj projekt, a od každého druhu je k dispozícii viac ako jedna. Jedinou úlohou, ktorú som musel vyvinúť, bolo vymyslieť diaľkový ovládač pre moje zariadenie a obrazovku, aby sa vo dverách zobrazoval môj vlastný obrázok. (Potrebujem tento displej, pretože môj starý mobil nemá prednú kameru a ja som sa rozhodol použiť aplikáciu bezpečnostnej kamery / detského telefónu, ktorá každopádne neposkytuje stream videa späť do mobilu.)
Krok 1: Domový videotelefón v prevádzke
Pozrite sa prosím, ako to funguje:
Videovrátnik
Použitý materiál a kde ho zohnať
Doska Arduino / Genuino MKR1000 (vyhraná ako cena súťaže) Arduino UNO R3
Dotyková obrazovka UNO R3 2.8 TFT so zásuvkou na kartu SD pre modul dosky Arduino
Breadboard
Reléový modul, 5V, 10A, opto izolovaný
Recyklujte spotrebný materiál: (použite to, čo máte, alebo vyhľadajte použitých zamestnancov na internete)
Mobilný telefón Android od Samsung GT-S5830i
Tri napájacie zdroje pre mobilné telefóny (5 V)
USB predlžovací kábel
Konektor vhodný pre 5V napájací konektor z mobilného telefónu Windows 5
Napájacia zástrčka pre Arduino Uno
Krok 2: Pokyny k projektu

Postavte nepájivú dosku pomocou MKR1000 a spojte všetky vyššie uvedené časti dohromady, ako je znázornené na obrázkoch:
Prehľad:
Krok 3:

Na zariadení Uno R3 je zobrazený kód potrebný na zobrazenie môjho obrázku uloženého na karte SD, ktorá je umiestnená v čítačke kariet SD, ktorá je súčasťou štítu obrazovky zapojeného v hornej časti zariadenia Uno. Pripojil som napájací zdroj pre Uno k pravému reléovému modulu, ako je to znázornené tu:
Krok 4:

Katódové vedenie k napájacej zástrčke Arduino Uno je spínané relé, zatiaľ čo anódové vedenie je zapojené do 5V konektora z dosky Arduino. Druhý reléový modul prepne napájanie mobilného telefónu Android nasledovne:
Krok 5:

Tento predlžovací kábel USB som čiastočne prerušil, aby som prepol anódovú linku relé (pretože napájanie mobilného telefónu je dodávané generickým káblom USB).
Krok 6:
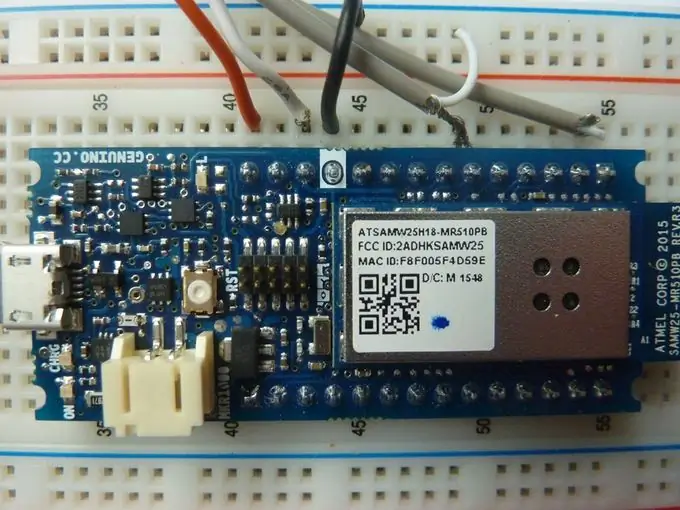
Nakoniec je MKR1000 označený správnym kódom na prepnutie reléových modulov a zostavený podľa obrázku:
Krok 7:

Ako vidíte, používam iba 5 konektorov z MKR1000: pravý horný, ktorý je portom 6, ten na čísle 49, ktorý je portom 11, a tri napájacie konektory: 5 V na číslo 41, 3,3 V na číslo 43 (VCC) a uzemňovací konektor (na 44). Tieto vedenia sú pripojené k reléovým modulom, ako je to znázornené na obrázku:
Zľava doprava: 5 V, 3,3 V na ľavom konektore a uzemnení, port 6 (IN1), port 11 (IN2) na pravom konektore.
Krok 8:
Ak ste spokojní s používaním programu Windows Remote Arduino, nemusíte pre MKR1000 písať žiadny kód. Stačí blikať na príklade StandardFirmata z IDE Arduino a prepnúť pomocou USB alebo na príklade StandardFirmataWiFi na prepnutie cez sieť! Použitím StandardFirmata môže byť každý možný výstup z MKR1000 použitý na prepnutie niečoho pri použití StandardFirmataWiFi, porty 5, 7, 8, 9 a 10 nebudú fungovať. Preto som sa rozhodol používať porty 6 a 11. Oveľa pohodlnejšie a príjemnejšie používanie je webový server na prepínanie. Upravil som príklad IDE WiFiWebServer z priečinka WiFi101. Zmenený kód si môžete stiahnuť tu: https://github.com/kds678/Video-Doorphone/tree/master. Na tejto adrese som tiež poskytol kód na zobrazenie vášho obrázku na UNO so štítom TFT. Stačí uložiť svoj vlastný obrázok s rozlíšením 320 x 240 pixlov a 24 bitov do koreňa karty SD ako webcam.bmp a zmeniť riadok 85 v doorpic2.ino podľa vašich potrieb (napr. Nastavím svoj obrázok tak, ako som to urobil v náčrte, aby sa zobrazil) v strede, pretože bola o 24 pixelov menšia ako obrazovka).
Krok 9: Konverzácia medzi domácim telefónom a počítačom/mobilným telefónom/tabletom
Na výber je veľa možností. Vyberte si v obchode Android Playstore, ktorá sa vám najviac páči, aplikáciu Securitycam alebo babyphone. Váš mobilný telefón bude spravidla poskytovať obraz a zvuk do vašej siete a môžete ich získať prostredníctvom webového prehliadača/prehliadača, ktorý beží na zariadení, ktoré ste si vybrali. Ak prevádzkujete webový server aj pre diaľkové ovládanie, odporúčam vám použiť dva rôzne prehliadače. Vo videu vyššie som ukázal jedno riešenie.
Krok 10: Ďalšie vylepšenia
Skvelým nápadom by bolo nainštalovať na dvere mobilný telefón, ktorý dokáže spustiť Whatsapp alebo Skype. Použitie napríklad telefónu Nokia Lumia 625 s operačným systémom Windows 10 by malo tú výhodu, že sa automaticky zapne po pripojení napájania. Preto ho bolo možné diaľkovo zapnúť pomocou popísaného diaľkového ovládača. Tiež sa automaticky vypne, keď je batéria takmer vybitá. Na vykonávanie týchto úloh by som nepotreboval ďalšie aplikácie, ako keď používam dverný telefón s Androidom. Tiež by stálo za to implementovať upozornenie na váš skutočný mobilný telefón, ktorý si beriete so sebou (napr. Od Blynka, ako ukazuje iný účastník súťaže) takže by ste mohli uskutočniť hovor na svoj domáci telefón a hovoriť s osobou, ktorá práve zvoní, dokonca aj prostredníctvom videohovoru. Aby sa zabránilo krádeži nainštalovaného smartfónu pri dverách, dalo by sa použiť Azure IOT Hub na získanie trvalého záznamu fotografií bezpečnostných kamier z kamery vo dverách.
Krok 11: SCHÉMA
Tu si môžete stiahnuť:
github.com/kds678/Video-Doorphone/find/mas…
Krok 12: Záver
Bolo by lepšie nainštalovať si k dverám mobilný telefón, ktorý dokáže spustiť Whatsapp alebo Skype. Pretože ho bolo možné diaľkovo zapnúť pomocou popísaného diaľkového ovládača. Tiež sa automaticky vypne, keď je batéria takmer vybitá.
Ďakujeme za recenziu Klausa-Detlefa Siegmunda.
Tu sú odkazy na produkty v ICStation:
Doska CStation ATMEGA328 UNO V3.0 R3 kompatibilná s Arduino UNO R3:
830-bodová spájkovacia doska na dosky plošných spojov MB-102 DIY:
www.icstation.com/point-solderless-bread-bo…
Dúfam, že sa vám budú páčiť tieto zaujímavé a užitočné projekty!
V prípade akýchkoľvek problémov nás neváhajte kontaktovať e -mailom: [email protected]
Odporúča:
Ako upraviť servo, aby ste získali spätnú väzbu k uzavretej slučke: 7 krokov

Ako upraviť servo, aby sa zatvorila spätná väzba: ► Počas jazdy na servo s mikrokontrolérom (ako Arduino) mu môžete dávať iba objednávky cieľového umiestnenia (v signáli PPM). S týmto poradím sa servo presunie na tento cieľ umiestnenie. Nie je to však okamžité! Neviete presne, kedy je
ShWelcome Box: Niekedy priateľ: 8 krokov

ShWelcome Box: občas priateľ: Hľadáte spoločnosť?
IRIS - lampa, ktorá vie, keď ste okolo: 12 krokov (s obrázkami)

IRIS - lampa, ktorá vie, keď ste okolo: Dobrý deň! Áno, všetci sú v karanténe. Som študent inžinierstva. Býval som na ubytovni a zvyknem si robiť úlohy a učiť sa v noci. Teraz, keď som doma, sa moja rodina necítila tak pohodlne, pretože všetci tu boli zvyknutí spať
Klobúk nie klobúk - klobúk pre ľudí, ktorí klobúky naozaj nenosia, ale chceli by ste klobúk: 8 krokov

Klobúk nie klobúk - klobúk pre ľudí, ktorí klobúky naozaj nenosia, ale chceli by mať klobúk: Vždy som si prial, aby som mohol byť klobúkom, ale nikdy som nenašiel klobúk, ktorý by mi vyhovoval. Tento " klobúk nie klobúk " alebo fascinátor, ako sa tomu hovorí, je vrcholné riešenie môjho problému s klobúkom, v ktorom by som sa mohol zúčastniť Kentucky Derby, vákuum
Konektor Canon N3, všetko, čo ste o ňom vždy chceli vedieť: 5 krokov

Konektor Canon N3, všetko, čo ste o ňom vždy chceli vedieť: V špičkových digitálnych fotoaparátoch sa spoločnosť Canon rozhodla použiť špeciálny konektor pre diaľkové ovládanie namiesto široko dostupného 2,5 mm konektora micro-jack používaného v iných fotoaparátoch a používa ho aj Pentax. Nie sú spokojní s týmto rozhodnutím a rozhodli sa, že budú
