
Obsah:
- Autor John Day [email protected].
- Public 2024-01-30 11:57.
- Naposledy zmenené 2025-01-23 15:05.

V tomto návode použijeme MSP432 LaunchPad + BoosterPack na zobrazenie údajov ultrazvukového senzora (HC-SR04) na LCD s rozlíšením 128 × 128 a budeme ich odosielať do počítača sériovo a vizualizovať ich pomocou programu Matplotlib.
Krok 1: Hardvér

Čo budete potrebovať MSP432 LaunchPad, vzdelávací BoosterPack MKII, servomotor, ultrazvukový senzor (HC-SR04), prepojovacie vodiče, mini Breadboard.
Krok 2: Softvér
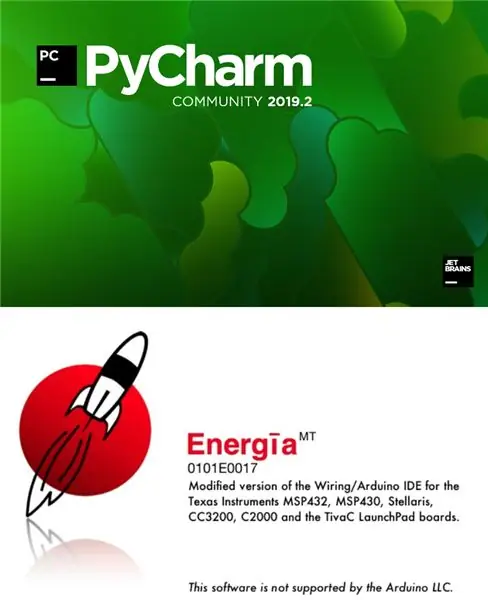
Energia IDEStiahnuť: https://energia.nu/PyCharm Stiahnuť:
Krok 3: Nastavenie hardvéru


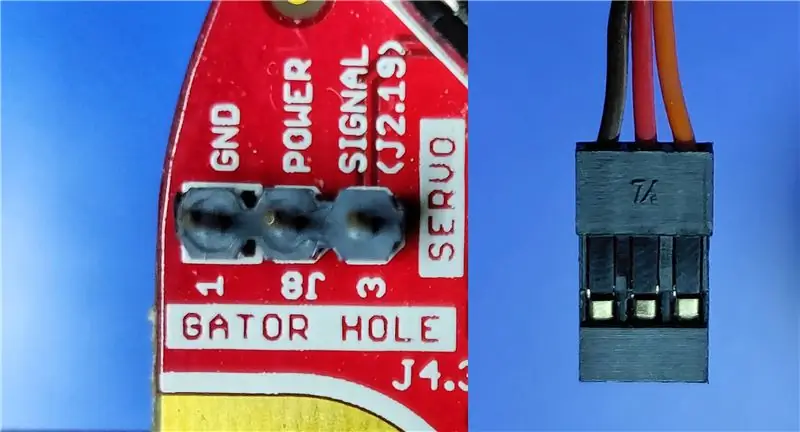

S1. Pripojte svoj BoosterPack k vrchu LaunchPad. S2. Pripojte ultrazvukový snímač (HC -SR04) -> BoosterPack. Vcc -> pin 21 GND -> pin 22 Trig -> pin 33 Echo -> pin 32S3. Pripojte servomotor -> BoosterPack. Red -> POWERBlack -> GNDOrange -> SIGNAL (J2.19) S4. Pripojte MSP432 LaunchPad k jednému z portov USB vášho počítača.
Krok 4: Energia IDE
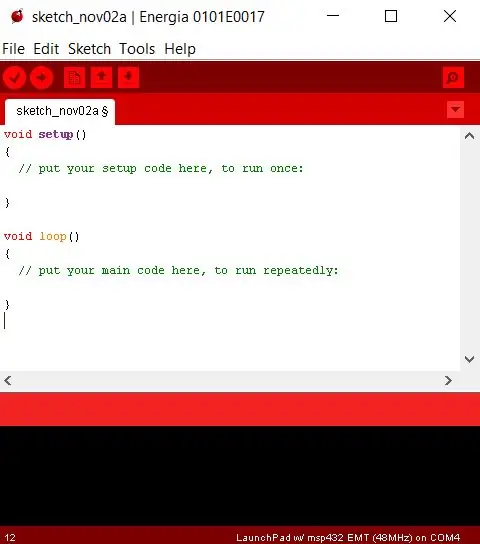
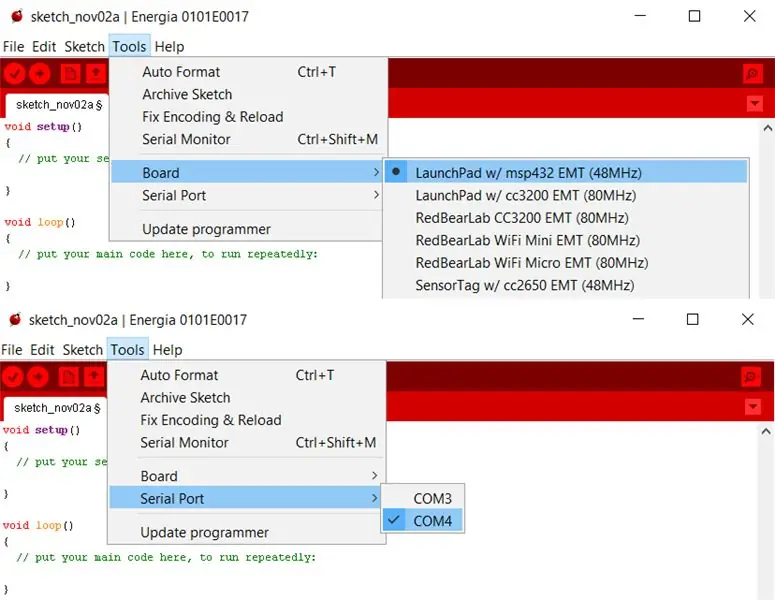
S1. Otvorte Energia IDE. S2. Vyberte správny sériový port a dosku. S3. Nahrajte nižšie uvedený program do LaunchPadu kliknutím na tlačidlo Odovzdať. Program robí toto: P1. Otáča servomotorom z 0 na 180 stupňov a späť z 180 do 0 stupňov v krokoch po 10. P2. Vypočíta vzdialenosť (cm) od ultrazvukového senzora a zobrazí ju na displeji 128 × 128 LCD. P3. Ak je vzdialenosť (cm) menšia ako 20, zapnite červenú LED, inak zapnite zelenú LED. P4. Aby ste sa pohrali s priestorom na obrazovke LCD, program zobrazuje aj niektoré geometrické tvary.
Krok 5: Energia IDE - skica
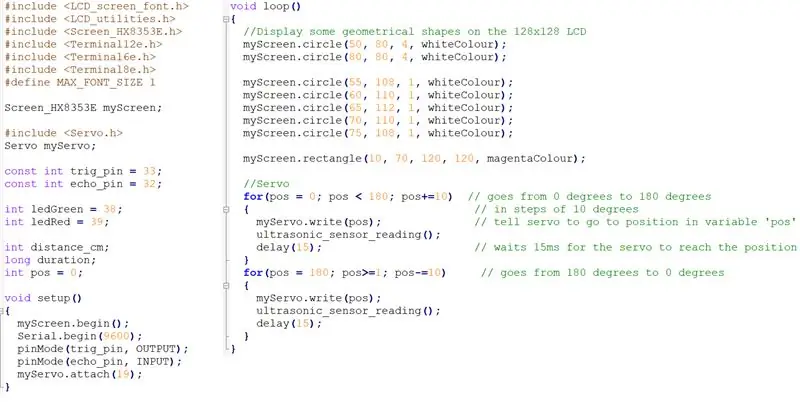
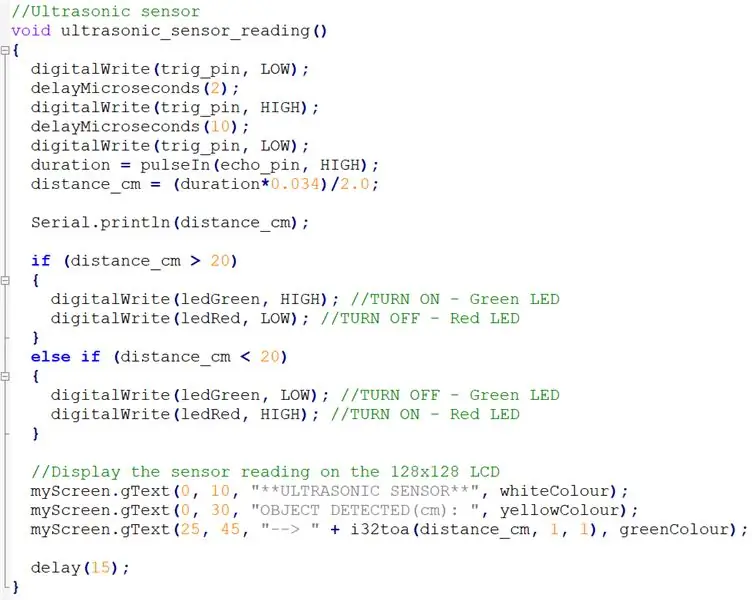
Vyššie uvedenú skicu je možné stiahnuť tu.
Krok 6: Zostavenie údajov
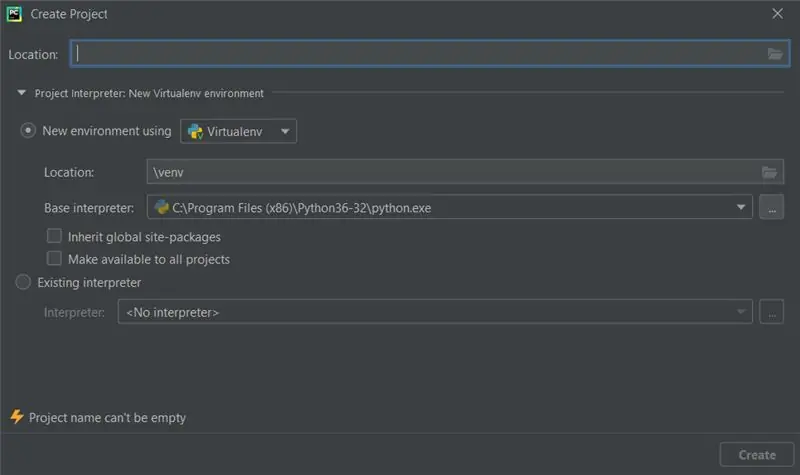
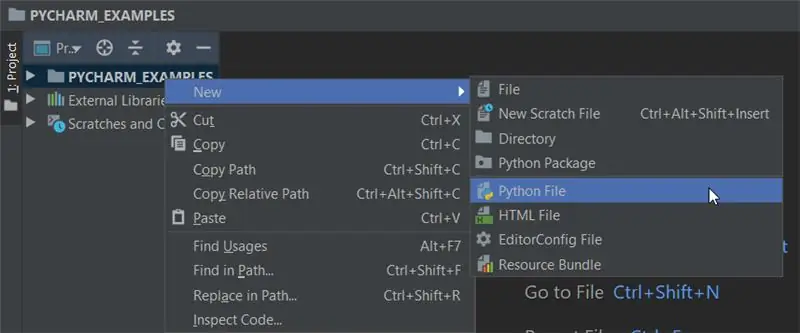
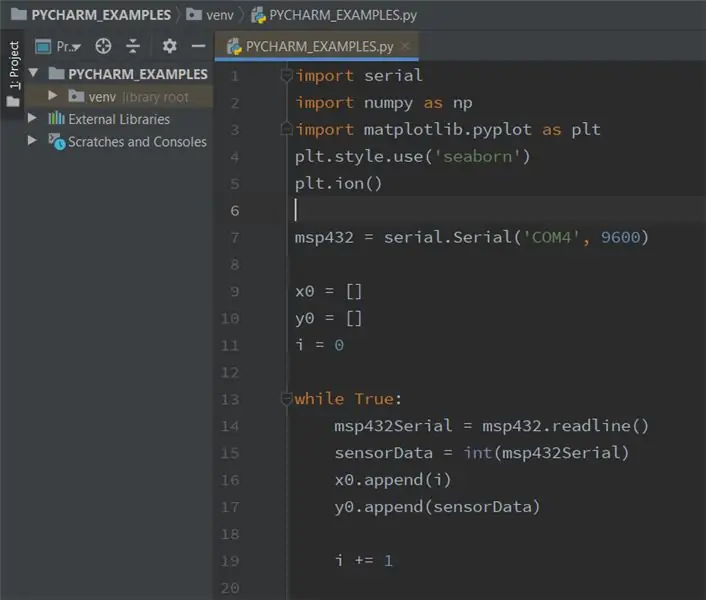
Môžete použiť akékoľvek IDE Pythonu, v tomto prípade používam PyCharm. Skôr ako začnete, uistite sa, že sú splnené nasledujúce predpoklady:-> Nainštalovali ste si Python. Môžete ho získať na adrese: https://www.python.org/downloads/-> Pracujete s komunitou PyCharm. I. Vytvorenie skriptu Python v PyCharmS1. Začnime náš projekt: ak ste na uvítacej obrazovke, kliknite na položku Vytvoriť nový projekt. Ak už máte otvorený projekt, zvoľte Súbor -> Nový projekt. S2. Vyberte Pure Python -> Poloha (zadajte adresár) -> Interpret projektu: Nové prostredie Virtualenv -> Nástroj Virtualenv -> Vytvoriť. S3. V okne Nástroj na projekt vyberte koreň projektu, potom vyberte Súbor -> Nový -> Súbor Python -> Zadajte nový názov súboru. S4. PyCharm vytvorí nový súbor Python a otvorí ho na úpravu. II. Nainštalujte nasledujúce balíky: PySerial, Numpy a Matplotlib. S1. Matplotlib je vykresľovacia knižnica pre Python. S2. NumPy je základný balík pre vedecké výpočty v Pythone. S3. PySerial je knižnica Pythonu, ktorá poskytuje podporu pre sériové pripojenia na rôznych zariadeniach. III. Ak chcete nainštalovať akýkoľvek balík do PyCharmS1. Súbor -> Nastavenia. S2. V časti Project vyberte Project Interpreter a kliknite na ikonu „+“. S3. Do vyhľadávacieho panela zadajte balík, ktorý chcete nainštalovať, a kliknite na položku Inštalovať balík.
Krok 7: Program Python
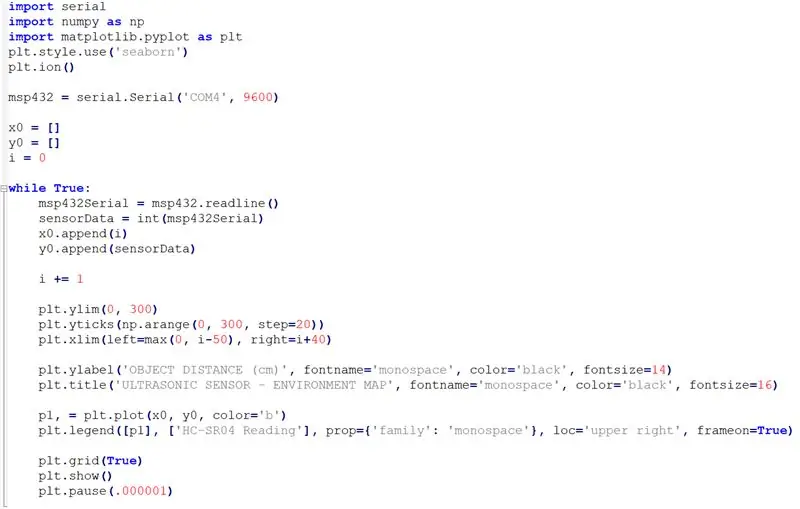
POZNÁMKA: Uistite sa, že číslo portu COM a prenosová rýchlosť sú rovnaké ako v náčrte Energia. Vyššie uvedený program je možné stiahnuť tu.
Krok 8: Finále
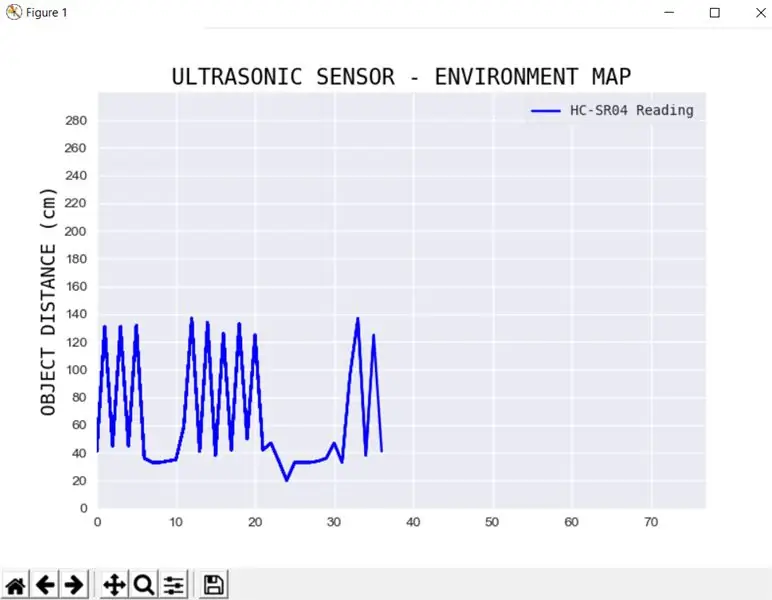



V závislosti od vášho okolia by ste na LCD displeji mali začať merať vzdialenosť (cm) medzi rôznymi predmetmi, pretože servomotor sa otáča od 0 do 180 stupňov a späť od 180 do 0 stupňov. Program Python zobrazuje živý priebeh čítania ultrazvukového senzora. ReferencesMatplotlib: https://matplotlib.org/PySerial: https://pyserial.readthedocs.io/en/latest/shortintro.htmlNumpy: https://numpy.org /devdocs/user/quickstart.html Ultrazvukový snímač vzdialenosti-HC-SR04: https://www.sparkfun.com/products/15569MSP432 LaunchPad: https://www.ti.com/tool/MSP-EXP432P401REducational BoosterPack MKII: https://www.ti.com/tool/BOOSTXL-EDUMKIIServo Motor:
Odporúča:
Čítanie a vykresľovanie údajov senzora svetla a teploty pomocou Raspberry Pi: 5 krokov

Čítanie a vykresľovanie údajov senzora svetla a teploty s Raspberry Pi: V tomto návode sa naučíte, ako čítať snímač svetla a teploty s analógovo -digitálnym prevodníkom maliny pi a ADS1115 a vykresľovať ich pomocou matplotlib. Začnime s potrebnými materiálmi
IoT: Vizualizácia údajov svetelného senzora pomocou Node-RED: 7 krokov

IoT: Vizualizácia údajov svetelného senzora pomocou Node-RED: V tomto návode sa naučíte, ako vytvoriť senzor pripojený k internetu! Na toto demo použijem snímač okolitého svetla (TI OPT3001), ale akýkoľvek snímač podľa vášho výberu (teplota, vlhkosť, potenciometer atď.) Bude fungovať. Hodnoty senzora
Čítanie a zapisovanie údajov do externej EEPROM pomocou Arduina: 5 krokov

Čítanie a zapisovanie údajov do externej EEPROM pomocou Arduino: EEPROM je elektricky vymazateľná programovateľná pamäť iba na čítanie. EEPROM je veľmi dôležitá a užitočná, pretože je energeticky nezávislou formou pamäte. To znamená, že aj keď je doska vypnutá, čip EEPROM si stále zachováva program, ktorý
Vizualizácia údajov o doprave pomocou mapy Google: 6 krokov

Vizualizácia údajov o doprave pomocou mapy Google: Obvykle chceme počas cyklistiky zaznamenávať rôzne údaje, tentoraz sme na ich sledovanie použili nové Wio LTE
Vizualizácia údajov bezdrôtového senzora pomocou grafov Google: 6 krokov

Vizualizácia údajov bezdrôtového senzora pomocou grafov Google: Prediktívna analýza strojov je veľmi potrebná, aby sa minimalizovali prestoje stroja. Pravidelná kontrola pomáha predĺžiť dobu prevádzky stroja a naopak zvyšuje jeho odolnosť voči poruchám. Bezdrôtový snímač vibrácií a teploty
