
Obsah:
- Autor John Day [email protected].
- Public 2024-01-30 12:00.
- Naposledy zmenené 2025-01-23 15:06.

Video často natáčame pomocou telefónu. Pomáhajú nám zaznamenať okamih, ktorý si chceme zapamätať. Vždy sa však stretnete s tým, že pri prezeraní videí je v pozadí silný hluk. Možno je to menšie alebo možno ničí vaše video. Ako môžeme z videa odstrániť šum v pozadí? Existuje nejaký nástroj, ktorý by to dokázal. Odpoveď je určite áno. Dostal som pre vás úplného sprievodcu odstránením šumu pozadia z videa na základe jeho jednoduchosti a funkčnosti.
Krok 1: Extrahujte zvukový súbor z videa

Keďže na spracovanie pozadia použijeme zvukový editor, na začiatku je potrebné, aby sme zvuk z videa vytrhli bez straty kvality. V Google je pomerne veľa zvukových ripovačov. Najviac sa mi páči Video Grabber. Rovnako ako moje predchádzajúce vlákno uvedené, táto online služba môže robiť veľa vecí. Pomáha otáčať videá nasnímané nesprávnym smerom, sťahovať videá a nahrávať videá a zvuk. Prepáčte, dostávam sa príliš ďaleko. Späť na túto tému, Video Grabber dokáže priamo rýchlo prevádzať video na zvuk a kvalita zvuku bude maximálne zachovaná. Poďme skontrolovať kroky.
- Prejdite na webovú službu, kliknutím na „Previesť video“> „Vybrať súbory na prevod“pridáte video na spracovanie.
- V spodnej časti kliknite na možnosť „Formátovať“a povoľte „MP3“, do ktorého formátu bude video prevádzané.
- Vpravo dole kliknite na „Previesť“a vytvorená zvuková stopa sa uloží na pevný disk.
Krok 2: Odstráňte šum na pozadí v zvukovej stope

Na splnenie tejto úlohy tentokrát použijeme Audacity, bezplatný a známy zvukový editor s otvoreným zdrojovým kódom. Je tiež veľmi jednoduché ho použiť, pokiaľ ide o odstránenie šumu v pozadí.
- Otvorte Audacity a načítajte zvukový súbor na spracovanie. Môžete počúvať celý zvuk a uistiť sa, že časť, kde môžete počuť hluk. Vyberte túto časť kliknutím alebo ťahaním.
- Prejdite na kartu „Efekt“na hornom paneli s nástrojmi a v rozbaľovacom zozname vyberte „Odstránenie šumu …“.
- Zobrazí sa pole „Odstránenie šumu“. Odporúčame ponechať nastavenia predvolené a potom kliknúť na „Získať profil šumu“> „OK“. Audacity magicky odstráni väčšinu šumu na pozadí zo zvukového súboru a zvukový záznam exportuje ako nový súbor MP3 na pevný disk.
- Vymeňte zvuk vo videu za tento pevný.
Krok 3: Vymeňte zvuk vo videu za pevný

Potom, čo dostaneme opravenú zvukovú stopu, môžeme prejsť na posledný krok: nahradiť starý zvukový súbor novým pevným vo videu. Bezplatný program, ktorý použijeme, je Windows Live Movie Maker.
- Na počítači otvorte aplikáciu Movie Maker. Je to predinštalovaný softvér v systéme Windows. Presuňte video na pravý panel.
- Kliknite na položku „Upraviť“v pravom hornom rohu sekcie panela s nástrojmi, nájdite položku „Hlasitosť videa“a presuňte ju na ľavý koniec, aby ste vo videu vypli zvuk.
- Na karte „Upraviť“nájdite možnosť „Pridať hudbu“, v rozbaľovacej ponuke vyberte položku „Pridať hudbu …“a môžete importovať pevný zvukový súbor a umiestniť ho od začiatku videa.
- Kliknutím na tlačidlo „Prehrať“na prehrávači zobrazíte ukážku videa. Ak je to v poriadku, kliknutím na tlačidlo „Menu“a „Uložiť film“uložíte video ako súbor MP4 alebo WMV do počítača.
Odporúča:
Ako odstrániť pozadie vo Photoshope: 4 kroky

Ako odstrániť pozadie vo Photoshope: Tu je niekoľko jednoduchých krokov na odstránenie pozadia z obrázku v programe Adobe Photoshop CC. Uistite sa, že ste si pozreli video a postupovali podľa týchto pokynov, aby ste mohli pracovať s rovnakými súbormi cvičení
Ako odstrániť logá z PDA / mobilného telefónu cukrom: 4 kroky (s obrázkami)

Ako odstrániť logá z PDA / mobilného telefónu s cukrom: Neskúšajte to, ak si nie ste istí, že by ste mohli svoj telefón vystaviť miernemu nebezpečenstvu … nemôžem opravovať telefóny … (Aj keď by nemalo dôjsť k žiadnemu poškodeniu pretože je to celkom jednoduché) aktualizácia UPOZORNENIE: Toto nefunguje s plastovými krytmi! Cukor zanechá škrabanec
Ako presunúť a odstrániť pokyny: 3 kroky
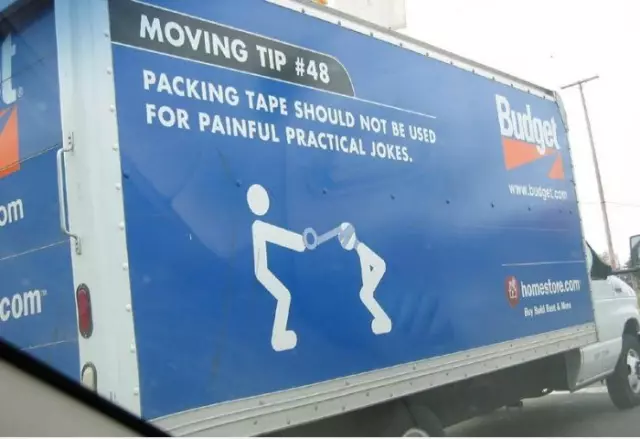
Ako presunúť a odstrániť pokyny: Dozvedeli ste sa, že váš príspevok je na zlom mieste a je potrebné ho presunúť? Toto je jeden spôsob, ako ho presunúť a potom odstrániť nesprávne umiestnené položky
Ako odstrániť piesne alebo iné položky z disku DVD vo formáte MP3: 4 kroky

Ako odstrániť skladby alebo iné položky z disku DVD vo formáte MP3: Ak máte disk DualDisc, na ktorom sú skladby, ktoré chcete počúvať na zariadení iPod, alebo normálny disk DVD s možno komentárnou skladbou, ktorú chcete počúvať iPod, prečítajte si zvyšok toho, aby ste to urobili. Potrebné položky-počítač, ruky, mozog, DVD, iPod
Ako odstrániť neviditeľný súbor/priečinok .: 4 kroky

Ako odstrániť neviditeľný súbor/priečinok: Možno ste si prečítali pokyny, v ktorých urobíte " neviditeľný " priečinok a neskôr sa ho rozhodol odstrániť, aby zistil, že nezmizne a nemôžete ho presunúť! V tomto návode vám ukážem dávkový súbor, ktorý som napísal na odstránenie vašich invis
