
Obsah:
2025 Autor: John Day | [email protected]. Naposledy zmenené: 2025-01-23 15:05


Obsah
1 Prehľad Smart Secure Home
2 Hardvérové požiadavky + nastavenie
3 Požiadavky na softvér + nastavenie
4 Zaregistrujte raspberrypi ako vec
5 Vytvorte vedro S3
6 Nastavenie DynamoDB + pravidlá
7 Očakávaný výsledok
8 kódov (z pasty)
9 Referencie
Prehľad
Vitajte! Tento projekt Raspberry Pi je systém správy „inteligentnej domácnosti“s určitými funkciami zabezpečenia. Projekt je schopný merať rôzne hodnoty, ako je teplota a svetlo. Bezpečnostná časť pozostáva z bzučiaka, systému na skenovanie kariet (autorizačná karta), vnútornej a vonkajšej kamery a systému výstrahy SMS. Nasledujúce pokyny sa budú týkať nastavenia celého projektu.
V zásade máme svetelný diódový odpor a snímač DHT11 na zisťovanie teploty a hodnôt svetla. Hodnoty budú potom zverejnené v „inteligentnej miestnosti/senzoroch/hodnotách“a na tému sa prihlásite na odber, aby ste zistili, či sú hodnoty zverejňované. Akonáhle sú hodnoty publikované, hodnoty budú tiež odoslané do našej tabuľky DynamoDB. Hodnoty uložené v DynamoDB je možné extrahovať a vykresliť do grafu, ktorý v našom webovom rozhraní zobrazuje hodnoty v reálnom čase. (Svetelný graf) Okrem použitia senzorov na získanie hodnôt na vykreslenie nášho grafu na účely analýzy sa náš senzor dht11 používa aj ako potenciálny detektor „požiaru“. Akonáhle dosiahne určitú teplotu, ktorá môže byť požiarom, máme k dispozícii skript s názvom publishHeat.py, ktorý zverejní teplotu na tému „inteligentná miestnosť/senzor/oheň“, doska na pečenie, ktorá symbolizuje vonkajšiu stranu bytu, sa k tomu prihlási. tému a rozsvietením diódy LED signalizujte, že môže dôjsť k požiaru. Rovnako sa spustí alarm, ako aj správa SMS, ktorá upozorní majiteľa domu na prípadný požiar.
Na vstup do domu/miestnosti bude musieť používateľ priložiť svoj preukaz k RFID skeneru. Ak je priložená karta nesprávna, alarm zaznie, kým sa neklepne karta so správnymi povereniami. Navyše, keď ťuknete na nesprávnu kartu, monitorovacia kamera vonku odfotí používateľa, ktorý na kartu poklepal, a nahrá obrázok do vedra S3. Majiteľ domu dostane tiež SMS, že sa niekto pokúsil vojsť do jeho domu. Izba má tiež LED indikátor zvonku, ktorý označuje, či sú dvere odomknuté/zamknuté. Keď sú dvere zamknuté, svieti žltá dióda LED. Po odomknutí sa rozsvieti zelená LED dióda. Keď klepnete na autorizovanú kartu, dvere sa odomknú na 15 sekúnd a rozsvieti sa zelená LED dióda, potom sa rozsvieti žltá LED a vráti sa späť do režimu odomknutia.
Používatelia si môžu prezerať údaje zhromaždené prostredníctvom ovládacieho panela v Node-Red, ktorý okrem grafického znázornenia meradla a historického grafu zobrazuje aktuálne namerané hodnoty. Dashboard tiež obsahuje ďalšie funkcie, ako sú hodiny, ktoré zobrazujú aktuálne údaje a čas, a prepínače na diaľkové ovládanie rôznych elektrických spotrebičov, ktoré sú znázornené ako diódy LED a bzučiak.
Nakoniec máme aj funkciu telegramového robota. Telegramový robot je schopný vzdialene fotografovať čokoľvek, čo sa deje v miestnosti, a uložiť to do vedra S3. Tieto obrázky budú označené štítkom vo vnútri priečinka s názvom „Domáci/používateľ Telegramový robot bude môcť diaľkovo ovládať aj LED svetlo v miestnosti.
Krok 1: Hardvérové požiadavky + nastavenie


Pripojte nasledujúce komponenty k svojim 2 malinovým piškótam podľa obrázka vo vyššie uvedených diagramoch.
2 x Raspberry Pi
3 x Breadboard
1 x MCP3008 ADC
1 x snímač DhT 11
1 x LDR
1 x čítačka kariet RFID/NFC MFRC522
4 x LED
1 x LCD obrazovka
Rezistor 3 x 10k
Rezistor 4 x 220/330
1 x tlačidlo
1 x bzučiak
34 x Káble mužského a mužského pohlavia
11 x Kábel samec - samica
Krok 2: Požiadavky na softvér + nastavenie



Do terminálu raspberry pi zadajte nasledujúce príkazy, aby ste sa presvedčili, že sú nainštalované.
Ak je do vášho počítača pi stiahnutý niektorý z nasledujúcich softvérov, sudo pip install (názov softvéru) --upgrade vykoná jeho aktualizáciu.
- sudo pip install gevent
- sudo pip install baňka
- sudo pip install nexmo
-sudo pip install --upgrade --force-reinstall pip == 9.0.3
-sudo pip install AWSIoTPythonSDK --upgrade --disable-pip-version-check
-sudo pip install --upgrade pip
-sudo apt-get install python-dev
- sudo pip install boto3
- sudo pip install botocore
- sudo pip install numpy
- cd ~
klon git
cd ~/SPI-Py
sudo python setup.py install"
- cd ~
klon git
cd ~/MFRC522-python
sudo python setup.py install"
- sudo nano /boot/config.txt, skontrolujte, či sú riadky device_tree_param = spi = zapnuté
dtoverlay = spi-bcm2835 sú vo vnútri, inak pridajte.
Krok 3: Registrácia veci




a) Najprv prejdite na IoT Core na webovej stránke AWS kliknutím na služby a potom na IoT Core.
b) Na navigačnom paneli pod správou vyberte veci a zvoľte registráciu veci.
c) Vyberte položku Vytvoriť jednu vec.
d) Zadajte názov svojej veci, napríklad MyRaspberryPi2. Ostatné polia ponechajte podľa predvolených hodnôt. V spodnej časti stránky kliknite na tlačidlo Ďalej.
e) Kliknite na položku vytvoriť certifikát. Stiahnite si všetky štyri súbory. Ak chcete súbor root CA, stiahnite si Amazon Root CA 1 a uložte ho do poznámkového bloku.
f) Keď skončíte, presuňte štyri súbory do adresára v Raspberry Pi.
g) Kliknite na aktivovať.
h) Po kliknutí na prílohu politika sa dostanete na nasledujúcu stránku. Kliknite na položku Zaregistrovať vec, politika sa vytvorí neskôr.
i) Na hlavnom paneli iotov prejdite na zásady v sekcii zabezpečené. Kliknite na položku Vytvoriť politiku.
j) Zadajte názov svojej politiky, v tomto prípade to bude MyRaspberryPiSecurityPolicy a v časti Pridať príkazy zadajte nasledujúci text. Potom kliknite na Vytvoriť.
k) Na hlavnom paneli iot prejdite na certifikáty v zabezpečenej sekcii. Vyberte certifikát, ktorý ste vytvorili predtým, a v rozbaľovacom zozname akcií kliknite na položku Pripojiť politiku. Pripojte zásady, ktoré ste vytvorili predtým.
l) Znova vyberte certifikát, ktorý ste vytvorili predtým, a kliknite na položku Priložiť vec. Pripojte zásady, ktoré ste predtým vytvorili. Pripojte vec, ktorú ste vytvorili predtým.
Krok 4: Vytvorenie vedra S3




a) Začneme použitím funkcie vyhľadávania v konzole pre správu AWS a vyhľadáme „s3“.
b) Kliknite na položku Vytvoriť vedro.
c) Zadajte názov vedra. V tomto prípade použijeme názov „sp-p1703263“. Vyberieme región „VÝCHOD USA (N. VIRGINIA)“, ktorý je nás-východ-1. Keď to bude hotové, kliknite na Vytvoriť.
d) Novo vytvorený segment sa zobrazí na prístrojovej doske.
Krok 5: Vytvorenie tabuľky DynamoDB a nastavenie pravidiel




a) Najprv prejdite na služby AWS kliknutím na
služby, potom DynamoDB. Kliknite na položku vytvoriť tabuľku.
b) Zadajte názov tabuľky „iotdata“a primárny kľúč „deviceid“pomocou kľúča zoradenia „datetimeid“, potom kliknite na tlačidlo vytvoriť v spodnej časti stránky.
c) Potom sa vráťte späť na stránku IoT Core. Kliknite na položku Konať a potom na položku Vytvoriť nové pravidlo.
d) Vytvorte pravidlo s názvom „MyDynamoDBRule“. Do témy vyhlásenia dopytu pravidla zadajte „senzory/svetlo“.
e) V časti Nastaviť jednu alebo viac akcií kliknite na pridať akciu, kliknite na „rozdeliť správu do viacerých stĺpcov databázovej tabuľky“. Kliknite na konfiguračnú akciu. Pod názvom tabuľky vyberte iotdata. V časti Názov roly IAM vyberte rolu, ktorú ste predtým vytvorili, ktorá je „dynamodb_role“. Kliknite na pridať akciu a potom vytvorte pravidlo.
f) Kliknite na položku Vytvoriť pravidlo.
Krok 6: Očakávaný výsledok


Vonkajšie
pre pí predstavujúce vonkajší priestor miestnosti budú spustené skripty heatdetector.py a AccessDoor.py. Ak na skener RFID ťukne nesprávna karta, spustí sa alarm a žltá dióda LED stále svieti. Na telefón majiteľa domu bude odoslaná SMS s upozornením na možné narušenie. Zaznie aj alarm. Nasníma sa tiež obrázok a okamžite sa nahrá do vedra S3. Ak je priložená karta autorizovaná, rozsvieti sa zelená LED dióda a používateľ môže vstúpiť. Dvere sa po 15 sekundách opäť zamknú (zelená dióda LED zhasne a žltá dióda LED sa rozsvieti). Ak je teplota v miestnosti/dome príliš vysoká (Na teplotu, ktorú považujeme za dom/miestnosť potenciálne horiacu), pošleme SMS upozornenie vlastníkovi domu. Alarm zaznie aj vtedy, keď červená LED dióda zvonku svieti.
Vnútorné
pre pi predstavujúce vnútornú časť miestnosti sa spustia skripty publishHeat.py, server.py, pubsub.py, telegrambot.py. Pubsub.py uloží hodnoty v reálnom čase do DynamoDB. keď je server.py spustený, zadajte do prehliadača IP adresu rpi: 5 000, budete presmerovaní na naše webové rozhranie. Máme graf, ktorý zobrazuje hodnoty svetla v reálnom čase získané z našich senzorov na pubsub.py do DynamoDB. V našom webovom rozhraní sa navyše zobrazia aj historické hodnoty svetla. publishHeat.py zverejní hodnoty teploty na vonkajšej doske na účely požiarneho senzora. telegrambot.py umožní užívateľovi diaľkovo ovládať zapínanie/vypínanie LED svetla v miestnosti/dome, ako aj nasnímať obraz toho, čo sa deje vo vnútri, a nahrať obrázok do vedra S3.
Pre lepšiu predstavu o tom, ako má očakávaný výsledok vyzerať:
Krok 7: Zdrojové kódy (Pastebin)

Kliknite na odkaz. Pozostáva zo všetkých potrebných zdrojových kódov:
Krok 8: Referencie

Iotguider. (2019). Posielajte SMS z Raspberry Pi pomocou Pythonu. [online] Dostupné na: https://iotguider.in/raspberrypi/send-sms-from-raspberry-pi-python/ [Prístup 21. augusta 2019].
Odporúča:
Escape Room Arduino: 6 krokov (s obrázkami)

Escape Room Arduino: Tento projekt je o vytvorení prototypu únikovej miestnosti pomocou elektronických súčiastok arduino por, čo je základná znalosť jeho kódovania. Táto úniková miestnosť bude mať 5 fáz, ktoré bude pokrývať: (Môže to byť pre každého iné) 1. Senzor predbežného tlaku - LED Keď začnete
DIY -- Clap Controlled Room Room: 3 kroky
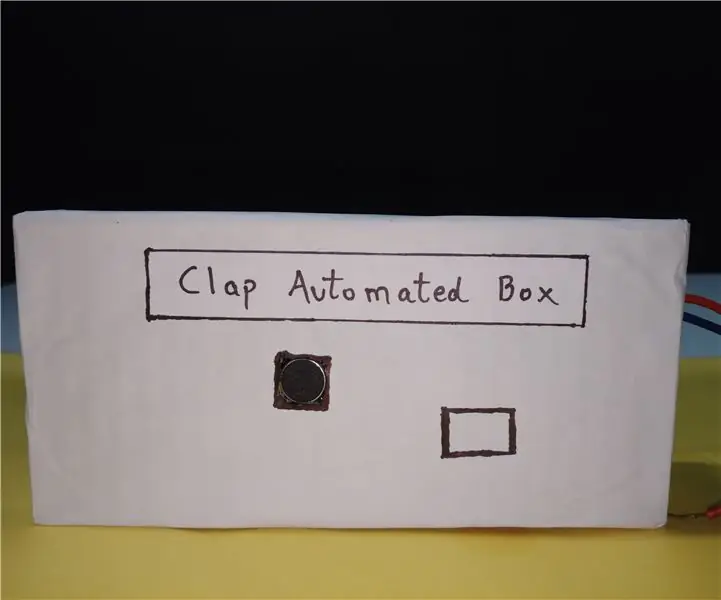
DIY || Clap Controlled Room Light: Zaujímalo vás niekedy, ako ovládať svoje domáce spotrebiče systémom CLAP? Potom ste na správnom mieste! Tu vám ukážem, ako môžete ovládať akékoľvek domáce zariadenie - izbové svetlá, ventilátor, televíziu alebo audio systém pomocou jednoduchého tlesknutia. Tento projekt je založený na
IoT CA2: 3 kroky
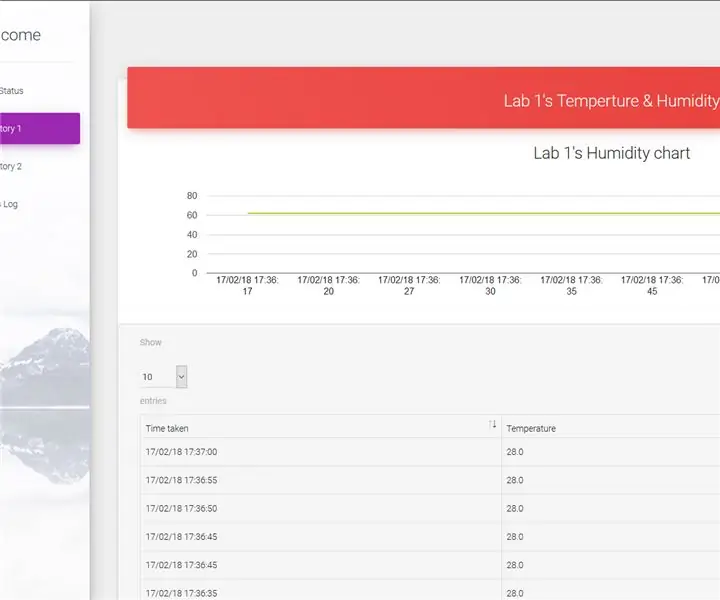
IoT CA2: Popis projektu: Výskumné zariadenie, ktoré zaobchádza s biologicky nebezpečným materiálom. Každý Pi predstavuje výskumnú a vývojovú miestnosť vybavenú teplotným senzorom, RFID skenerom, LCD obrazovkou, bzučiakom a diódou LED. Teplotný snímač sa používa na monitorovanie
IoT - Smart Home - INA INATEL: 10 krokov
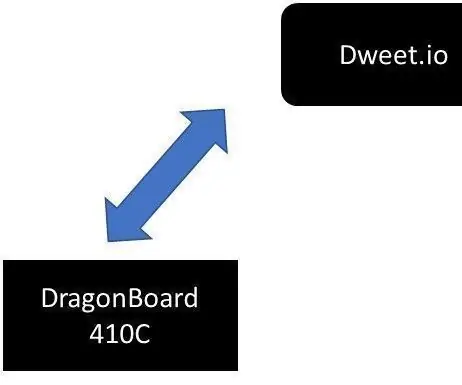
IoT - Smart Home - INA INATEL: Projeto Smart HomeEsse Tutorial to mostrar os passos para implementa ç ã o de uma solu ç ã o Smart Home contendo servi ç o na nuvem dweet.io, utiliza ç ã senzory do sady Linker Mezzanine
IOT CA2 - inteligentné dvere: 3 kroky

IOT CA2 - Inteligentné dvere: Popis: Jedná sa o systém zamykania dverí do miestnosti. Registrovaní používatelia budú môcť na vstup dovnútra použiť kartu RFID a svetlá v miestnosti sa zapnú. Ak klepnete na nesprávnu kartu RFID, fotoaparát nasníma obrázok a potom začne svietiť červená LED dióda
