
Obsah:
- Autor John Day [email protected].
- Public 2024-01-30 11:58.
- Naposledy zmenené 2025-01-23 15:05.
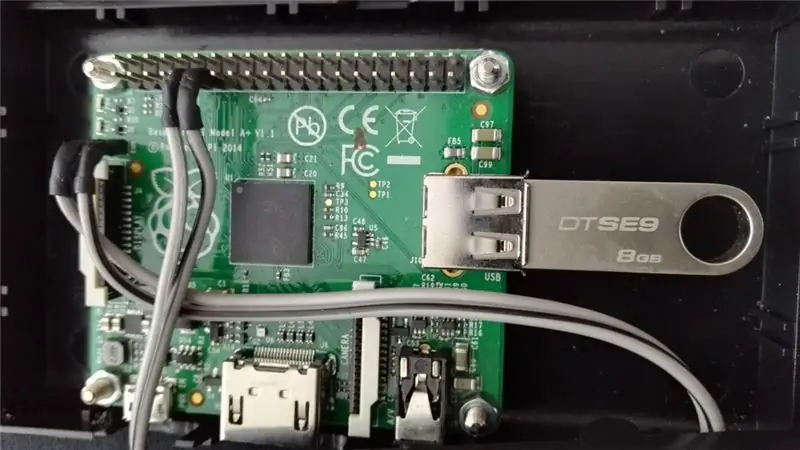
Rám obrazu USB Raspberry Pi
Raspberry Pi automaticky prehráva obrázky z vloženého USB flash disku a vypína sa stlačením tlačidla vloženého do zariadenia.
feh sa používa na zobrazenie obrázkov z USB a python skriptu na vypnutie zariadenia.
V tomto návode nevysvetľujem, ako pridať tlačidlo na malinový pi medzi kolíky 9 a 11.
Krok 1: Pripravte si Raspberry Pi
Nainštalujte štandardný balíček rasbian z www.raspberrypi.org podľa sprievodcu inštaláciou obrazu. Dobre sa bude dariť aj NOOBS alebo Raspian.
Nastavte Raspberry Pi podľa svojich preferencií. Jediné, čo je potrebné zaistiť, je, aby malina začínala na GUI. Pokyny nájdete aj na www.raspberrypi.org. Pri prvom spustení potrebujete klávesnicu. Na pripojenie zariadenia môžete použiť buď konzolu priamo z Raspberry Pi, alebo uprednostňujem SSH. Ak používate najnovší Rasbian a chcete povoliť ssh pri prvom spustení, musíte pridať súbor ssh na / boot / adresár karty SD.
Nainštalovať feh
Aktualizujte rasbian a nainštalujte feh. Je potrebné sieťové pripojenie.
sudo apt-get aktualizácia
sudo apt-get upgrade sudo apt-get install feh
Vytvorte bod pripojenia
Bod pripojenia je potrebný na zaistenie rovnakého zaobchádzania so všetkými jednotkami USB flash. Ak nie je pripojené USB, zobrazí sa pod médiom ako je pomenovaný disk Flash. Napríklad KINGSTON bude „/media/KINGSTON“a Feh ho nemôže zistiť, ak bol predtým použitý iný flash disk
sudo mkdir /media /usb
Krok 2: Tlačidlo vypnutia
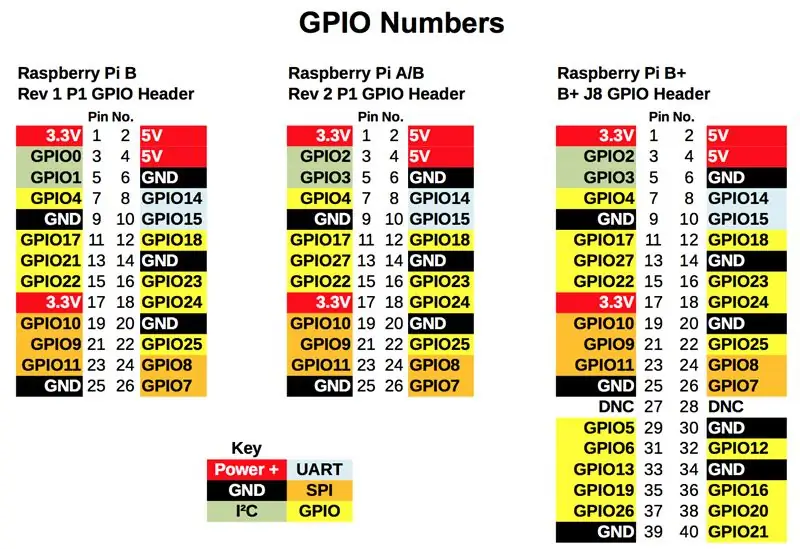
Túto fázu môžete preskočiť, ak na vypnutie Raspberry Pi nepoužívate tlačidlo. Odporúčam to použiť, pretože vypnutie Raspberry Pi jednoduchým odpojením zariadenia môže spôsobiť poškodenie jednotky SD alebo USB flash.
Pripojenie GPIO 17 k zemi spôsobí vypnutie. Môžete použiť aj iné piny, ale kód je potrebné zodpovedajúcim spôsobom zmeniť.
Vytvorte shutdown.py
nano vypnutie py
A prilepte nasledujúci kód
importujte RPi. GPIO ako GPIO
čas importu import os # GPIO 17 = pin 11 # GND = pin 9 GPIO.setmode (GPIO. BCM) GPIO.setup (17, GPIO. IN, pull_up_down = GPIO. PUD_UP) while True: print GPIO.input (17) if (GPIO.input (17) == False): os.system ("sudo shutdown -h now") break time.sleep (1)
Ctrl-x a Yes a Enter zatvoria editor a uložia zmeny
Krok 3: Automatické spustenie
Aktualizujte rc.local
Aktualizujte rc-local, aby sa automaticky pripojilo USB a pri spustení sa načítal shutdown.py
sudo nano /etc/rc.local
Do rc.local pred 'exit 0' pridajte nasledujúce riadky na pripojenie USB flash disku a spustenie shutdown.py pri procese na pozadí
sudo mount /dev /sda1 /media /usb
sudo python /home/pi/shutdown.py &
Ctrl-x a Yes a Enter zatvoria editor a uložia zmeny
Aktualizujte automatické spustenie LXDE
Aktualizujte LXDE, aby sa feh automaticky spustil pri štarte
sudo nano ~/.config/lxsession/LXDE-pi/automatické spustenie
Na konci automatického spustenia vložte nasledujúce riadky
@xset je vypnutý
@xset -dpms @xset s noblank @feh --quiet --fullscreen --borderless --hide-pointer --slideshow-delay 30/media/usb/
Ctrl-x a Yes a Enter zatvoria editor a uložia zmeny
Krok 4: Testovanie
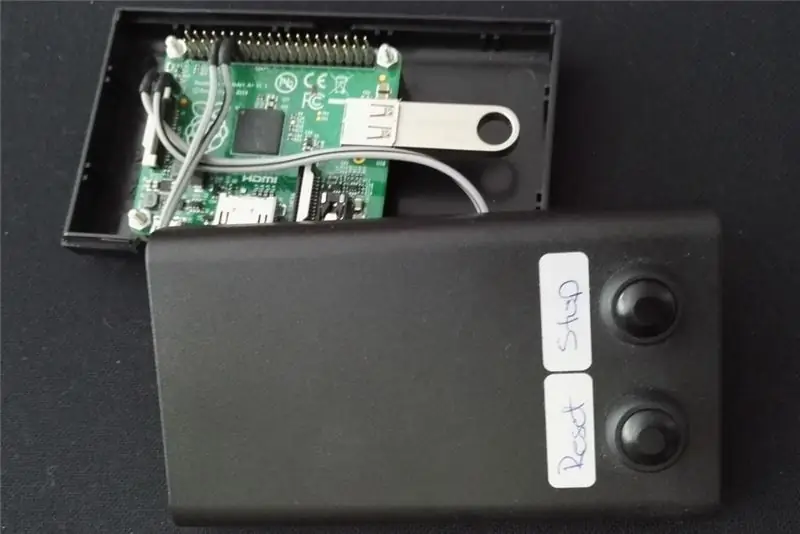
Pridajte niekoľko fotografií na USB disk.
Pripojte USB spustením
sudo mount /dev /sda1 /media /usb
A skontrolujte, či vidíte obsah jednotky USB
ls /media /usb
Otestujte ho spustením na príkazovom riadku. Potrebujete mať obrázky na USB?
feh-tichý-plná obrazovka-bez okrajov-skrytý ukazovateľ-oneskorenie prezentácie 1/médiá/usb/
Vyskúšajte vypnutie spustením
sudo python shutdown.py
a stlačte tlačidlo vypnutia (pripojte správne piny).
Krok 5: Ďalšie informácie
Riešenie, ktoré zapína a vypína televízor pomocou CEC
Za toto riešenie ďakujem RichardW58.
Nainštalujte cec-utils:
sudo apt-get install cec-utils
pridajte nasledujúce riadky do crontab -e
# Zapnite televízor
0 8 * * 1-5 ozvena "na 0" | cec-client -s # Vypnite televízor 0 16 * * 1-5 echo "pohotovostný režim 0" | cec -client -s
S televíziou to fungovalo dobre
Viac
Môj pôvodný článok nájdete odtiaľto.
feh info a manual.
Odporúča:
Spracovanie obrazu s Raspberry Pi: Inštalácia OpenCV a oddelenie farieb obrazu: 4 kroky

Spracovanie obrazu s Raspberry Pi: Inštalácia OpenCV a separácie farieb obrazu: Tento príspevok je prvým z niekoľkých návodov na spracovanie obrazu, ktoré treba nasledovať. Bližšie sa pozrieme na pixely, ktoré tvoria obrázok, naučíme sa nainštalovať OpenCV na Raspberry Pi a tiež píšeme testovacie skripty na zachytenie obrázku a tiež
Rám obrazu Neo Pixel LED: 6 krokov (s obrázkami)

Rám obrazu Neo Pixel LED: Ešte raz dobrý deň! Tento projekt som urobil špeciálne pre " farby dúhy " súťaž. Ak sa vám to páči, hlasujte za mňa v súťaži. Preto som sa rozhodol urobiť skutočne rýchly a ľahký projekt do súťaže. Jedná sa o neo-pixelový L
Nabehnite si rám obrazu s elektrickou súpravou žiaroviek: 10 krokov
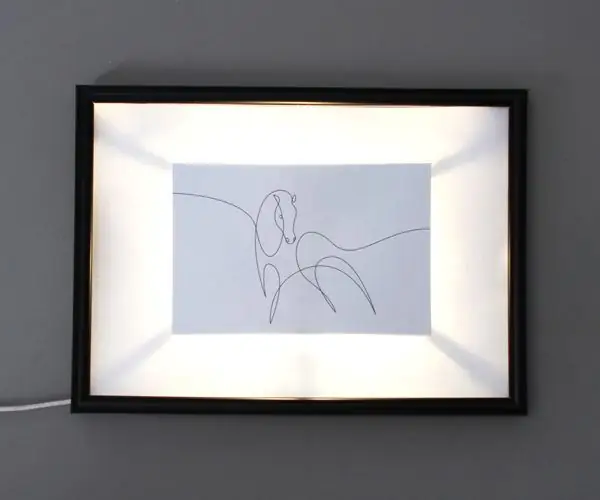
Nabehnite si rám obrazu s vašou súpravou elektrickej maliarskej žiarovky: Súprava elektrickej lampovej lampy je úžasný spôsob, ako začať a vytvárať projekty so svietiacou doskou a elektrickou farbou. Ale ak chcete byť kreatívni s Light Up Board, potom je tento návod ako začať. V tomto návode
Digitálny 8 -palcový rám obrazu Steam Punk: 13 krokov (s obrázkami)

Steam Punk Digital 8 "rám obrazu: Tento návod ukazuje fyzickú stavbu malého digitálneho rámika v štýle steam punk. Rám je poháňaný malinovým pi modelom B+. Jeho uhlopriečka je iba 8 palcov a zmestí sa veľmi pekne na malom stole alebo poličke. V mojom
Recyklované zakrivené " sklo " Rám obrazu: 7 krokov (s obrázkami)

Recyklované zakrivené " sklo " Rám obrazu: Ďalšie využitie pre náš moderný odpad z plastových fliaš, zvyškov kartónových obalov a niektorých obchodov so šetrnosťou- vyrobte šikovné starožitné zakrivené predné rámy na obrázky pre svoje obľúbené obrázky z recyklovaných materiálov !!! Tieto sú skvelým suvenírom
