
Obsah:
- Autor John Day [email protected].
- Public 2024-01-30 11:56.
- Naposledy zmenené 2025-01-23 15:05.

Tento príspevok je prvým z niekoľkých návodov na spracovanie obrázkov, ktoré majú nasledovať. Bližšie sa pozrieme na pixely, ktoré tvoria obrázok, naučíme sa inštalovať OpenCV na Raspberry Pi a tiež píšeme testovacie skripty na zachytenie obrázku a tiež vykonávame oddelenie farieb pomocou OpenCV.
Video vyššie vám poskytne veľa ďalších informácií, ktoré vám pomôžu lepšie porozumieť spracovaniu obrazu a celému procesu inštalácie. Dôrazne vám odporúčam, aby ste sa najskôr pozreli na to, pretože tento písomný príspevok sa bude týkať iba absolútnych základov, ktoré sú potrebné na to, aby ste to znova vytvorili sami.
Krok 1: Pripravte si Raspberry Pi

V tomto projekte budem používať Raspberry Pi 3B+, aj keď môžete použiť akýkoľvek iný variant, ktorý môžete mať. Predtým, ako budeme môcť naštartovať dosku, musíme na Raspberry Pi flashovať obrázok. Na to použite verziu pre stolné počítače, pretože potrebujeme súčasti GUI. Obrázok môžete odbleskovať pomocou programu Etcher. Potom sa musíme rozhodnúť pre nasledujúce dve veci:
Prístup k sieti:
Ak chcete použiť káblové pripojenie, môžete buď pripojiť ethernetový kábel, ale ja budem používať integrované WiFi.
Ovládanie RPi:
Aby to fungovalo, musíme tiež nainštalovať nejaký softvér a napísať niekoľko skriptov. Najjednoduchší spôsob je pripojiť displej, klávesnicu a myš k doske. Dávam prednosť používaniu SSH a vzdialeného prístupu, takže to budem pre video používať.
Ak chcete ovládať Raspberry PI na diaľku, prečítajte si prosím nasledujúci príspevok, ktorý obsahuje všetko, čo o tom potrebujete vedieť.
www.instructables.com/id/Remotely-Accessing-the-Raspberry-Pi-SSH-Dekstop-FT/
Jednoducho vložte kartu microSD do dosky a potom ju zapnite. Prvá vec, ktorú musíme urobiť, je zapnúť kameru. Môžete to urobiť otvorením terminálu a zadaním:
sudo raspi-config
Potom prejdite na položku „Možnosti rozhrania“a potom na položku „Kamera“, aby ste ju povolili. Požiada vás o reštart, takže povedzte áno a potom doske dajte minútu, aby sa znova naštartovala.
Ďalšia vec, ktorú musíme urobiť, je otestovať, či kamera funguje správne. To je možné vykonať spustením nasledujúceho príkazu:
raspistill -o test.jpg
Vyššie uvedený príkaz zachytí obrázok a uloží ho do adresára /home /pi. Potom môžete otvoriť správcu súborov a zobraziť ho, aby ste potvrdili, či všetko funguje, ako má.
Potom aktualizujeme operačný systém spustením nasledujúceho príkazu:
sudo apt update && sudo apt full -upgrade -y
Tento krok môže chvíľu trvať, v závislosti od sieťového pripojenia, ale odporúča sa.
Krok 2: Inštalácia OpenCV
Na inštaláciu niektorých modulov použijeme PIP, ktorý je inštalátorom balíkov pre python. Uistite sa teda, že je nainštalovaný spustením nasledujúceho príkazu:
sudo apt install python3-pip
Akonáhle to urobíme, musíme nainštalovať závislosti (ďalší softvér), ktoré sú potrebné, aby sme mohli nainštalovať samotný OpenCV. Musíte spustiť každý z nasledujúcich príkazov a dôrazne odporúčam otvoriť tento príspevok v prehliadači Raspberry Pi a potom príkazy skopírovať/prilepiť.
- sudo apt install libatlas-base-dev -y
- sudo apt install libjasper -dev -y
- sudo apt install libqtgui4 -y
- sudo apt install python3 -pyqt5 -y
- sudo apt install libqt4 -test -y
- sudo apt install libhdf5-dev libhdf5-serial-dev -y
- sudo pip3 nainštalujte opencv-contrib-python == 4.1.0.25
Tým sa nám nainštaluje OpenCV. Predtým, ako ho budeme môcť použiť, musíme nainštalovať modul picamera, aby sme mohli používať kameru Raspberry Pi. To je možné vykonať spustením nasledujúceho príkazu:
pip3 nainštalovať picamera [pole]
Krok 3: Testovanie OpenCV


Teraz napíšeme náš prvý skript, aby sme sa presvedčili, že je všetko nainštalované správne. Jednoducho nasníma obrázok a potom ho zobrazí na obrazovke. Spustite nasledujúci príkaz na vytvorenie a otvorenie nového súboru skriptu:
sudo nano test-opencv.py
Dôrazne odporúčam skopírovať skript zo súboru nižšie a potom ho vložiť do nového súboru, ktorý ste vytvorili. Alebo môžete jednoducho napísať všetko.
github.com/bnbe-club/opencv-demo-diy-27
Akonáhle to urobíte, jednoducho uložte súbor zadaním „CTRL+X“, potom Y a potom ENTER. Skript je možné spustiť zadaním nasledujúceho príkazu:
python3 test-opencv.py
Mali by ste vidieť obrázok na obrazovke a v prípade potreby si video overiť. Skript taktiež ukončíte stlačením ľubovoľného klávesu na klávesnici. Nezavrie sa, keď zatvoríte okno.
Krok 4: Oddelenie farieb


Teraz, keď všetko funguje, ako má, môžeme vytvoriť nový skript na získanie obrázka a následné zobrazenie jednotlivých farebných komponentov. Spustite nasledujúci príkaz na vytvorenie a otvorenie nového súboru skriptu:
sudo nano image-components.py
Dôrazne odporúčam skopírovať skript zo súboru nižšie a potom ho vložiť do nového súboru, ktorý ste vytvorili. Alebo môžete jednoducho napísať všetko.
github.com/bnbe-club/opencv-demo-diy-27
Akonáhle to urobíte, jednoducho uložte súbor zadaním „CTRL+X“, potom Y a potom ENTER. Skript je možné spustiť zadaním nasledujúceho príkazu: python3 image-components.py. Zachytený obrázok by ste mali vidieť spolu s modrými, zelenými a červenými komponentmi na obrazovke. V prípade potreby si video overte. Skript taktiež ukončíte stlačením ľubovoľného klávesu na klávesnici. Nezavrie sa, keď zatvoríte okno.
Preto je ľahké začať s OpenCV pomocou Raspberry Pi. Pokračujeme v vytváraní ďalších skriptov, ktoré vám ukážu niektoré pokročilé funkcie. Videá a príspevky OpenCV, ako sú tieto, budú zverejnené v nedeľu, ale ak sa chcete informovať, prihláste sa na odber nášho kanála YouTube.
Kanál YouTube:
Ďakujem za čítanie!
Odporúča:
Inštalácia De La Carte TagTagTag nalejte Nabaztag / Inštalácia tabule TagTagTag na váš Nabaztag: 15 krokov

Inštalácia De La Carte TagTagTag Nalejte Nabaztag / Inštalácia Board TagTagTag na váš Nabaztag: (anglickú verziu nájdete nižšie) La carte TagTagTag a été créée en 2018 lors de Maker Faire Paris pour faire renaitre les Nabaztag et les Nabaztag: tag. Všetky možnosti finančného zapojenia sa uskutočnia v júli 2019, si vous souhaitez
Inštalácia/inštalácia MultiBoard: 5 krokov

Inštalácia/inštalácia MultiBoard: MultiBoard je program, ktorý je možné použiť na pripojenie viacerých klávesníc k počítaču so systémom Windows. A potom preprogramujte vstup týchto klávesníc. Môžete napríklad otvoriť aplikáciu alebo spustiť AutoHotkeyscript po stlačení určitého klávesu. Github: https: // g
Inštalácia De La Carte TagTagTag Nalejte Nabaztag: tag / Inštalácia tabule TagTagTag na váš Nabaztag: tag: 23 krokov

Inštalácia De La Carte TagTagTag Nalejte Nabaztag: tag / Inštalácia Board TagTagTag na váš Nabaztag: tag: (anglickú verziu nájdete nižšie) La carte TagTagTag a été créée en 2018 lors de Maker Faire Paris pour faire renaitre les Nabaztag et les Nabaztag: tag . Všetky možnosti finančného zapojenia sa uskutočnia v júli 2019, si vous souhaitez
Spracovanie obrazu Moyamoya: 8 krokov

Spracovanie obrazu Moyamoya: Moyamoya, " obláčik dymu " je zriedkavé ochorenie, ktoré je spôsobené upchatím tepien v bazálnych gangliách, čo je oblasť v spodnej časti mozgu. Ochorenie je progresívne cerebrovaskulárne ochorenie, ktoré väčšinou postihuje deti. Sym
Kvantimetrické spracovanie obrazu: 5 krokov
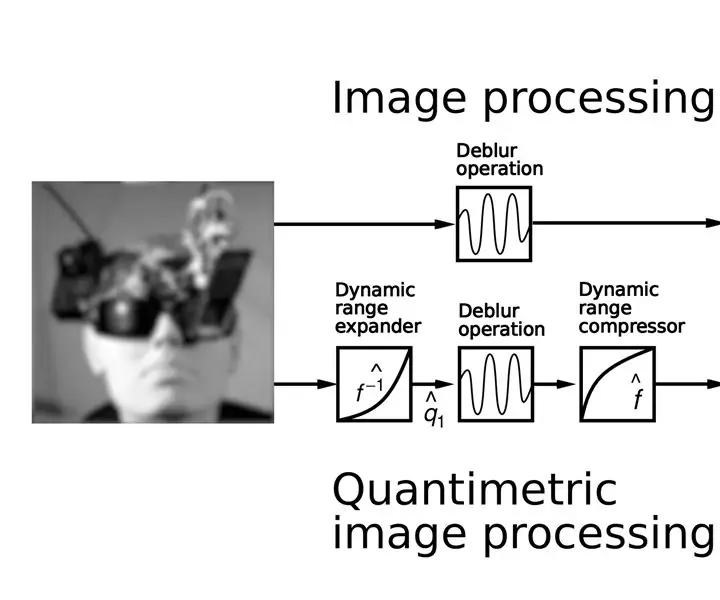
Quantimetric Image Processing: (Vyššie uvedený obrázok ilustruje porovnanie existujúcej metódy spracovania obrazu s kvantimetrickým spracovaním obrazu. Všimnite si vylepšeného výsledku. Obrázok vpravo hore zobrazuje podivné artefakty, ktoré pochádzajú z nesprávneho predpokladu, že obrázky merajú niečo také
