
Obsah:
- Autor John Day [email protected].
- Public 2024-01-30 11:58.
- Naposledy zmenené 2025-01-23 15:05.

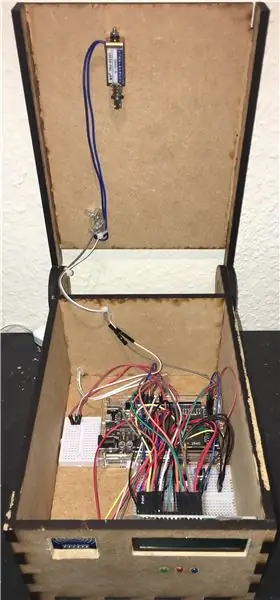
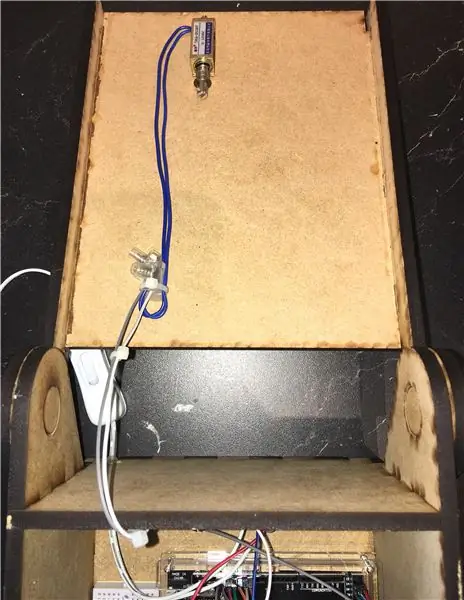
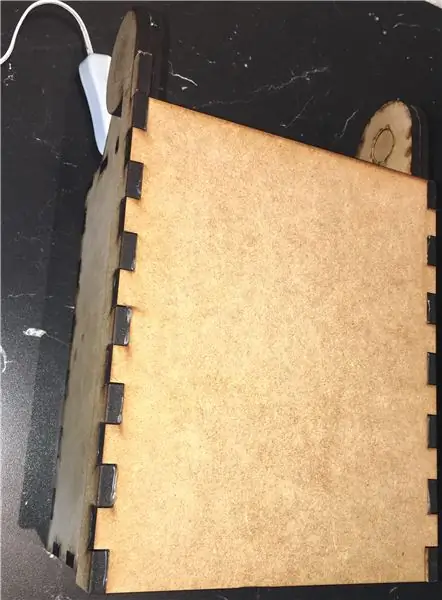
Projekt Arduino so skenerom RFID a LCD
Úvod
Na záver nášho kurzu s mikrořadičmi, konkrétnejšie Arduino Mega, ktoré používame. Dostali sme za úlohu vytvoriť projekt, ktorý bude zahŕňať naše Arduino Mega, okrem toho je na nás, aby sme sa rozhodli, čo s ním urobíme. Pretože sme na tento projekt nemali toľko času, rozhodli sme sa pre skener RFID. Toto bolo vyrobené už miliónkrát, a preto sme sa rozhodli k nemu pridať LCD displej. Vďaka tomu je tento projekt o niečo unikátnejší. Aj keď sa to už robilo aj predtým, rozhodli sme sa, že to bude aj tak zábavné.
Projekt Arduino s protokolovaním údajov Rozhodli sme sa, že budeme pokračovať v predchádzajúcom projekte, ale tentokrát pridáme záznam údajov. Rozhodli sme sa, pretože máme málo času, použijeme rovnaký projekt ako naposledy - týmto spôsobom sa môžeme zamerať na protokolovanie dát od jeho časti nášho nového kurzu, Priemysel 4.0. V tomto projekte použijeme Node-red, čo je spôsob, ako zhromažďovať údaje zo zariadenia a pristupovať k nim na webovom serveri. Tento spôsob pripojenia všetkého k cloudovému serveru je základnou súčasťou priemyslu 4.0.
Popis
Prvá vec, ktorú sme urobili, bolo skontrolovať, či máme všetky potrebné komponenty, aby sa to stalo realitou, našťastie sme to urobili. Rozhodli sme sa, že namiesto toho, aby ste z neho urobili zámok dverí, ako ste to už tradične robili, rozhodli sme sa, že by to mal byť zámok k silnému boxu alebo trezor, ak chcete. Aby sme to urobili, vyrobili sme drevenú škatuľu, ktorá bola vykonaná laserovou rezačkou. Vyvrtali sme a vyrezali otvory a podobne, aby do nich komponenty zapadli, takže to vyzeralo realistickejšie a oveľa jednoduchšie spravovať všetky naše drôty a podobne. Potom, čo sme krabicu pripravili, sme jednoducho vložili všetok hardvér a káble, v zásade ich len zapojíme a hráme. Pretože sme to už vopred vyskúšali a spojili. Keď je všetko pripojené a nakonfigurované, stačí pripraviť hlavný kľúč. To sa deje s predvolenými čipmi, ktoré dostanete so svojim skenerom RFID, jednoducho načítate program a požiada vás o vytvorenie hlavného kľúča. Keď to urobíte, môžete sa rozhodnúť poskytnúť prístup k iným kľúčom. Keď máte všetky kľúče, ku ktorým chcete mať prístup do svojho strongboxu, jednoducho existujete nastavenie pomocou hlavného kľúča. Keď teraz naskenujete svoj kľúč, na LCD displeji vidíte, či máte alebo nemáte prístup. Ak ste nenaskenovali žiadne kľúče, na LCD displeji sa zobrazí text „KÓD ID skenovania“. Keď skenujete kľúč a nemáte prístup, zobrazí sa „Prístup odmietnutý“alebo ak máte prístup, zobrazí sa „Prístup povolený“. Je to veľmi jednoduché a do kódu môžete vždy napísať niečo iné, ak si to želáte.
Tu sú nasledujúce komponenty, ktoré sme použili v našom projekte:
- RFID skener (3,3 V)
- LCD obrazovka 16x2 (5 V)
- Arduino Mega 2560 R3
- Solenoid 12 V DC
- 1x modrá LED dióda
- 1x červená LED
- 1x zelená LED
Krok 1: Fritzingov diagram
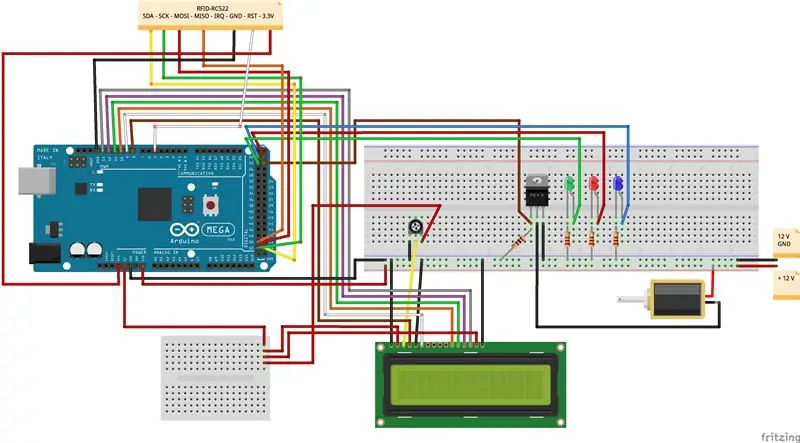
Tu je diagram, ako pripojiť komponenty v našom projekte
Krok 2: Kód
Tu je kód projektu:
Ak máte problémy so skenovaním vašich identifikačných kľúčov;
Ak máte problémy so skenovaním kľúčov, môže to byť spôsobené zaplnením pamäte EEPROM. To znamená, že pre svoje identifikačné kľúče už nemáte žiadne voľne dostupné kúsky. Tento problém by ste mali dostať iba vtedy, ak ste už svoju EEPROM používali. V našom kóde je krok k vymazaniu EEPROM, ale bohužiaľ nefunguje tak, ako by mal. Preto musíte použiť predvolený reset EEPROM Arduino, ktorý je v predvolených knižniciach.
Pretože používame Nodered, v kóde sme komentovali nejaký serial.print. Na projekt to nemá žiadny vplyv, ale s Nodered nebude fungovať.
Krok 3: Ukážka projektu
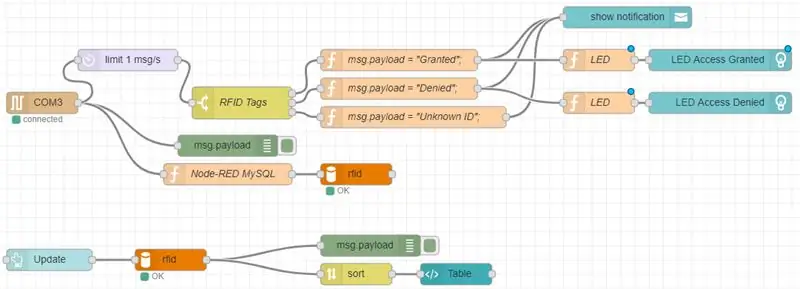

Tu vidíte, ako pridať alebo odstrániť značku
Jednou zo značiek je hlavný kľúč, pomocou ktorého môžete zmeniť počet značiek, ktoré chcete mať prístup do strongboxu.
Odstráňte štítok rovnakým spôsobom ako štítok.
Krok 4: Uzol červený
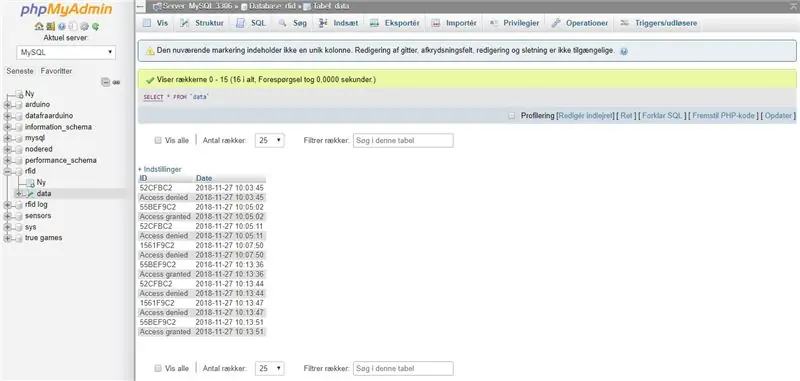
Prvým krokom je zistiť, ako váš Arduino komunikuje s počítačom. V našom prípade na komunikáciu s naším Arduino jednoducho používame náš sériový port v počítači.
Kódovanie červené
V node-red môžete potiahnuť blok sériového portu, kde definujete prenosovú rýchlosť atď., Vaše komunikačné nastavenia.
Odtiaľto prepojíte svoj port Arduino s funkciami, ktoré chcete, aby uzol-red vykonával. Presuňte funkciu, kde definujete funkčnosť. Máme dve cesty funkcií, ktoré používame; Prvá je, že odložíme tok správ z Arduina, takže dostaneme iba tagy RFID. Potom pomocou prepínača odošleme schválenú, odmietnutú alebo neznámu správu (upozornenie), pretože sme preddefinovali, ktoré značky sa v prepínači udeľujú a odmietajú. Ak je značka neznáma, odmietne ju a node-red na to pošle upozornenie, jedná sa o neznámu značku.
Našou ďalšou cestou sú údaje z RFID, ktoré posielame do našej databázy mySQL. Upozorňujeme, že pri prístupe k databáze mySQL musíte byť opatrní, pretože názvy musia byť presné, pretože sa nemôžete pripojiť.
Odtiaľto odosielame informácie, ktoré sme uložili do našej databázy mySQL, a zobrazujeme ich v tabuľke na uzlovom červenom paneli. Stačí definovať veľkosť tabuľky a podobne pomocou kódu HTML. Máme tlačidlo aktualizovať, takže si môžete prezrieť najnovšie značky.
Krok 5: Databáza MySQL
Na lokálne umiestnenie databázy mySQL používame server WAMPserver. Tu ukladáme naše značky RFID a časové pečiatky, pre ktoré používame node-red na sprostredkovanie informácií z našej databázy Arduino a mySQL.
Jediná vec, ktorú musíte v mySQL urobiť, je definovať tabuľku s 2 stĺpcami, jedným pre ID a druhým pre časové pečiatky.
Ako získavame informácie z Arduina v uzle červenej, je popísané v časti o červenom uzle.
Odporúča:
Merač teploty a vlhkosti IoT s obrazovkou OLED: 5 krokov (s obrázkami)

Merač teploty a vlhkosti IoT s obrazovkou OLED: Kontrolujte teplotu a vlhkosť na obrazovke OLED kedykoľvek chcete a súčasne zbierajte tieto údaje na platforme IoT. Minulý týždeň som publikoval projekt s názvom Najjednoduchší merač teploty a vlhkosti IoT. Je to dobrý projekt, pretože môžete
Pripomenutie používania času pred obrazovkou (funguje iba v systéme Windows, iOS nebude fungovať): 5 krokov

Pripomienka používania času pred obrazovkou (funguje iba v systéme Windows, iOS nebude fungovať): ÚvodToto je užitočný stroj vyrobený z Arduina, ktorý vám pripomenie odpočinok vytvorením " biiii! &Quot; zvuk a prinúti počítač vrátiť sa na uzamknutú obrazovku po uplynutí 30 minút času stráveného pred obrazovkou. Po 10 minútach odpočinku sa „b
Náladová lampa s LCD obrazovkou: 5 krokov

Náladová lampa s LCD obrazovkou: Vďaka projektu Makers-Sac's Exquisite Mood Lamp (Maker-Sac's Exquisite Mood Lamp) som dostal nápad pridať do tohto projektu novú funkciu. Toto je tiež domáca úloha od môjho školského učiteľa. Tento projekt je veľmi jednoduchý na zvládnutie pre kohokoľvek. Dúfam, že si užívaš
Ako vytvoriť IMovie so zelenou obrazovkou: 9 krokov

Ako vytvoriť IMovie so zelenou obrazovkou: Vyrobili sme iMovie so zelenou obrazovkou. V tomto návode sa naučíte, ako vytvoriť iMovie so zelenými obrazovkami
Farebný snímač s LCD obrazovkou: 6 krokov

Farebný senzor s LCD obrazovkou: Cieľom je vytvoriť zariadenie, ktoré by farboslepým ľuďom umožnilo detekovať farby bez toho, aby museli farbu vidieť. Použitím obrazovky LCD so senzorom sa farba zachytí a potom sa prenesie do slov na obrazovku LCD. Toto zariadenie budete
