
Obsah:
- Autor John Day [email protected].
- Public 2024-01-30 11:58.
- Naposledy zmenené 2025-01-23 15:05.

(Použitý obrázok je Raspberry Pi 3 Model B z
Tento návod vám ukáže, ako pripojiť Raspberry Pi k telefónu Android a tiež nakonfigurovať WiFi na Raspberry Pi v bezhlavom režime, tj. Bez klávesnice, myši a displeja. Snažil som sa pripojiť svoj Raspberry Pi k novému WiFi kvôli nedostupnosti displeja, potom som hľadal veľa spôsobov, ako sa pripojiť k WiFi a nakoniec sa mi podarilo pripojiť k WiFi. Tento spôsob považujem za užitočný, a preto sa tu delím.
Požiadavka: 1. Raspberry Pi (použil som Raspberry Pi 3 s Raspbian Stretch)
2. Telefón s Androidom
3. Kábel USB (na pripojenie telefónu s Androidom k Raspberry Pi)
4. Aplikácia Ping & Net pre Android
5. JuiceSSH (alebo akákoľvek ssh aplikácia pre Android)
Pred pokračovaním nainštalujte aplikáciu Ping & Net a JuiceSSH z Obchodu Google Play
Krok 1: Nastavenie Raspberry Pi
Za predpokladu, že máte na svojom Raspberry Pi nainštalovaný Raspbian, zapnite napájanie Raspberry Pi a chvíľu počkajte (ak nie, postupujte podľa tu uvedeného postupu a pri prvej konfigurácii môže byť potrebná klávesnica, myš a displej a v takom prípade tento návod v nie je potrebné, pretože WiFi si môžete nakonfigurovať sami pomocou GUI / príkazového riadka tu).
Krok 2: Pripojte Raspberry Pi k telefónu



- Pripojte telefón Android k Raspberry Pi pomocou USB kábla.
- V nastaveniach systému Android zapnite režim USB Tethering (zdieľanie internetového pripojenia telefónu, napr. Mobilných dát / WiFi s iným zariadením)
- Prejdite na položku Nastavenia -> Viac (Bezdrôtové pripojenie a siete) -> Tethering a prenosný hotspot -> Zapnite tethering cez USB kliknutím na prepínacie tlačidlo.
Krok 3: Získajte IP adresu pomocou služby Ping & Net


- V telefóne otvorte aplikáciu Ping & Net.
- Kliknutím na Informácie o sieti získate internú IP adresu priradenú telefónu v sekcii IP susedia, ktorá bude vždy vyzerať podobne ako 192.168.42.*.
- Akonáhle získate IP adresu, môžete vypnúť mobilné dáta, ak nechcete zdieľať internet telefónu s Raspberry Pi.
Krok 4: Pripojenie k Raspberry Pi pomocou SSH



(Poznámka: Ak ste už nakonfigurovali server VNC na Raspberry Pi, môžete sa pripojiť aj pomocou prehliadača VNC s rovnakou adresou IP.)
- Otvorte na svojom telefóne JuiceSSH.
- Choďte na pripojenia a Pridať nové pripojenie, zadajte IP adresu, ktorú ste dostali v kroku 3, a uložte pripojenie
- Pripojte sa pomocou nedávno vytvoreného pripojenia, zobrazí sa výzva na overenie hostiteľa, kliknite na položku Prijať a na ďalšej obrazovke sa zobrazí výzva na zadanie hesla. Zadajte heslo, ktoré ste už nastavili, alebo predvolené heslo je „malina“pre používateľa „pi“.
Na zdravie !! Pripojili ste sa k Raspberry Pi úspešne
Teraz postupujte podľa pokynov na konfiguráciu WiFi na vašom Raspberry Pi a po pripojení k WiFi pre budúce použitie si poznamenajte IP adresu (pre wlan) pomocou príkazu:
ifconfig
Teraz môžete svoj malinový Pi používať pomocou Juice SSH alebo ak ho chcete používať na prenosnom počítači / Dekstop pripojenom k rovnakému WiFi, potom môžete použiť PuTTY na pripojenie SSH alebo Pripojenie vzdialenej pracovnej plochy v oknách s novou IP adresou, ktorú ste uviedli pomocou ifconfig.
Krok 5: Statická IP pre rozhranie USB (voliteľné)
Akonáhle ste pripojení k Raspberry Pi, môžete krok 3 eliminovať konfiguráciou statickej IP pre rozhranie USB. V tomto kroku nakonfigurujeme rozhranie USB tak, aby malo statickú IP adresu, ktorú neskôr použijeme na pripojenie k Raspberry z telefónu s Androidom. Ak to chcete urobiť, zadajte nasledujúce a stlačte kláves Enter:
sudo nano /etc/dhcpcd.conf
Na koniec súboru pridajte nasledujúci kód:
rozhranie usb0static ip_address = 192.168.42.42
Po zadaní vyššie uvedených riadkov do súboru stlačte „Ctrl+X“, na ďalšej výzve stlačte „Y“a potom stlačením „Enter“uložte nové zmeny do súboru.
Vďaka !!
Poznámka: Toto je môj prvý návod, podeľte sa so mnou o svoju spätnú väzbu.
Odporúča:
Návrh a konštrukcia filtra elektrického vedenia pre nabíjačku telefónu s Androidom: 5 krokov

Navrhnutie a zostrojenie filtra elektrického vedenia pre nabíjačku telefónu s Androidom: V tomto návode vám ukážem, ako použiť štandardný kábel USB na mini USB, oddeliť ho v strede a vložiť filtračný obvod, ktorý zníži nadmerný hluk alebo hash produkovaný typickým zdrojom napájania pre Android. Mám prenosný
Nainštalujte a nakonfigurujte Raspbian na Raspberry Pi: 6 krokov

Inštalovať a konfigurovať Raspbian na Raspberry Pi: Tento návod je pre ľudí, ktorí si chcú nainštalovať Raspbian na Raspberry Pi. Tento návod bol pôvodne napísaný v portugalčine tu v Brazílii. Snažil som sa napísať to v angličtine. Odpusť mi teda niektoré chyby, ktoré môžu byť písomne. Tento návod
Wifi teplomer s ESP8266 v režime STA/AP: 5 krokov
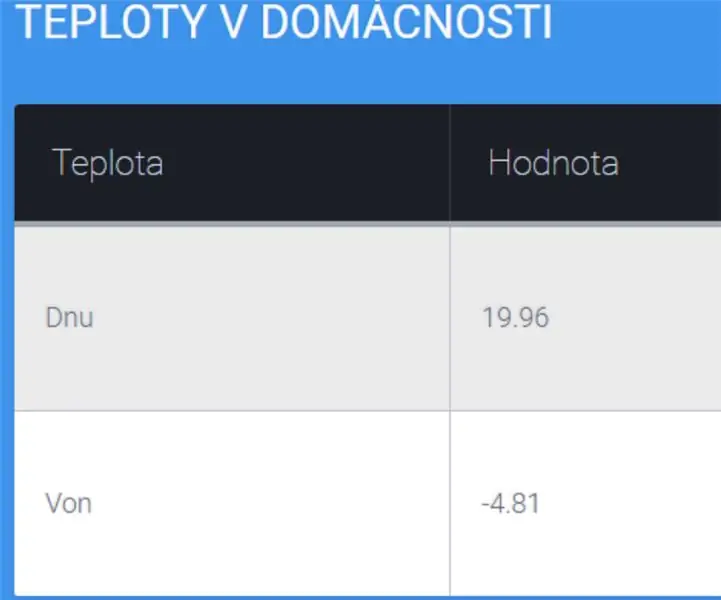
Wifi teplomer s ESP8266 v režime STA/AP: Tento tutoriál je založený na ESP8266 a jeho aplikácii ako WiFi teplomer so spusteným webovým serverom HTTP. K dispozícii sú tiež 2 režimy STA ako klient alebo AP ako prístupové body
Záznamník údajov o teplote a vlhkosti z Arduina do telefónu s Androidom s modulom karty SD cez Bluetooth: 5 krokov

Záznamník údajov o teplote a vlhkosti z Arduina na telefón s Androidom s modulom karty SD cez Bluetooth: Dobrý deň, toto je môj vôbec prvý návod, dúfam, že pomôžem komunite tvorcov, pretože mi to prinieslo úžitok. V našich projektoch často používame senzory, ale nachádzame spôsob, ako zhromažďovať údaje, ukladať ich a okamžite prenášať telefóny alebo iné zariadenia
Pridajte bezdrôtové nabíjanie k akémukoľvek telefónu: Napríklad pomocou telefónu LG-V20: 10 krokov (s obrázkami)

Pridajte bezdrôtové nabíjanie k akémukoľvek telefónu: Používajte telefón LG-V20 ako príklad: Ak ste ako ja a plánujete svoj telefón uchovávať dlhšie ako 2 roky, musí mať váš telefón vymeniteľnú batériu A, pretože batéria vydrží iba asi 2 roky, a Bezdrôtové nabíjanie, aby ste opotrebovali nabíjací port. Teraz je ľahké
