
Obsah:
- Autor John Day [email protected].
- Public 2024-01-30 11:58.
- Naposledy zmenené 2025-01-23 15:05.

Ahoj! Dnes vám ukážem, ako používať štít na dotykovej obrazovke s Arduino Uno. Môžete ho použiť ako malý displej pre citáty alebo obrázky alebo všetky druhy ďalších vecí.
Krok 1: Diely
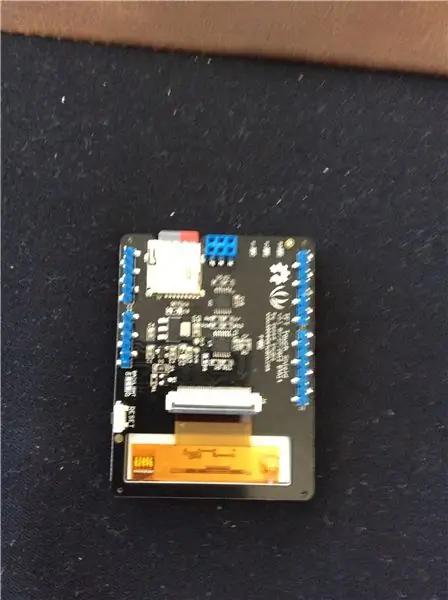
Budete potrebovať:
- Arduino Uno
- Videl Studios TFT štít
- USB kábel
- Micro SD karta
To je všetko, čo potrebujete. Štít TFT môžete získať na adrese seeedstudios.com za 50 dolárov. Potom, čo získate štít, vložte kartu micro SD do malého otvoru v spodnej časti. Teraz je váš TFT štít pripravený na použitie. Pripojte ho k svojmu Arduino Uno a nastavte sťahovanie súborov uvedených nižšie.
Budete potrebovať tento softvér a tiež tieto súbory:
- Arduino IDE
- Knižnica TFT_Touch_Shield_v2-master-2 (ktorú je možné stiahnuť z wiki navštívených štúdií)
- Akýkoľvek druh prevodníka súborov zip
Krok 2: Spustite svoj prvý program TFT
Teraz, keď máte všetky súčasti a softvér, otvorte Arduino IDE a otvorte
Knižnica TFT_Touch_Shield_v2-master-2. Otvorte príklady a nájdite prvý program s názvom „drawCircle“. Po otvorení programu si prečítajte všetky vedľajšie poznámky, aby ste porozumeli príkazom a ich použitiu. Nahrajte program na svoju nástenku. Dotykový displej by mal zobrazovať 4 kruhy, 2 vyplnené a 2 obrysy. Ak áno, gratulujeme! Práve ste spustili svoj prvý program TFT.
Krok 3: Pridanie ďalej
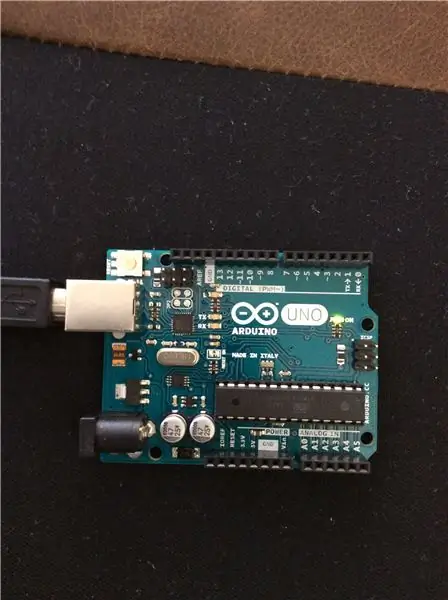
Našťastie si prečítate vedľajšie poznámky, aby ste vedeli, ako používať príkazy v programe „drawCircle“. Teraz musíte použiť to, čo viete, zmenou pararmetov v niektorých príkazoch, aby ste videli, čo sa stane, keď to urobíte. Skúste zmeniť kooridinty, veľkosť a farbu kruhov na obrazovke. Tu je to, čo som urobil, keď som sa naučil, ako zmeniť príkazy:
#include #include
#zahrnúť
neplatné nastavenie () {
TFT_BL_ON;
Tft. TFTinit ();
Tft.fillCircle (110, 150, 100, ŽLTÝ);
Tft.fillCircle (100, 100, 25, ČIERNE);
Tft.fillCircle (120, 120, 10, ČERVENÁ);
Tft.fillCircle (120, 120, 10, MODRÁ);
Tft.fillCircle (120, 120, 10, CYAN);
Tft.fillCircle (110, 110, 5, BIELY);
}
prázdna slučka () {
}
Ak ste to všetko urobili, potom je čas ísť ďalej. Pozrite sa na niektoré ďalšie príklady a naučte sa ich používať spoločne. Pravdepodobne by ste si mali naštudovať programy, ktoré kreslia tvary alebo figúrky (napr. „DrawRectangle“alebo „drawNumbers“).
Krok 4: Pridanie do pokračovania
Keď ste zvládli vytváranie tvarov na obrazovke, mali by ste pokračovať v učení o zobrazovaní obrázkov (drawbmp1 a 2) a o tom, ako kresliť na obrazovku (maľovanie). No, to je asi tak všetko. Ďakujem za prečítanie a ak mi dáte uverejniť ďalší návod k tejto záležitosti, zanechajte komentár. Vďaka za prečítanie!
Odporúča:
Dotykový displej Macintosh - Klasický Mac s iPadom Mini pre obrazovku: 5 krokov (s obrázkami)

Dotykový displej Macintosh | Klasický Mac s iPadom Mini pre obrazovku: Toto je môj aktualizovaný a revidovaný návrh, ako nahradiť obrazovku starého Macintoshu iPadom mini. Toto je šiesty z nich, ktorý som za tie roky vyrobil, a som veľmi spokojný s jeho vývojom a dizajnom! V roku 2013, keď som urobil
Arduino Flappy Bird - Arduino 2,4 "TFT dotykový displej SPFD5408 Projekt vtáčej hry: 3 kroky

Arduino Flappy Bird | Arduino 2,4 "TFT dotykový displej SPFD5408 Bird Herný projekt: Flappy Bird bol za niekoľko rokov príliš populárnou hrou a veľa ľudí ho vytvorilo vlastným spôsobom, tak som to urobil aj ja. Vytvoril som svoju verziu flappy bird s Arduino a lacným 2,4 " TFT Dotykový displej SPFD5408, začnime teda
DOTYKOVÝ SPÍNAČ - Ako vytvoriť dotykový prepínač pomocou tranzistora a dosky na chlieb: 4 kroky

DOTYKOVÝ SPÍNAČ | Ako vytvoriť dotykový spínač pomocou tranzistora a prepojovacej dosky: Dotykový spínač je veľmi jednoduchý projekt založený na aplikácii tranzistorov. V tomto projekte je použitý tranzistor BC547, ktorý funguje ako dotykový spínač. Uistite sa, že sledujete video, ktoré vám poskytne úplné podrobnosti o projekte
Návod na dotykový displej Raspberry Pi: 5 krokov (s obrázkami)

Výukový program pre dotykový displej Raspberry Pi: Odhoďte káble HDMI, pretože teraz môžete mať na svojom Pi obrazovku! Tento návod vás prevedie procesom získania nastavenia Pi s dotykovým displejom a tým, ako ho môžete použiť tak, aby vyhovoval vašim potrebám. Akýkoľvek typ displeja v štýle HAT môže byť
Dotykový displej EEE pre < 50 dolárov! Bez spájkovania!: 7 krokov

Dotykový displej EEE pre < 50 dolárov! Bez spájkovania!: Chcete dotykový displej, bluetooth a ďalšie náhodné položky vo svojom eeepc, ale neviete, ako spájkovať, a máte rozpočet, ktorého sa musíte držať? Ukážem vám, ako na to:) náklady: ~ 46,24 dolárov (niektoré časti môžete mať po ruke) obtiažnosť: (nie až také zlé)
