
Obsah:
- Krok 1: Zhromaždenie potrebného materiálu
- Krok 2: Architektúra systému
- Krok 3: Konfigurácia vášho ESP
- Krok 4: Pripojenie hardvéru: senzor k ESP
- Krok 5: Prepojenie ESP8266 s Adafruit IO: Vytvorenie účtu Adafruit IO
- Krok 6: Pripojenie ESP8266 k Adafruit IO: Vytváranie informačných kanálov
- Krok 7: Pripojenie ESP8266 k Adafruit IO: Vytvorenie hlavného panela
- Krok 8: Pripojenie ESP8266 k Adafruit IO: Vytvorenie kódu pre ultrazvukové snímače
- Krok 9: IFTTT, pripojte IFTTT k Adafruit
- Krok 10: Vytvorte aplet v IFTTT
- Krok 11: Vytvorte spúšťač z programu Adafruit
- Krok 12: Vytvorte akciu pre Gmail, Kalendár Google a upozornenie pre aplikáciu IFTTT
- Krok 13: Testovanie
- Krok 14: Používanie služby Zapier
- Krok 15: Spustenie systému z úrovne IFTTT
- Krok 16: Budúci rozsah: Industrializácia produktu
- Krok 17: Možné problémy, s ktorými by ste sa mohli stretnúť
- Krok 18: Ku koncu…
2025 Autor: John Day | [email protected]. Naposledy zmenené: 2025-01-23 15:05

Ahoj
Tento návod poskytuje podrobný úvod o tom, ako vybudovať systém oznamovania bielizne založený na IoT.
Zariadenie je pripevnené vo vašich zásuvkách a vrecku na bielizeň. Kvôli ukážke sme vzali dve zásuvky a jedno vrecko na bielizeň. Vníma, ako sú zásuvky/vrecko na bielizeň prázdne/plné a upozorní užívateľa, že je potrebné prať. Využíva ultrazvukový senzor, ktorý v zásade meria prázdny priestor v zásobníkoch. Senzor je pripojený k ESP, ktorý je zase pripojený k cloudovej službe. Cloudová služba je prepojená s IFTTT, ktorá pomocou apletov odosiela používateľovi oznámenia prostredníctvom e -mailu, sms, udalosti kalendára Google. Cloud je dodávaný s dahboardom, na ktorom je možné vidieť stav všetkých zásobníkov. Akonáhle cloud uvidí, že vám dochádza čisté oblečenie, prikáže apletom, aby vás na to upozornili. Okrem toho aplet dáva cloudu pokyn na pravidelnú kontrolu údajov každý deň. Môže to byť raz denne alebo hodinu, v závislosti od toho, ako to používateľ chce. Podrobné pokyny na zostavenie tohto systému sú popísané nižšie.
Krok 1: Zhromaždenie potrebného materiálu
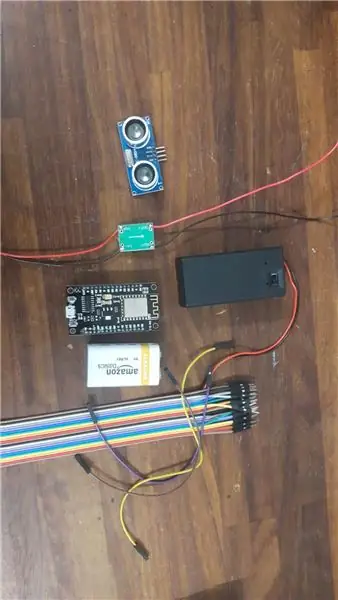
budete potrebovať:
1. 3 ultrazvukové snímače HC SR04 (5V)
2. 3 ESP8266 12 (5V)
3. 3 9V batérie
4. 3 5V potenciometre (na napájanie ESP a senzorov)
5. Banda konektorov žena - žena a muž - žena
6. Puzdro na batériu
Tieto veci si môžete kúpiť na amazone ľahko. Senzory a ESP sú skutočne lacné, ak si kúpite balenie, v ktorom je ich šesť.
Krok 2: Architektúra systému
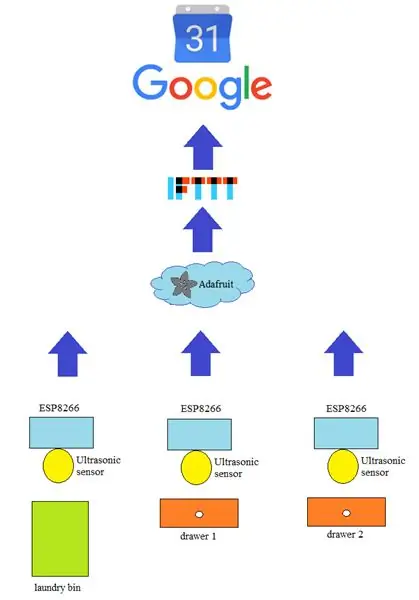
Architektúru systému je možné pochopiť z obrázku. Senzory sú pripojené k ESP. ESP odošle údaje (vzdialenosť) spoločnosti Adafruit, ktorá sa potom spracuje a zistí, ako sú nádoby plné. V závislosti od toho, ako je zásuvka prázdna a ako plná je vrecko na bielizeň, dostane používateľ upozornenie, že zajtra bude potrebné prať. IFTTT sa spúšťa zo služby Adafruit a podnikne kroky, či chce odoslať e -mail prostredníctvom služby Gmai, vytvoriť udalosť v kalendári alebo odoslať upozornenie prostredníctvom aplikácie IFTTT. Toto zariadenie je dodávané s panelom, ktorý je možné otvoriť v ľubovoľnom prehliadači. Palubná doska je k hardvéru pripojená pomocou prostredia Adafruit, ktoré zobrazuje hodnoty zo senzorov. Od tejto úrovne je navyše možné zapnúť a vypnúť ESP z palubnej dosky.
Krok 3: Konfigurácia vášho ESP
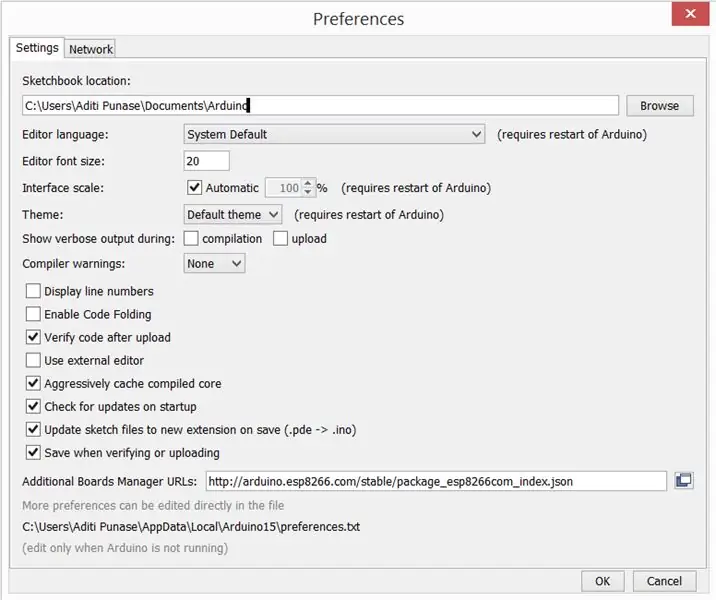
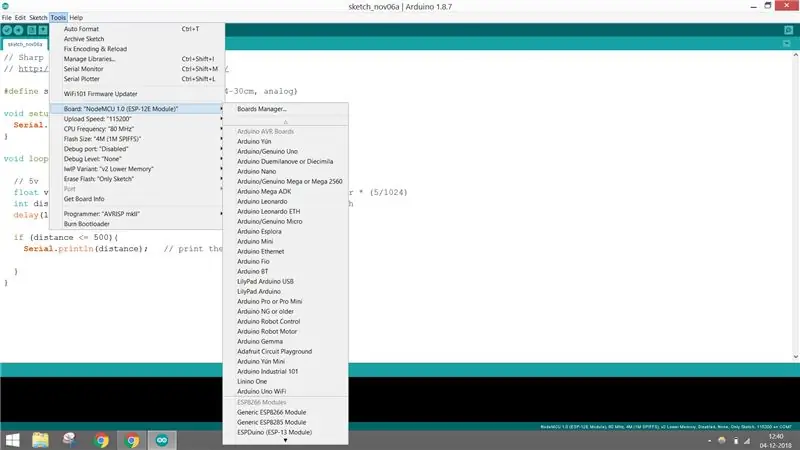
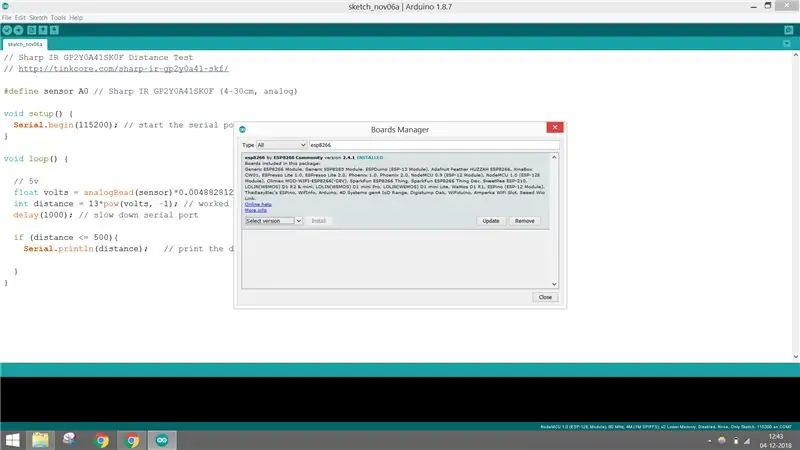
Váš ESP môžete ľahko ovládať pripojením k Arduino IDE. Všetko, čo potrebujete, je stiahnuť a nakonfigurovať knižnice. Môžete postupovať podľa nižšie uvedených krokov:
1. Stiahnite si najnovšiu verziu Arduino IDE.
2. Otvorte IDE, prejdite na súbory <preferencie a skopírujte nižšie uvedený odkaz v Správcovi dodatočných dosiek a kliknutím na tlačidlo OK zatvorte kartu predvolieb.
arduino.esp8266.com/stable/package_esp8266…
3. Prejdite na Nástroje <Board Manager <a vyhľadajte ESP8266 a nainštalujte si verziu 2.4.1. V závislosti od objemu vášho IDE môžete nainštalovať ďalšie verzie. Ale jeho práca funguje najlepšie.
Po tom všetkom som vybral dosku NodeMCU 1.0. Teraz ste pripravení používať svoj ESP rovnako ako Arduino (alebo ešte lepšie).
4. Akonáhle skončíte s pripojením a fungovaním vášho ESP s prenosným počítačom ako Arduino, prejdite na ďalšiu úroveň a pripojte sa buď k WiFi, alebo k mobilnému hotspotu.
Krok 4: Pripojenie hardvéru: senzor k ESP
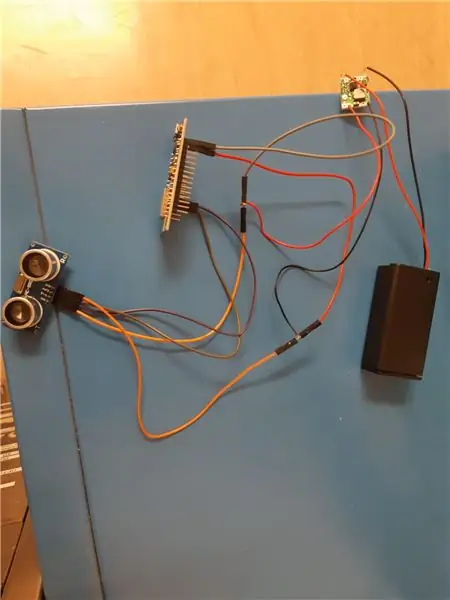

Tu je návod, ako musíte pripojiť senzor a kódovať ho, aby vám poskytlo prázdne miesto v zásobníkoch.
1. Senzor Vcc je pripojený k NodeMCU VUpin. Ak ho pripojíte na 3,3 V, váš senzor nebude fungovať, pretože jeho prevádzkové napätie je 5 V.
2. Senzor GND je pripojený k NodeMCU GND.
3. Pin spúšťača senzora je pripojený k digitálnemu vstupu/výstupu D4 NodeMCU.
4. Senzor Echo Pin je pripojený k NodeMCU Digital I/O D3.
Potom môžete napísať nasledujúci kód a zistiť, či váš ultrazvuk funguje. Keď zistíte, že senzory, kód a ESP fungujú správne, môžete pripojiť svoj ESP k WiFi a skontrolovať, či funguje. Pri tom sa však hardvérové pripojenia trochu zmenia, ako je uvedené nižšie. Predtým sa však uistite, že pripájate 9V batérie k POT a sú prispôsobené výstupnému napätiu 5V. Nechcete spáliť svoje ESP (zapáchajú).
1. ESP Vin a senzor Vcc sú pripojené k kladnému pólu batérie.
2. ESP GND a snímač GND sú pripojené k zápornému pólu batérie. Nezabudnite, že je zem spoločná, inak váš senzor poskytne náhodné údaje.
3. Pin spúšte senzora je pripojený k digitálnemu vstupu/výstupu D4 NodeMCU.
4. Senzor Echo Pin je pripojený k NodeMCU Digital I/O D3.
Je tu niečo o tom, ako funguje ultrazvukový senzor a ako je kódovaný.
Senzor v zásade vyšle impulz a zaznamená ho tak, aby sa odrazil a dosiahol späť na snímač. Na základe času a rýchlosti zvuku musíme sformulovať vzdialenosť. To je v podstate to, čo sme tu urobili. Samotný senzor jednoducho drží svoj kolík „ECHO“VYSOKÝ po dobu zodpovedajúcu času, ktorý je potrebný na prijatie odrazu (ozveny) od vlny, ktorú vyslal. Modul vysiela sériu zvukových vĺn a súčasne privádza napätie na kolík ozveny. Modul prijíma odraz späť od zvukových vĺn a odstraňuje napätie z ozvučného kolíka. Na základe vzdialenosti sa v ultrazvukovom senzore generuje impulz na odoslanie údajov do ESP. Počiatočný impulz je asi 10us a signál PWM bude 150 us-25us na základe vzdialenosti. Ak tam nie je žiadna prekážka, potom sa pre ESP vygeneruje 38us impulz, ktorý potvrdí, že nie sú detekované žiadne objekty.
D = 1/2 × T × C; D je vzdialenosť, T je čas medzi emisiou a príjmom a C je zvuková rýchlosť. Hodnota sa vynásobí 1/2, pretože T je vzdialenosť pre vzdialenosť medzi návratom a návratom.
Spojte ich dohromady ako na obrázku vyššie a umiestnite ho do vnútornej časti košov na vrchu.
Krok 5: Prepojenie ESP8266 s Adafruit IO: Vytvorenie účtu Adafruit IO
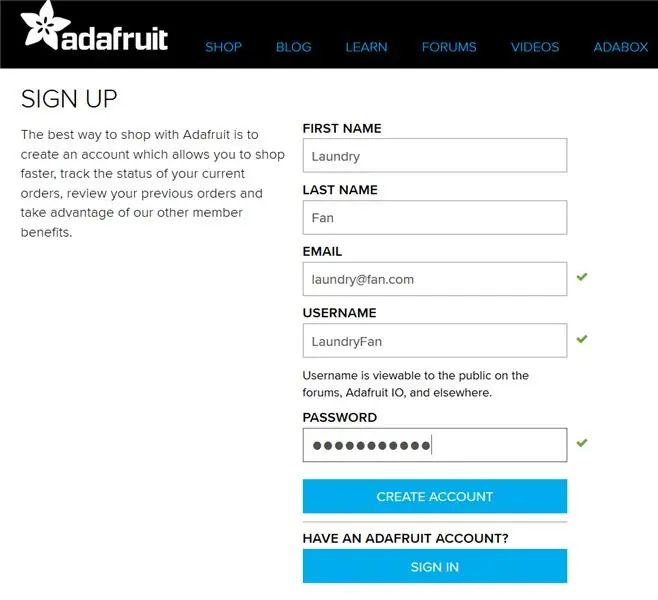
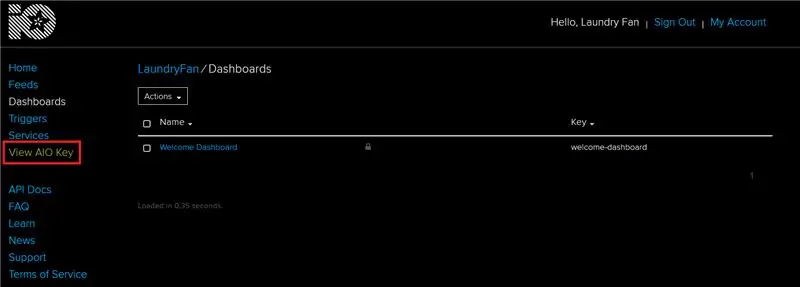
Na pripojenie ultrazvukového senzora a ESP8266 k cloudu bola zvolená služba Adafruit IO (pomocou protokolu MQTT).
MQTT je jednoduchý a extrémne ľahký protokol, ktorý umožňuje zariadeniam publikovať údaje (zo zariadenia na server) a prihlásiť sa na odber údajov (zber údajov zo servera). Jednoduchosť tohto riešenia dodáva broker MQTT, ktorým je v tomto prípade Adafruit. IO. Prostredníctvom neho môžu zariadenia odosielať a prijímať správy.
Ak sa chcete zaregistrovať, navštívte webovú stránku: https://io.adafruit.com/ a kliknite na položku Začíname zadarmo. Na ďalšej stránke by mal užívateľ zadať svoje osobné údaje a kliknúť na tlačidlo Vytvoriť účet. Po registrácii sa používateľ presunie do sekcie Domov účtu. Pri ďalšom zápise kódu pre ultrazvukové snímače je dôležité skontrolovať kľúč AIO (tlačidlo Zobraziť kľúč AIO) pre používateľské meno aj aktívny kľúč.
Teraz sme pripravení vytvoriť informačné kanály (ktoré uchovávajú hodnoty údajov senzorov) a informačný panel, na ktorom bude možné monitorovať systém práčovne.
Krok 6: Pripojenie ESP8266 k Adafruit IO: Vytváranie informačných kanálov
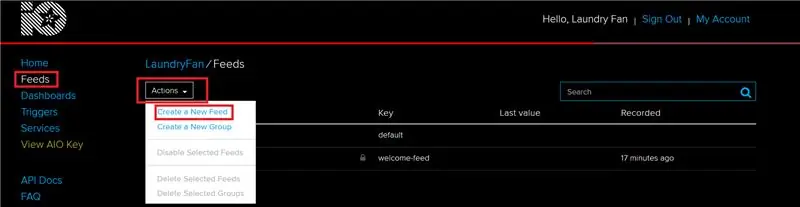
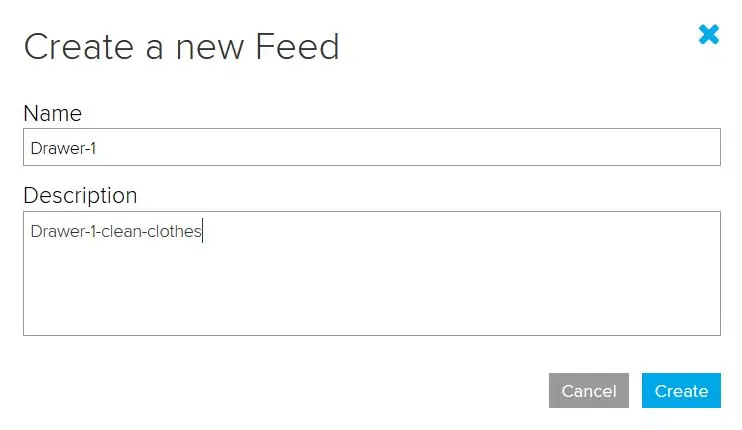
Na tento projekt bolo použitých 6 rôznych kanálov:
- Zdroje ON/OFF- kanály, ktoré aktivujú/deaktivujú ESP8266 na získanie meraní. Pridané kvôli energetickému manažmentu. (Krmivo: zásuvka-1-vypnutá, zásuvka-2-zapnutá, vypnutá-vypnutá.)
- Kanály na čítanie-kanály, ktoré získavajú údaje z ukladania z ultrazvukových senzorov (zásuvka-1, zásuvka-2, taška na bielizeň).
Vytvorenie kanála
- Vstúpte do sekcie Informačné kanály
- Kliknite na Akcie a vytvorte nový informačný kanál
- Výplň: názov informačného kanála (tu pre prvú zásuvku- zásuvka-1 a krátky popis)
Rovnakým spôsobom vytvorte ďalších päť kanálov. Uvedomte si, že tieto názvy budú použité pre ďalší vývoj kódu ESP8266.
Kanály sú pripravené, neexistuje však jednoduchý spôsob, ako sa pokúsiť o všetky čítania súčasne. Preto sú potrebné informačné panely.
Krok 7: Pripojenie ESP8266 k Adafruit IO: Vytvorenie hlavného panela
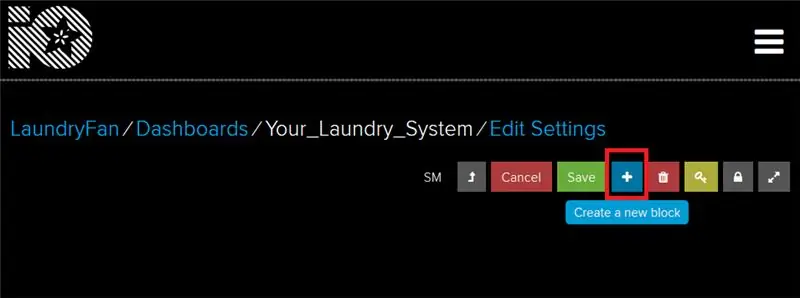
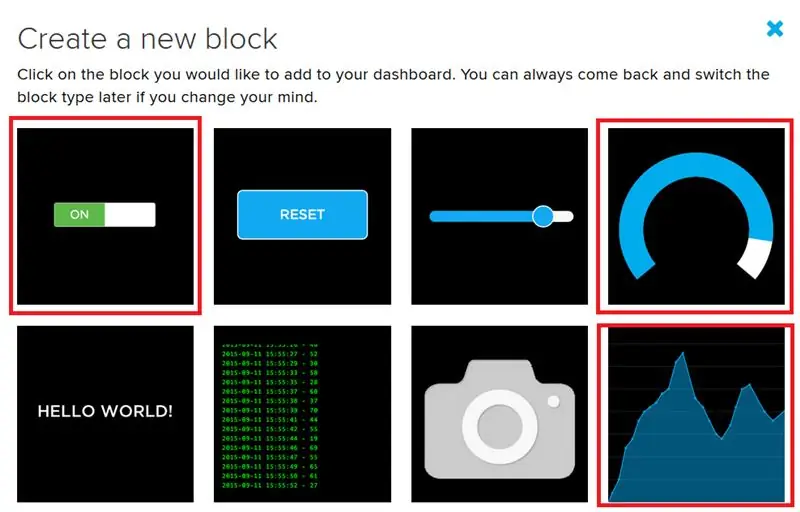
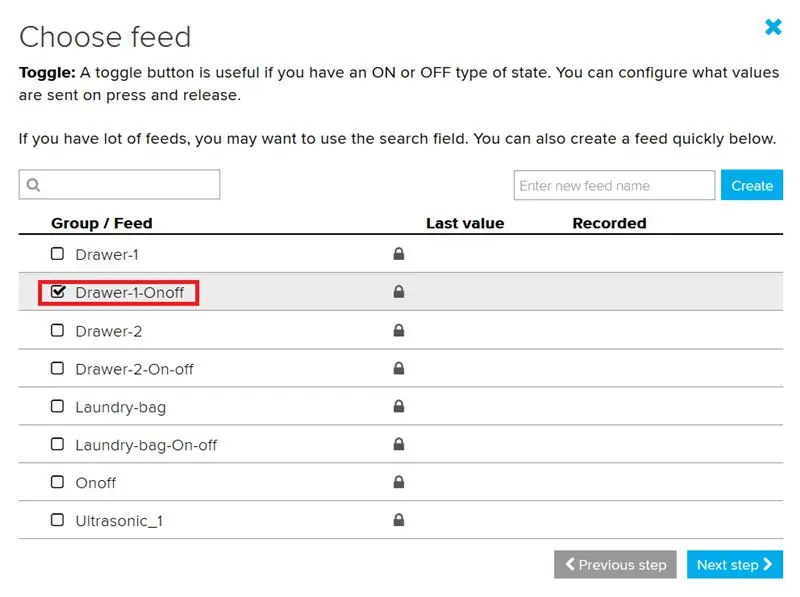
Vytváranie informačného panela sa začína v sekcii Panely. Kliknite na tlačidlo Akcie (podobne ako v sekcii Informačné kanály)-> Vytvoriť nový informačný panel-> vyplňte názov (v tomto prípade: Váš_Prádelna_Systém) a krátky popis-> Kliknite na tlačidlo Vytvoriť. Potom budete môcť vstúpiť na informačný panel.
Na hlavnom paneli kliknite na tlačidlo Vytvoriť nový blok. Pre túto aplikáciu potrebujeme tri typy blokov:
- 3x prepínač (na zapnutie a vypnutie snímania)
- 3x meradlo (ukazuje skutočnú úroveň v zásuvke/vrecku na bielizeň)
- 3x Čiarový graf (zobrazujúci historické údaje)
Prepnúť
- Kliknite na ikonu Prepnúť.
- Vyberte prvý kanál ZAP/VYP, t. J. Zásuvku-1.
- Pridajte názov bloku, tj. Čistá tričká- zásuvka 1. Kliknite na položku Vytvoriť blok.
Umiestnite prepínač do horného rohu palubnej dosky. Rovnakým spôsobom prepojte ostatné kanály ON/OFF s Toogle.
Meradlo
- Kliknite na ikonu Gauge.
- Vyberte prvý kanál na zber údajov: zásuvka-1.
- Vyplňte údaje zodpovedajúcim spôsobom: pre názov bloku, tj: Čisté tričká- Zásuvka 1, Maximálna hodnota meradla (v závislosti od hĺbky zásuvky- v tomto prípade 10), Nízka/Vysoká výstražná hodnota (zmena farby meradla).
Ukážku umiestnite na palubnú dosku. Rovnakým spôsobom prepojte zvyšok kanálov na ukladanie údajov s Gauge.
Čiarový graf
- Kliknite na ikonu Čiarový graf.
- Vyberte prvý informačný kanál na zhromažďovanie údajov: zásuvka-1.
- Zmeňte pole Zobraziť históriu na 24 hodín, zmeňte maximálne a desatinné miesta osi Y v závislosti od hĺbky zásuvky.
Umiestnite čiarový graf na informačný panel. Rovnakým spôsobom prepojte ostatné kanály pre ukladanie údajov s čiarovým grafom.
Konečný informačný panel je priložený v sekcii obrázkov. Pamätajte si, že palubné dosky ukazujú, koľko prázdneho miesta je stále vo vrecku/zásuvkách na bielizeň.
Krok 8: Pripojenie ESP8266 k Adafruit IO: Vytvorenie kódu pre ultrazvukové snímače
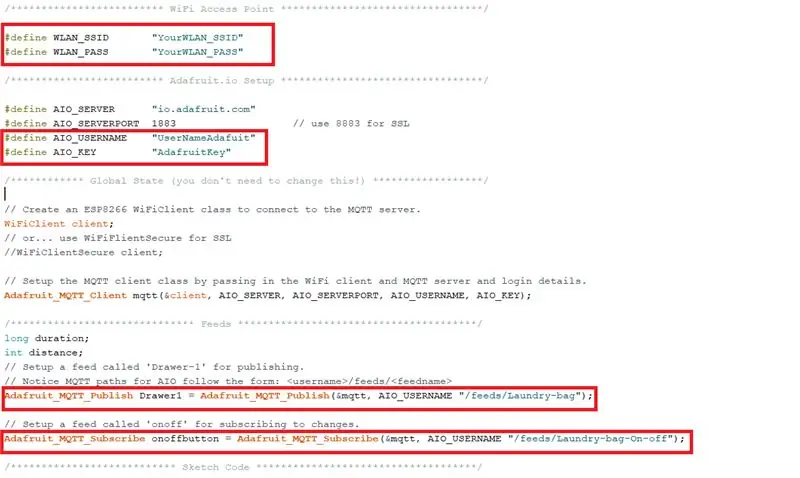
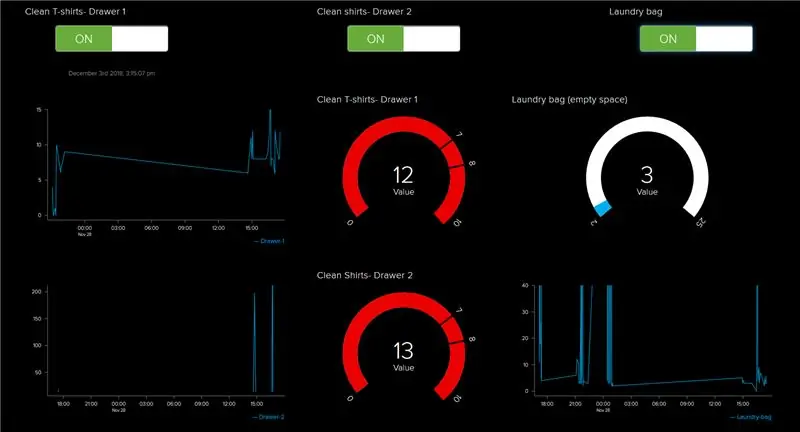
Po prvé, je potrebná knižnica Adafruit MQTT. Za účelom inštalácie ho otvorte Arduino IDE-> Nástroje-> Spravovať knižnice a zadajte do vyhľadávania: Adafruit MQTT. Knižnica by mala byť nainštalovaná vo vašom počítači.
Potom stiahnite priložený príklad kódu (tu priložený kód pre ultrazvukový snímač pracujúci v vrecku na bielizeň).
Aby bola použiteľná pre vašu konfiguráciu, musíte zmeniť nasledujúce podrobnosti:
- WLAN_SSID- názov vašej siete WiFi.
- WLAN_PASS- heslo do vašej siete WiFi.
- AIO_USERNAME- meno vášho používateľa v Adafruit IO (od kroku 4).
- AIO_KEY- kľúč IO Adafruit (od kroku 4).
- Adafruit_MQTT_Publish…. "/feeds/Laundry-bag"- sem zadajte názov kanála, do ktorého budú údaje publikované.
- Adafruit_MQTT_Subscribe "/feeds/Laundry-bag-On-off"-sem musíte zadať názov kanála, ktorý spustí senzor.
Potom bude potrebné program nahrať do ESP8266. Je potrebné zmeniť názvy kanálov pre Zásuvku 1 a Zásuvku 2.
Dôležité upozornenie: pretože ak (správa == „ZAPNUTÉ“) systém zmeria vzdialenosť iba raz a keď je tlačidlo ON/OFF na palubnej doske v polohe ON. Na opätovné meranie musí používateľ vypnúť a znova zapnúť senzor na palubnej doske.
Po nahraní programu na každý ovládací panel ESP8266 by sa malo zobrazovať čítanie z každého senzora. Senzory je možné spustiť z úrovne palubnej dosky. Spúšťanie systému je možné aj z úrovne apletu IFTTT (krok 13).
Krok 9: IFTTT, pripojte IFTTT k Adafruit
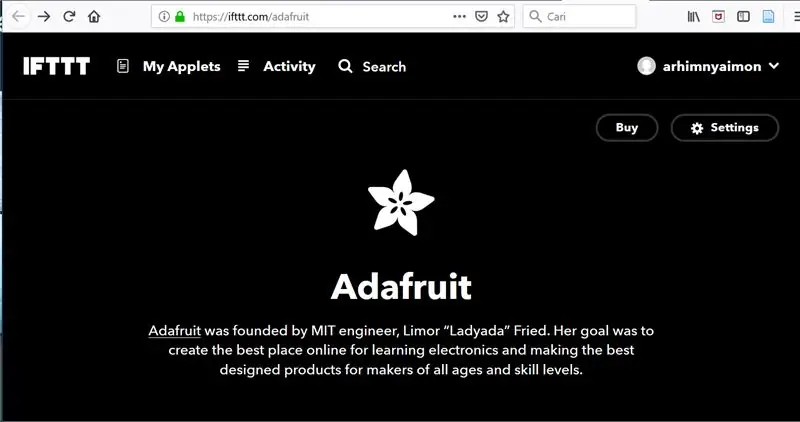
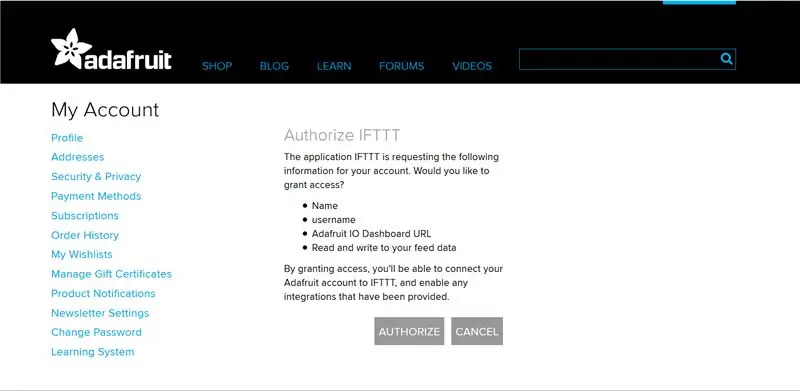
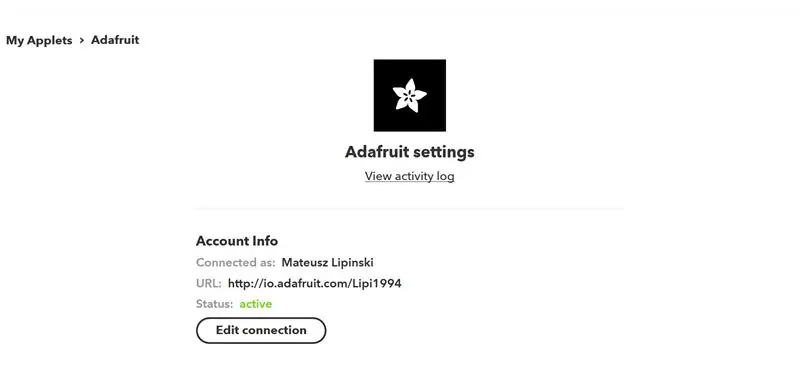
Varovanie: IFTTT nie je najspoľahlivejšie spojenie pri spúšťaní Kalendára Google a elektronickej pošty pomocou troch senzorov pripojených k Adafruit IO. Prejdite na krok 14, aby ste sa dozvedeli viac o Zapierovi
IFTTT je webová služba, ktorá vytvára jednoduchú podmienku „Keď toto, potom ono“. Funguje s inými webovými službami, ako sú Gmail, Facebook, Instagram atď. Jednoduchá podmienka pozostáva z „Toto“, čo je vlastne spúšťač, a „To“, čo je akcia, ktorú je potrebné vykonať. Aby táto jednoduchá podmienka fungovala na platforme IFTTT, je potrebné vytvoriť aplety. Tento projekt využíva Adafruit.io MQTT ako cloud na zobrazenie úrovne oblečenia v taške na bielizeň a zásuvky, potom IFTTT dostane spúšťač od Adafruit.io na odoslanie pripomenutia používateľovi prostredníctvom kalendára Google alebo Gmailu.
Najprv si vytvorte účet IFTTT na webovej stránke IFTTT. Prihláste sa do svojho účtu. IFTTT vyžaduje pripojenie k účtu Adafruit, kde bol vytvorený informačný panel. Prejdite na nasledujúci odkaz a pripojte sa k serveru Adafruit
Potom kliknite na Pripojiť, prejdete na webovú stránku Adafruit a kliknite na Autorizovať. Pre tento projekt bol IFTTT prepojený s účtom Adafruit, ako je znázornené na obrázku. Po pripojení IFTTT k účtu Adafruit sú aplety pripravené na vytvorenie.
Krok 10: Vytvorte aplet v IFTTT
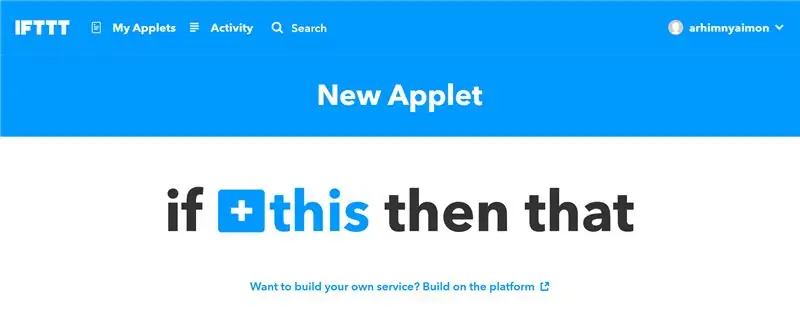
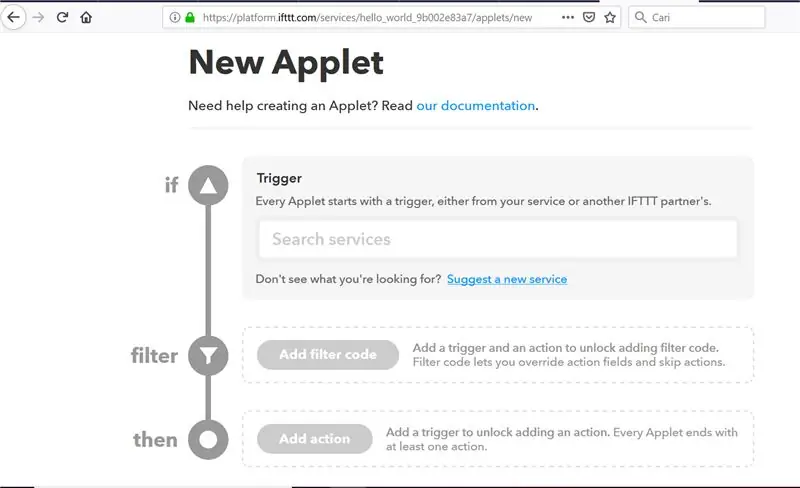
Tento projekt sa pokúsil pripojiť k aplikácii Gmail, Google Calender a IFTTT. Nasledujú kroky na vytvorenie apletu na platforme a vytvorenie spúšťača z Adafruit.
1. Prejdite na položku Môj aplet https://ifttt.com/my_applets a kliknite na položku Nový aplet
2. Budete presmerovaní na if +this then that a kliknite na +this alebo kliknite na build na platforme.
Krok 11: Vytvorte spúšťač z programu Adafruit
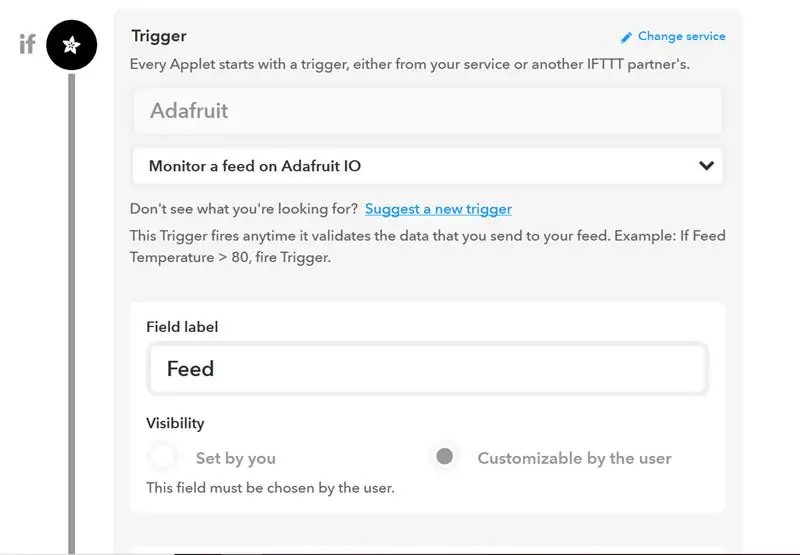
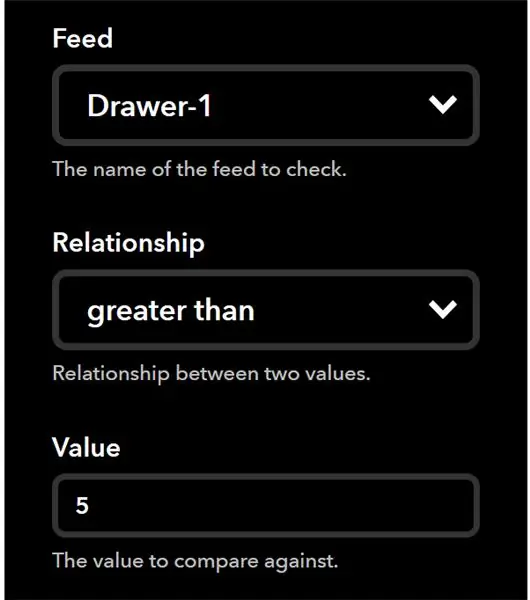
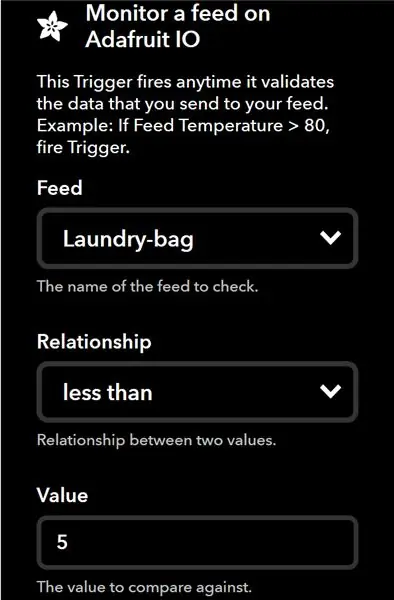
Teraz môžete začať konfigurovať svoj vlastný aplet.
1. Najprv Ak spustíte, vyhľadajte Typ služby Adafruit a potom vyberte Sledovať kanál na Adafruit IO
2. Nastavte ďalšie parametre Názov štítku informačného kanála, Vzťah medzi štítkom informačného kanála a Hodnota štítku informačného kanála. Nastaviť ako prispôsobiteľné používateľom, aby sa uľahčilo, ak budú neskôr požadované nejaké zmeny, nemusíte ich meniť prostredníctvom platformy.
3. Pre tento projekt je krmivom, ktoré je potrebné monitorovať, zásuvka 1, zásuvka 2 a vrecko na bielizeň. Pre zásuvku 1 a zásuvku 2 má vzťah väčší ako 5, čo znamená, že zásuvka je takmer prázdna, zatiaľ čo vrecko na bielizeň má vzťah menej ako 5, čo naznačuje, že je takmer plný.
Krok 12: Vytvorte akciu pre Gmail, Kalendár Google a upozornenie pre aplikáciu IFTTT
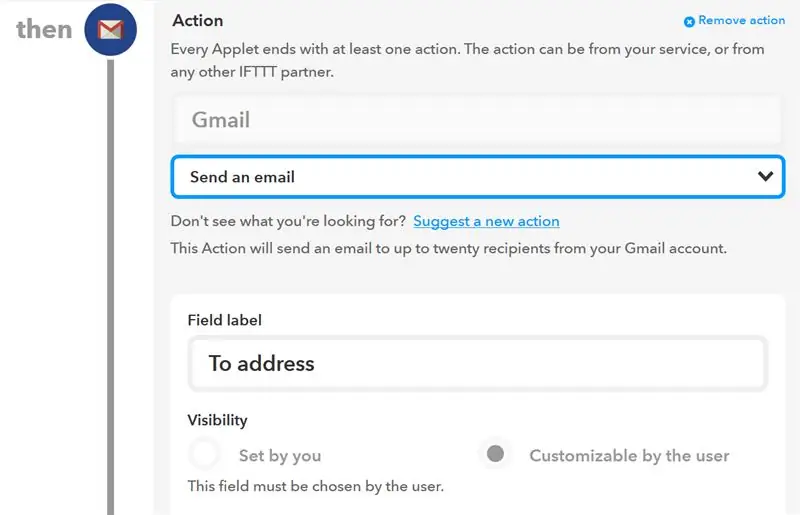
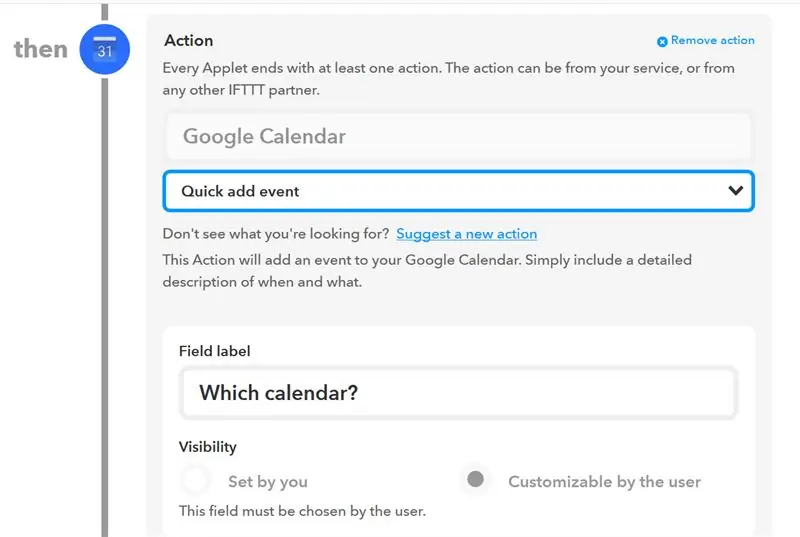
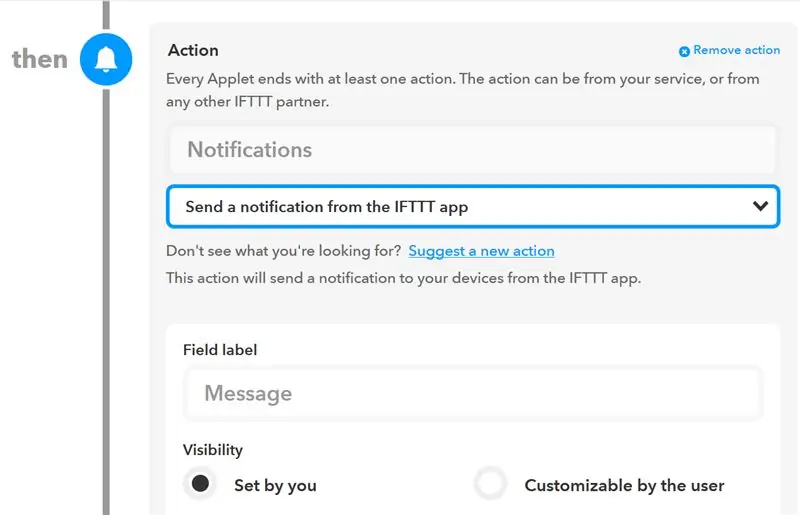
Nakoniec boli nakonfigurované akcie pre IFTTT. Pre tento projekt sme vytvorili aplet, ktorý odosiela e -maily do Gmailu a udalosť do Kalendára Google vždy, keď sú zásuvka 1 alebo zásuvka 2 prázdne alebo je vrecko na bielizeň plné. Nasledujú kroky na vytvorenie akcie:
1. Služby vyhľadávania akcií Gmail, Kalendár Google a oznámenia
2. Potom si môžete z rozbaľovacej ponuky vybrať buď e -mail alebo udalosť rýchleho pridania, alebo odoslať upozornenie z aplikácie IFTTT
3. Potom sú aplety pripravené, je možné pridať ďalší text podľa vášho projektu pre e -mail, udalosť alebo oznámenie z aplikácie IFTTT
Krok 13: Testovanie
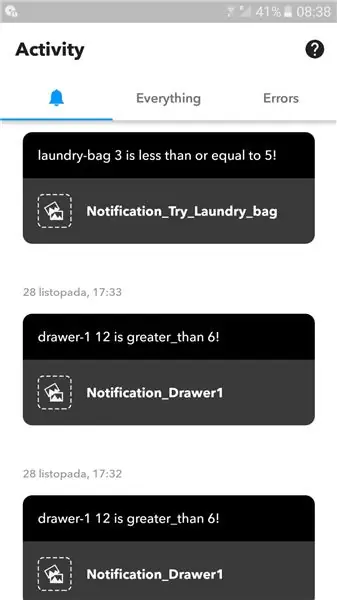
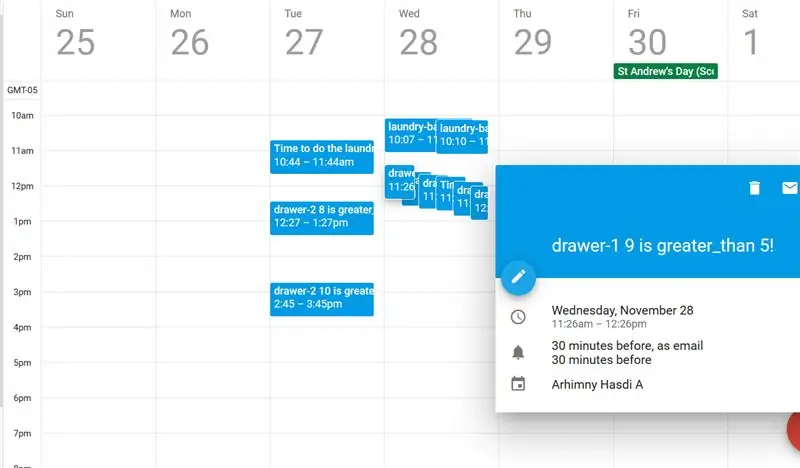
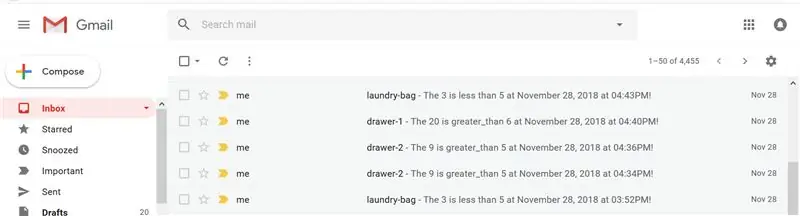
Teraz testujeme náš systém prania. Ako bolo vysvetlené, e -mail alebo udalosť v kalendári a upozornenie budú používateľovi doručené vždy, keď je jedna zo zásuviek takmer prázdna alebo je vrecko na bielizeň takmer plné.
Zistili sme však problém s oneskorením pri prijímaní e -mailu alebo Kalendára Google a IFTTT odosielajú iba jeden e -mail alebo udalosť napriek tomu, že sú spustené zásuvky 1 a 2, ako aj taška na bielizeň. Okrem toho v aplikácii IFTTT nedochádza k významnému zdržaniu pri odosielaní oznámenia. Ako je znázornené na obrázku, všetky tri oznámenia boli prijaté v rovnakom čase. Preto odporúčame použiť aplikáciu IFTTT, ktorá sa používa v tomto systéme na zmiernenie oneskorenia.
Krok 14: Používanie služby Zapier
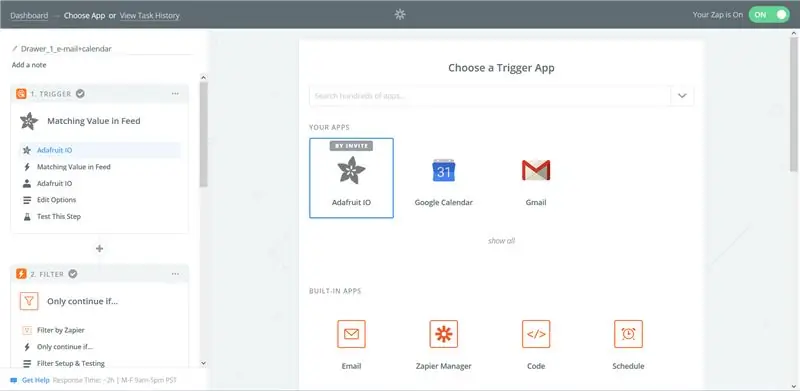
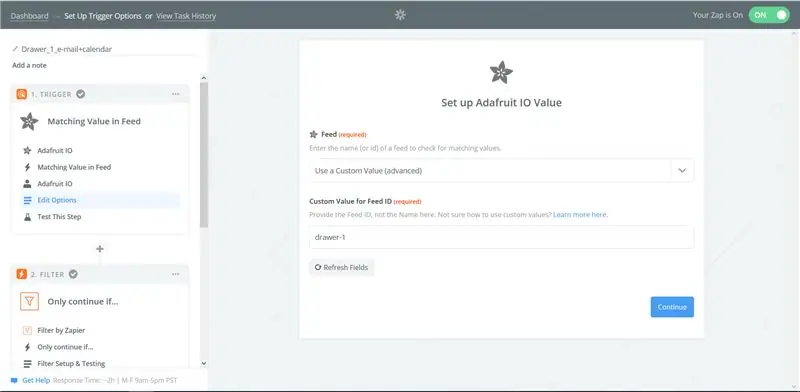
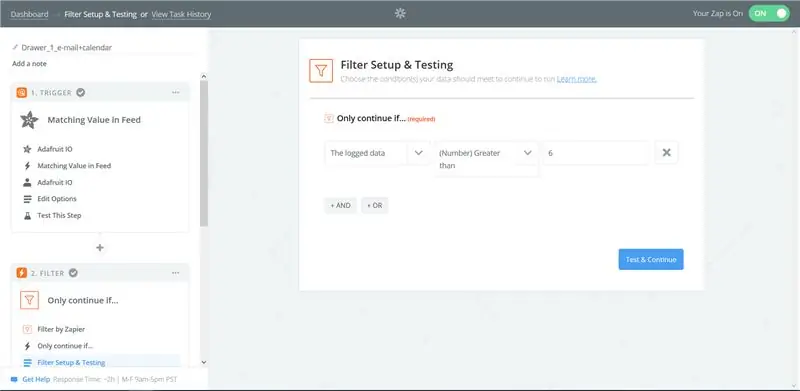
Pretože sme sa stretli s problémom v IFTTT, kde máme značné oneskorenie a dostávame iba jedno upozornenie (buď Gmail alebo kalendár Google), kde sú skutočne spustené všetky zásuvky a taška na bielizeň. Problém bol prekonzultovaný so spoločnosťou Adafruit a navrhli použiť Zapier. Aby ste mohli používať Zapier, musíte byť pozvaní, pretože spojenie s Adafruit IO je stále vo fáze testovania (v súčasnosti je menej ako 10 aktívnych používateľov). Nasadením môžeme do 5 minút dostať e -mail aj kalendár Google (každých 5 minút Zapier skontroluje, či sa v sledovanom kanáli objavila nová hodnota, ak áno, aplet sa spustí). Okrem toho existuje história úloh, kde môžeme sledovať spúšťač od Adafruit po Gmail a kalendár Google.
V zásade je to ten istý princíp s IFTTT, kde je potrebné nastaviť spúšťač z Adafruit, potom v tomto prípade z vášho palubnej dosky nastaviť krmivo, či už zásuvka 1, zásuvka 2 alebo vrecko na bielizeň. Vzťah je nastavený v nastavení filtra a v podmienkach, kde sme nastavili hodnotu väčšiu ako 6 pre zásuvku a menšiu ako 5 pre bielizeň späť. Nakoniec nastavte akciu, či sa má odoslať e -mail prostredníctvom služby Gmail alebo udalosť rýchleho pridania.
Krok 15: Spustenie systému z úrovne IFTTT
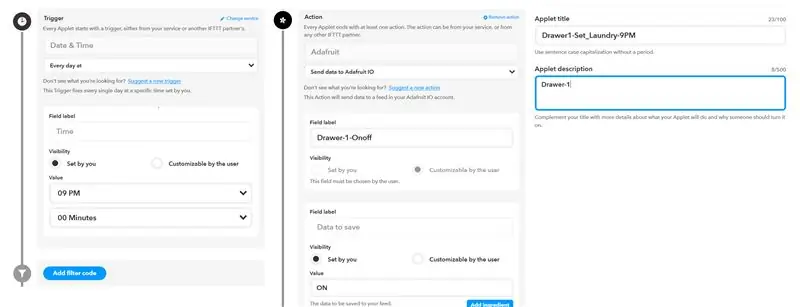
Systém je možné spustiť aj z IFTTT, čo dodáva užívateľovi úroveň automatizácie. Aby sme to urobili, vytvárame dva ďalšie aplety pre každý senzor- jeden, ktorý senzor zapína, a druhý, ktorý ho vypína.
Zapínanie apletu
Spúšťač (ak)
- V okne služby Hľadať zadajte: Údaje a čas.
- Vyberte možnosť: Každý deň o.
- Nastavte požadovanú hodinu (v tomto prípade 21:00).
Akcia (potom)
- Do okna Vyhľadávacie služby zadajte Adafruit IO.
- Označenie poľa- názov informačného kanála ZAP/VYP.
- Hodnota: Zapnuté
Vyplňte pole s názvom apletu názvom apletu a pridajte krátky popis apletu. Kliknite na tlačidlo Uložiť a zapnite aplet.
Vypínanie apletu
Klonujte svoj aplet a zmeňte:
- Spúšťacia sekcia: Časová hodnota o 15 minút neskôr (t.j. 21:15 hod.).
- Akčná sekcia: Hodnota: VYPNUTÁ.
Kliknite na položku Uložiť a zapnite aplet.
Rovnakým spôsobom vytvorte aplety pre ostatné senzory. Nezabudnite- aby ste dostali upozornenie na každý senzor, nielen na čítanie z palubnej dosky, nemali by sa spúšťať dva senzory súčasne (to znamená, že je spustený zásuvkový modul 1- 9: 00-9: 15 PM, zásuvkový modul 2-9: 15-9: 30PM, Práčovňa- 21:30- 21:45).
Krok 16: Budúci rozsah: Industrializácia produktu
Tu postavené zariadenie IoT je možné ľahko vyrábať vo veľkom a predávať ho spoločnostiam predávajúcim inteligentné domácnosti. Je to užitočný nástroj pre ľudí s zaneprázdneným rozvrhom alebo vo veľkých domoch s veľkým počtom ľudí a miestností. V tomto prípade môže palubná doska obsahovať údaje zo všetkých miestností všetkých ľudí a uľahčiť im tak život. Pretože je to úplne bezdrôtové, a preto sa dá ľahko prispôsobiť ľubovoľnému počtu zásuviek.
Krok 17: Možné problémy, s ktorými by ste sa mohli stretnúť
1. môžete vidieť, ako váš ultrazvuk udáva náhodné hodnoty. Je to preto, že váš výkon nemusí byť 5V. Najbezpečnejšie je používať 9V batérie a používať potenciometre.
2. Uistite sa, že zem je rovnaká pre senzor a ESP, inak nebude fungovať celý váš systém.
Krok 18: Ku koncu…
Tento systém prania je nová myšlienka. Na trhu zatiaľ nie je podobný výrobok. Ak ho teda chcete mať doma, musíte si ho postaviť sami. Dúfame, že pokynom porozumiete. Bola to len podstata internetu vecí a elektroniky.
Tento systém sa skutočne ľahko používa. Má však návod na použitie. Oblečenie v koši by malo byť zložené, inak senzor iba rozpozná nesprávnu vzdialenosť. Nie je vhodné používať to na zimné oblečenie v malých zásuvkách, pretože bundy sú objemné a vybratie jednej alebo dvoch bund by znamenalo, že zásuvka je prázdna. Čo nemusí byť veľmi užitočné.
Pri našej práci sme použili nasledujúce zdroje, ktoré môžu byť užitočné pri hlbšom porozumení projektu:
learn.adafruit.com/mqtt-adafruit-io-and-yo…
www.instructables.com/id/Distance-Measurem…
Odporúča:
Oznamovač internetu vecí pomocou ESP-12E: 7 krokov (s obrázkami)

Oznamovateľ internetu vecí pomocou ESP-12E: Ste doma mimo svojho milovaného? V tomto ťažkom období sa tento zábavný malý projekt určite pokúsi vyčarovať úsmev na vašich tvárach. V tomto návode vám ukážem, ako zobrazovať upozornenia z vášho mobilného telefónu vo forme
Najlepšie projekty internetu vecí s použitím ESP8266: 8 krokov
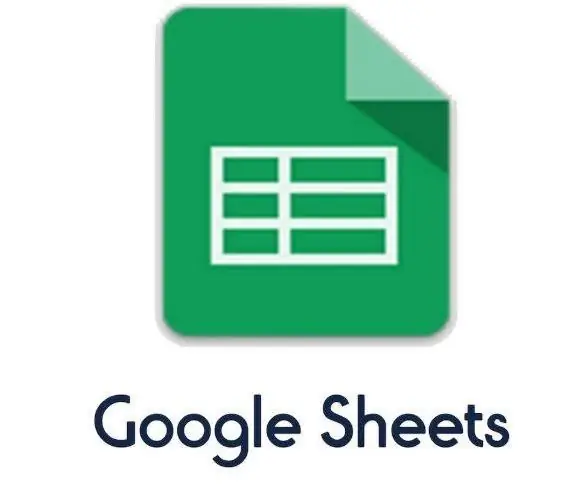
Najlepšie projekty IoT využívajúce ESP8266: V dnešnej dobe má Machine has data, ktoré je potrebné zdieľať v cloude na mnohé účely, ako je monitorovanie, analýza alebo aktivácia aktuátorov. Stroje sa medzi sebou rozprávajú. ESP8266 je modul, ktorý vykonáva túto úlohu. ESP8266 môže odosielať údaje na server Go
Zjednodušenie internetu vecí: ESP-MicroPython-MQTT-ThingSpeak: 12 krokov

Zjednodušenie IoT: ESP-MicroPython-MQTT-ThingSpeak: V mojom predchádzajúcom návode, MicroPython na ESP pomocou Jupytera, sme sa naučili nainštalovať a spustiť MicroPython na zariadení ESP. Použitím notebooku Jupyter ako vývojového prostredia sme sa tiež naučili čítať zo senzorov (teplota, vlhkosť a
Internetové hodiny (NTP) pre projekty internetu vecí: 6 krokov

Internet Clock (NTP) for IoT Projects: Tento projekt vám pomôže získať čas z internetu na projekty IoT bez toho, aby ste potrebovali ďalší hardvér RTC. V tomto návode sa naučíme používať telefón Nokia LCD 5110, získavať údaje NTP z internetu a zobrazovať ich na displeji LCD na konkrétnych súradniciach. Poďme
Systém detekcie toxických plynov na báze internetu vecí: 6 krokov
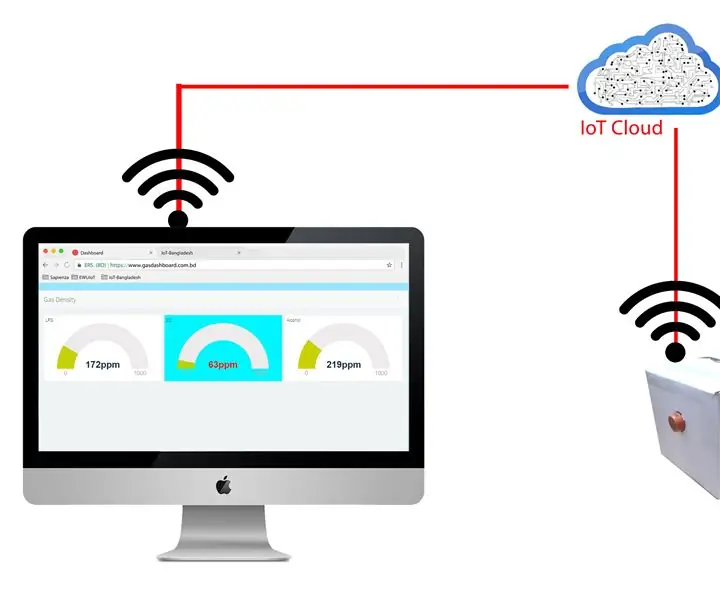
Systém detekcie toxických plynov na báze internetu vecí: Toxické plyny majú obrovské environmentálne účinky. Ľudia kvôli nim trpia niekoľkými chorobami. Správna detekcia hladiny toxického plynu je pre nás dôležitá. v tejto súvislosti vyvíjam tento projekt na snímanie hladiny toxických plynov v našom prostredí.
