
Obsah:
- Krok 1: Hardvér
- Krok 2: Diagram
- Krok 3: Softvér
- Krok 4: Konfigurujte IDE Arduino
- Krok 5: Nakonfigurujte Arduino IDE
- Krok 6: Konfigurujte IDE Arduino
- Krok 7: Konfigurujte IDE Arduino
- Krok 8: Konfigurujte IDE Arduino
- Krok 9: Konfigurujte Blynk
- Krok 10: Konfigurujte Blynk
- Krok 11: Náčrt ARDUINO
- Krok 12: Nahrajte skicu
- Krok 13: Vytvorte aplikáciu Blynk
- Krok 14: Hotovo
- Krok 15: Ďakujem
- Autor John Day [email protected].
- Public 2024-01-30 11:58.
- Naposledy zmenené 2025-01-23 15:05.

Bol to môj prvý projekt s čipom ESP8266. Práve som postavil nový skleník blízko svojho domu a bolo pre mňa zaujímavé, čo sa tam cez deň deje? Mám na mysli to, ako sa mení teplota a vlhkosť? Je skleník dostatočne vetraný? Preto som sa rozhodol, že ESP8266 so snímačom DHT22 je dobrým riešením. Ďalšou otázkou bolo, ako monitorovať údaje zo senzorov. Po chvíli som zistil, že Blynk je perfektná aplikácia predovšetkým pre začiatočníkov alebo neprofesionálnych ľudí, ktorí chcú vytvoriť projekt pre internet vecí (IoT).
Viac o Blynkovi si môžete prečítať tu.
Krok 1: Hardvér




Na tento projekt potrebujete:
1. modul ESP8266-01 (kúpte si ho na Aliexpress alebo ebuy)
2. TTL prevodník alebo vyhradená programovacia doska pre ESP8266. Používam programovaciu dosku
3. DHT22 (AM2302) - snímač teploty a vlhkosti:
4. Menič napätia. Na napájanie modulov ESP je potrebné jednosmerné napätie 3,0 V-3,6 V. V ideálnom prípade 3,3 V. ESP je možné napájať z batérií alebo zo siete premenou striedavého prúdu 220 V na jednosmerný prúd. V každom prípade bude potrebný ďalší menič napätia na riadenie napätia 3,3 V DC. Napríklad plne nabitá lítium-iónová batéria 18650 nám dáva až 4,2 V. Takéto napätie s najväčšou pravdepodobnosťou zabije modul ESP. Preto potrebujeme prevodník.
V tomto prípade používam stupňovitý prevodník, ktorý mi umožňuje znížiť napájacie napätie z 12 V na 3,3 V.
5. Napájanie. Ako som už uviedol vyššie, na tento projekt som použil 12V kyselinovú olovenú batériu. Stalo sa to len kvôli tomu, že som mal na poličke jednu náhradnú batériu. Takže samozrejme môžete použiť akýkoľvek požadovaný zdroj energie. Majte na pamäti, že čipy ESP akceptujú napätie od 3,0 do, 3,6V.
Krok 2: Diagram

Schéma je veľmi jednoduchá. Stačí pripojiť všetko tak, ako je to znázornené na obrázku.
Krok 3: Softvér
Na zostavenie projektu musíte do svojho počítača nainštalovať program, ktorý vám umožní flash modul. Na to je veľmi vhodné ARDUINO IDE - prostredie pre vývoj softvéru pre komponenty ARDUINO. ESP8266 je modul kompatibilný s ARDUINO, takže ho môžete použiť na programovanie ARDUINO IDE.
Údaje sa do telefónu prenášajú pomocou aplikácie Blynk.
ARDUINO IDE
Stiahnite si ARDUINO pre svoj operačný systém. Na svojom počítači s Windows 10 používam ARDUINO 1.8.3. Po inštalácii ARDUINO IDE ho musíte nakonfigurovať, aby ste ho mohli používať s čipmi ESP8266.
BLYNKĎalej musíme nainštalovať knižnicu Blynk do Arduino IDE. Stiahnuť odtiaľto. Ako nainštalovať tu.
Po nainštalovaní knižnice pre Blynk budete potrebovať aplikáciu pre svoj telefón. Stiahnite si a nainštalujte si aplikáciu Blynk z Google Play pre Android alebo z App Store pre iPhone. Na to, aby ste ho mohli používať, musíte mať samozrejme svoj účet na Blynku.
Krok 4: Konfigurujte IDE Arduino

1. Súbor - Predvoľby.
Na kartu Predvoľby pridajte odkaz:
arduino.esp8266.com/stable/package_esp8266c…
Týmto spôsobom pridáme ESP8266 do zoznamu zariadení, s ktorými IDE pracuje.
Krok 5: Nakonfigurujte Arduino IDE



2. Nástroje - Dosky - Správca dosiek
V správcovi rady hľadajte niečo ako „ESP8266 od …“. Kliknutím nainštalujte.
Krok 6: Konfigurujte IDE Arduino

3. Teraz v zozname vidíme našu dosku 8266. Vyberte ho z rozbaľovacieho zoznamu.
Krok 7: Konfigurujte IDE Arduino

4. Vyberte si port, na ktorom budeme pracovať
Áno, mimochodom, v Nástrojoch zvoľte rýchlosť nahrávania 11520.
Krok 8: Konfigurujte IDE Arduino

5. Nainštalujte knižnice pre ESP a Blynk.
Hneď ako bude stiahnutý, rozbaľte ho do priečinka Arduino - Knižnice.
Krok 9: Konfigurujte Blynk

Keď si nainštalujete Blynk, prihláste sa do aplikácie a kliknite na „Vytvoriť nový projekt“. Do svojej schránky dostanete takzvaný „autentifikačný token“.
Krok 10: Konfigurujte Blynk



Ďalej zadajte názov projektu, napríklad „ESP8266“. V poli „Model hardvéru“musíte vybrať typ zariadenia, s ktorým chcete pracovať. V našom prípade je to ESP8266. A posledná vec, ktorú musíte zadať, je „Autorizačný token“.
„Autorizačný token“je tajný kľúč, ktorý sa používa pri spojení so serverom Blynk. Preto to s nikým nezdieľajte. Po kliknutí na tlačidlo „Vytvoriť“sa zobrazí pole pre grafické rozhranie vašej aplikácie.
Kliknite vpravo hore na znamienko plus - zobrazí sa panel nástrojov „Widget Box“. Umožňuje pridať na ovládací panel miniaplikácie.
Pri pohľade do budúcnosti poviem, že náš projekt bude potrebovať widgety: „Tlačidlo“, „LCD“a „Graf histórie“. Povedzme, že to bola všeobecná časť. To všetko je užitočné pre akýkoľvek projekt ESP8266 / Blynk.
Krok 11: Náčrt ARDUINO


Poďme teda napísať skicu. Na tento účel používame predtým uvedené Arduino IDE.
Ak sa chystáte napájať zariadenie z batérie, potom v riadku 30 má zmysel hrať s hodnotou „oneskorenia“. V tomto náčrte sa údaje prenášajú každé 2 s. Zvýšte výdrž batérie na linke 30, aby sa predĺžila životnosť batérie vášho zariadenia. Ak sem napríklad vložíte 300 000, údaje sa budú prenášať každých 5 minút.
Krok 12: Nahrajte skicu



Potom zapojte modul ESP8266 do prevodníka TTL, ako je znázornené na fotografii nižšie, a pripojte ho k portu USB. Ak máte rovnaký prevodník ako ja, musíte sám prepnúť prepínač do polohy „Prog“.
Spustite Arduino IDE a nahrajte skicu: súbor - otvorte - svoju skicu.
Kliknite na tlačidlo „nahrať“(v žltom kruhu na fotografii). Ak bol proces sťahovania firmvéru úspešný, nižšie sa zobrazí správa „Dokončené nahrávanie“. Nasleduje priebeh nahrávania. Môžu existovať správy o nesprávnych knižniciach, ako na fotografii. Ale neskôr som zistil, že všetko funguje. Rada teda znie - nahrajte firmvér, skontrolujte - pravdepodobne to bude fungovať.
Krok 13: Vytvorte aplikáciu Blynk




Posledným krokom je aplikácia na Blynku. Otvorte teda Blynk a na paneli s nástrojmi „Widget Box“vyberte miniaplikáciu „Tlačidlo“.
Na ploche aplikácie sa zobrazí virtuálne tlačidlo. Kliknite na ňu a vstúpte do nastavení (pozri fotografiu).
Nastavil som tlačidlo na „Prepnúť“. To znamená, že údaje sa prenášajú, keď je tlačidlo zapnuté. Akonáhle je tlačidlo vypnuté, prenos dát sa zastaví. Môžete povoliť režim "Push". V takom prípade sa údaje budú prenášať počas stlačenia tlačidla prstom. V1 je port virtuálnych tlačidiel. Musí sa zhodovať s tým, ktorý je uvedený v náčrte. Môžete tiež určiť text, ktorý sa zobrazí na tlačidle v zapnutej polohe. a vypnúť.
Potom z miniaplikácií vyberte LCD. Znova prejdite na nastavenia.
Nastavte limity teploty a vlhkosti (V2 a V3) a režim PUSH. Samozrejme je zaujímavé sledovať históriu senzorov. Tu môžete použiť miniaplikáciu na vykreslenie - „Graf histórie“.
Krok 14: Hotovo


Hotová aplikácia vyzerá ako na obrázku.
Stlačte trojuholník v pravom hornom rohu a ak je všetko urobené správne, po niekoľkých sekundách sa odčítajú údaje zo senzorov a neskôr sa zobrazia grafy.
Na druhom obrázku uvidíte zostavené zariadenie.
Krok 15: Ďakujem
Na mojom blogu nájdete ďalšie zaujímavé projekty:
verysecretlab09.blogspot.com/
Youtube kanál:
www.youtube.com/channel/UCl8RTfbWUWxgglcJM…
Odporúča:
Monitorovanie teploty a vlhkosti pomocou NODE MCU A BLYNK: 5 krokov

Monitorovanie teploty a vlhkosti pomocou NODE MCU A BLYNK: Ahoj, priatelia V tomto návode sa naučíme, ako získať teplotu a vlhkosť atmosféry pomocou snímača teploty a vlhkosti DHT11 pomocou aplikácie Node MCU a BLYNK
Monitorovanie izbovej teploty a vlhkosti s cloudom ESP32 a AskSensors: 6 krokov

Monitorovanie teploty a vlhkosti v miestnosti pomocou cloudu ESP32 a AskSensors: V tomto návode sa naučíte monitorovať teplotu a vlhkosť miestnosti alebo stolu pomocou serverov DHT11 a ESP32 pripojených k cloudu. Aktualizácie našich tutoriálov nájdete tu. DHT11 Špecifikácia: Senzor DHT11 je schopný merať teplotu
Monitorovanie teploty a vlhkosti DHT pomocou platformy ESP8266 a platformy IoT AskSensors: 8 krokov

Monitorovanie teploty a vlhkosti DHT pomocou platformy ESP8266 a platformy AskSensors IoT: V predchádzajúcom návode som predstavil krok za krokom sprievodcu, ako začať s platformou ESP8266 nodeMCU a platformou AskSensors IoT. V tomto návode pripájam snímač DHT11 do uzla MCU. DHT11 je bežne používaná teplota a vlhkosť
Monitorovanie teploty a vlhkosti pomocou ESP-01 a DHT a cloudu AskSensors: 8 krokov

Monitorovanie teploty a vlhkosti pomocou ESP-01 & DHT a AskSensors Cloud: V tomto návode sa naučíme monitorovať merania teploty a vlhkosti pomocou dosky IOT-MCU/ESP-01-DHT11 a platformy AskSensors IoT . Vyberám modul IOT-MCU ESP-01-DHT11 pre túto aplikáciu, pretože
Diaľkové monitorovanie teploty: 7 krokov (s obrázkami)
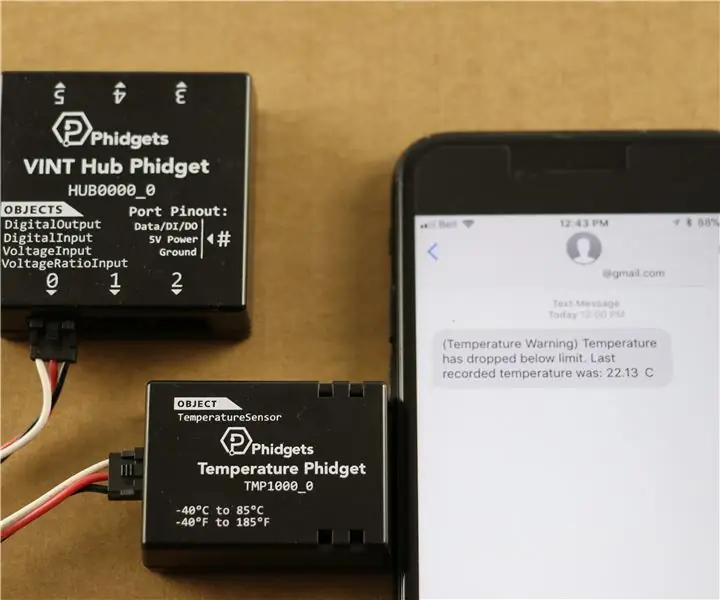
Diaľkové monitorovanie teploty: Tento projekt vám ukáže, ako vytvoriť vzdialený systém monitorovania teploty pomocou Phidgets. Tieto systémy sa často používajú na zaistenie toho, aby teplota na vzdialenom mieste (prázdninový dom, serverovňa, atď.) Nebola na nebezpečných úrovniach. Tento systém
