
Obsah:
- Krok 1:
- Krok 2: Základný tvar
- Krok 3: Nový tvar
- Krok 4: Začnite vytvárať bočný pohľad
- Krok 5: Dokončenie bočného pohľadu
- Krok 6: Tienenie pľuvadla s prechodmi
- Krok 7: Dokončenie zatienenia náhrobku
- Krok 8: Vytváranie listov
- Krok 9: Zatienenie listov
- Krok 10: Pridanie farby do našich listov
- Krok 11: Umiestnenie našich listov
- Krok 12: Text na našom náhrobku
- Krok 13:
- Krok 14: Hotovo
- Autor John Day [email protected].
- Public 2024-01-30 11:58.
- Naposledy zmenené 2025-01-23 15:05.

Tu je krok za krokom proces, ako navrhnúť dizajn tetovania blesku s tieňovaním pľuvadla v programe Illustrator.
Môžete použiť myš alebo trackpad.
Našťastie si po tomto návode môžete ľahko vytvárať svoje vlastné návrhy!
Krok 1:
Krok 2: Základný tvar

Ak chcete začať svojim základným tvarom náhrobku, vytvoríte štvorec (kláves M) a kruh (kláves L). (Hmotnosť zdvihu: 4 pixely) Štvorec by mal byť o niečo vyšší, čo sa týka výšky. Potom pri ťahaní podržte shift a vytvorte dokonalý kruh. Potom umiestnite kruh na štvorec, pričom stred kruhu by mal mať od vášho štvorca priamu čiaru.
Krok 3: Nový tvar

Teraz spojíme svoj štvorec a kruh, aby sme vytvorili hlavný tvar nášho náhrobku. V systéme Windows> Pathfinder alebo Shift + Ctrl + F9 vyberte oba tvary a zvoľte položku zjednotiť.
Krok 4: Začnite vytvárať bočný pohľad

Ak chcete začať bočný pohľad na náhrobný kameň, duplikujte svoj nový tvar a mierne ho umiestnite nad svoj druhý tvar; ponechajte na každej strane rovnaké množstvo priestoru.
Krok 5: Dokončenie bočného pohľadu


Teraz použijeme nástroj na priamy výber (kláves A) alebo bielu šípku. Obrys ďalej vpravo bude odstránená pravá horná a dolná kotva. Horná časť nebude zarovnaná, preto presuňte kotviaci bod na cent a ťahajte za držadlo, kým nedôjde k rovnomernému zdvihu. Zoskupte svoj tvar.
Krok 6: Tienenie pľuvadla s prechodmi



Vyberte si náhrobný kameň a zvoľte Živá farba (kláves K). Farebnú výplň si môžete vybrať stlačením klávesov so šípkou doľava a doprava, až kým nedosiahnete gradient alebo hranatú zátvorku (>). Potom upravte nastavenia gradientu na radiálne a svoj uhol na -30. Vaša poloha by mala byť 30%, aby ste získali dokonalý dizajn tienenia.
Krok 7: Dokončenie zatienenia náhrobku

V nastaveniach prechodu zmeňte typ prechodu späť na vložku. Smer tieňovania by mal byť zmenený zľava doprava, v prípade potreby by mal byť čierny na pravej strane. Posuvník gradientu by mal byť trochu upravený. Môžete to zmeniť podľa svojich predstáv, ale pamätajte na to, že tieňovanie pľuvadiel má prázdny priestor, takže ho nenechajte stmavnúť.
Krok 8: Vytváranie listov




Pomocou nástroja na zatmenie (kláves L) vytvorte ovál. Potom pomocou nástroja na priamy výber (kláves A) spojte obe držadlá na každom konci oválu do stredu a vytvorte špicatý hrot. Potom nakreslite cestu od jedného konca k druhému. Teraz musíme nakresliť žily listov. Nakreslite vodorovné čiary (hmotnosť ťahu: 1 px) od stredovej čiary smerom von. Uistite sa, že body, v ktorých sa stretávajú 2 riadky, sú zarovnané tak, aby vyzerali, že majú tvar písmena V.
Krok 9: Zatienenie listov



Ďalej list vystopujeme a naplníme ho gradientom. Uistite sa, že neexistujú žiadne obrysové ťahy.
(Poznámka: Prechod, ktorý používam, je Blue Sky, ktorý je priehľadný. To umožní, aby sa naša farba presvitala a aby vyzerala ako v rohoch. Jednoducho zmeníte farby na paneli s prechodom. Dvojitým kliknutím na modré posúvače čierna. Posledné posúvače sú už predvolene priehľadné.)
Nástrojom prechodu (kláves G) môžeme zmeniť smer prechodu. Posuvník gradientu by mal byť v rovnakom smere ako stredná cesta listu. Nastavte posúvač, ako chcete. Táto vrstva by mala byť za obrysom listu.
Krok 10: Pridanie farby do našich listov


List opäť vystopujeme, bez obrysového ťahu, a naplníme ho zeleňou podľa vášho výberu. Použil som #00CC00. Uistite sa, že je táto vrstva za vašim obrysom a prechodom.
Krok 11: Umiestnenie našich listov


Náš list môžeme duplikovať, aby sme vytvorili viac listov. Môžete ich pridať ľubovoľný počet v akomkoľvek usporiadaní, množstvo závisí od veľkosti dizajnu a počtu prvkov. Akonáhle ich umiestnite, zoskupte všetko dohromady.
Krok 12: Text na našom náhrobku



Môžete použiť nástroj Typ (kláves T), ale pomocou pera (kláves P) bude dizajn pôsobiť skôr ako tradičný dizajn tetovania v tvare pľuvadla. Do svojho náhrobného kameňa môžete pridať čokoľvek, ja si vyberám „MISS YOU“, ktoré umiestnite na ten svoj. (hmotnosť ťahu: 4 px) Zmeňte návrh ťahov buď v systéme Windows> Ťah, alebo Ctrl + F10. Jeden váš, zmeňte čiapku na zaoblenú čiapku a roh na zaoblené spojenie. Teraz spojte svoj text a umiestnite ho nad náhrobný kameň.
Krok 13:


Ďalej použijeme nástroj zatmenie (klávesa L) a podržaním klávesu Shift pri ťahaní vytvoríme perfektný kruh. Ďalej ho vyplníme gradientom. Uistite sa, že typ gradientu je radiálny.
(Poznámka: Používam gradient Blue Sky s priehľadnosťou. Vráťte sa späť na krok 8 a prečítajte si poznámku, ak neviete, ako zmeniť farby.)
Môžete si vybrať akúkoľvek červenú, akú by ste chceli. Použil som #FF0000. Nastavte posuvníky gradientu tak, aby červená rovnomerne mizla, takmer ako keby striekala. Akonáhle budete spokojní, umiestnite ho za všetky svoje prvky.
Krok 14: Hotovo

Gratulujem Vytvorili ste jednoduchý dizajn tetovania náhrobku!
Dúfal som, že vám to pomôže porozumieť tieňovaniu a základným krokom pri vytváraní dizajnu v programe Illustrator.
Odporúča:
Mail Bot UX Design: 6 krokov
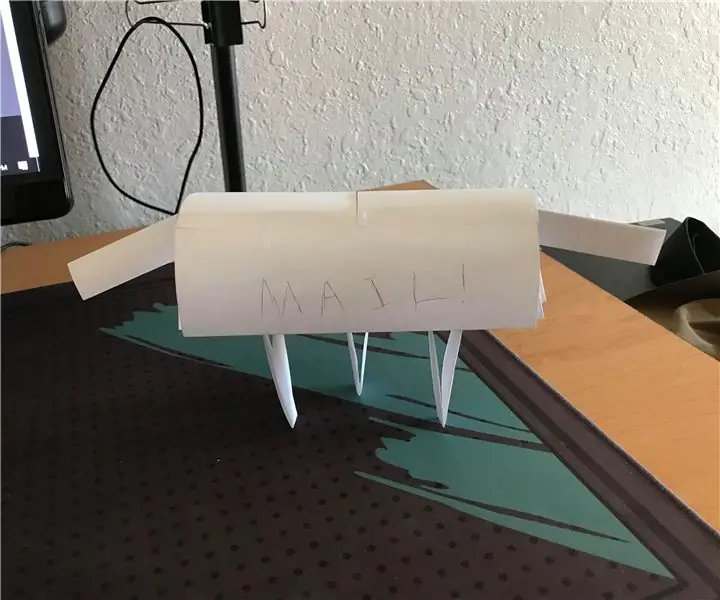
Mail Bot UX Design: Toto je robot, ktorý na vás kričí, keď máte poštu. Potrebujete lepidlo a pásku
Ako používať orezové masky v programe Adobe Photoshop a Illustrator: 8 krokov

Ako používať orezové masky v programe Adobe Photoshop a Illustrator: Program Adobe takmer každý používa aspoň raz. V týchto programoch môžete vykonávať nekonečné množstvo vecí. Jednou z mnohých funkcií je maskovanie. Maskovanie môže byť užitočné pri zmene vzhľadu obrázku alebo objektu, ktorý ste vytvorili. Existuje niekoľko
3D Park Design: 11 krokov
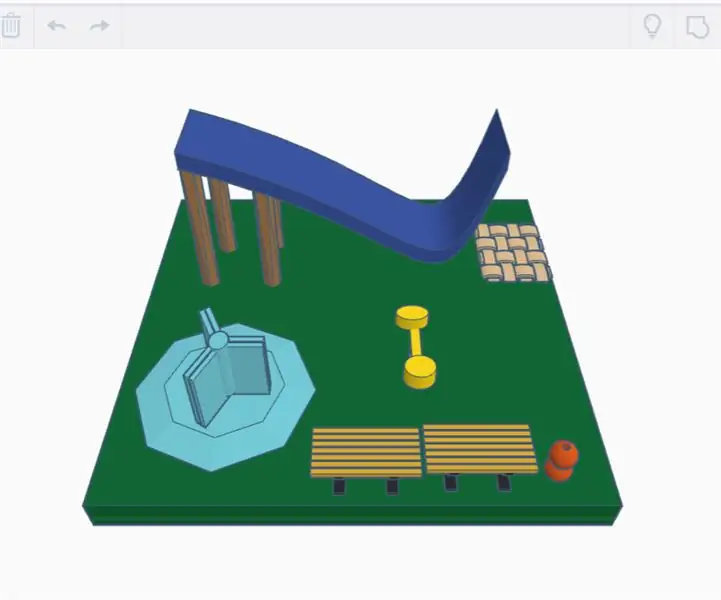
3D Park Design: Spýtal som sa svojej priateľky, kde je prvé miesto, kam pôjde po tejto pandémii, povedala, že park, tak som sa rozhodol vytvoriť 3D park model
Home Design temnej komory pre malé priestory: 7 krokov (s obrázkami)

Úvod Dizajn tmavej komory pre malé priestory: 360 -stupňový pohľad na môj prerobený šatník - Sférický obrázok - RICOH THETAHi, na úvod by som chcel povedať, že tento dizajn temnej komory nebude použiteľný pre každého. Váš šatník môže byť väčší, menší alebo využívate priestor v kúpeľni. Y
Stojan na notebook Wave (vytváranie 3D tvarov v programe Illustrator): 8 krokov (s obrázkami)

Stojan na laptop Wave (Vytváranie 3D tvarov v programe Illustrator): Chcel som krajší stojan na notebook. Chcela som urobiť niečo s krásnou, organickou formou. A pracujem v spoločnosti Instructables, takže mám prístup k úžasnej laserovej rezačke Epilog. Výsledkom je tvar, ktorý vidíte na obrázkoch nižšie. Som celkom šťastný
