
Obsah:
- Autor John Day [email protected].
- Public 2024-01-30 12:01.
- Naposledy zmenené 2025-01-23 15:06.
Chcel som krajší stojan na notebook. Chcela som urobiť niečo s krásnou, organickou formou. A pracujem v spoločnosti Instructables, takže mám prístup k úžasnej laserovej rezačke Epilog. Výsledkom je tvar, ktorý vidíte na obrázkoch nižšie. Som s ním veľmi spokojný; je to skutočne príjemné pre oči a je to veľmi stabilná platforma pre môj Macbook (aj keď by mala fungovať pre väčšinu prenosných počítačov s uhlopriečkou 12 alebo širšou.) Tretí obrázok v tomto kroku je môj starý stojan na notebook, ktorý vám poskytne predstavu o tom, prečo Chcel som urobiť krajší (áno, je to kus preglejky na štyri plechovky od kávy.) Nový stojan má množstvo výhod. Má:
- Zdvihne obrazovku vyššie, bližšie k ideálnej výške pre moje oči (a uvedie webovú kameru do prirodzenejšieho uhla.)
- Nakláňa telo nadol, aby sa uľahčilo používanie dotykovej podložky a klávesnice, príležitostne, keď píšem na prenosnom počítači v stojane.
- Vďaka tomu sa stôl bude cítiť menej preplnený.
- Zrkadlí podobu mojej ergonomickej klávesnice.
Tento návod obsahuje podrobnosti o tom, ako bol tento konkrétny stojan na prenosný počítač navrhnutý a skonštruovaný, ale taktiež som zahrnul niekoľko užitočných informácií o tom, ako vo všeobecnosti navrhnúť 3D objekt vhodný do slotu. Môj prístup bol pomalý, pretože som sa rozhodol použiť nástroj 2D vektorového kreslenia na návrh celej veci. Veľmi ma zaujíma, či niektorí čitatelia vedia, ako by sa niečo také dalo vytvoriť v programe 3D CAD.
Krok 1: Brainstorming a počiatočný návrh
Mal som matnú predstavu o tom, čo chcem. Vlny, možno; priesečník dvoch vĺn cestujúcich kolmo. Výsledkom môže byť nejaký druh sedla. Prvým krokom bolo vylomenie ceruzky a začatie skicovania. Pohral som sa s niekoľkými nápadmi a potom som sa rozhodol pre ten v spodnej časti stránky. Základnou myšlienkou bolo zdeformované lietadlo, pričom tri body sa dotýkali povrchu stola a tri body zasahovali do spodnej časti prenosného počítača. Bočný pohľad (vpravo) ukazuje, ako by sa to celé malo stlačiť, aby sa notebook naklonil.
Krok 2: Prenos do počítača
Ako som už spomenul v úvode, celý tento objekt bol starostlivo navrhnutý v 2D. Teoreticky viem, že v programe CAD sa to dá urobiť oveľa rýchlejšie, ale nevedel som ako. Na navrhovanie v 3D je potrebné:
- Navrhnite 3D tvar objektu.
- Zistite, ako vytvoriť rezy cez objekt.
- Programovo vystrihnite do seba zapadajúce drážky pre každý priesečník rezov.
- Exportujte výsledné tvary ako 2D obrysy.
Ak niekto z čitateľov vie, ako sa to robí, zanechajte prosím v komentároch niekoľko informácií! [Poznámka: Pozrite si skvelé komentáre v spodnej časti tohto návodu od používateľov trialex a theBull o tom, ako by sa na tento návrh mohol použiť nástroj Google Sketchup.] Každopádne, vráťte sa k tejto metóde návrhu. Rozhodol som sa najskôr navrhnúť z bočného pohľadu. Nasledujúci obrázok zobrazuje prierezy, ktoré som prišiel. Okolo celej veci vidíte sivý lichobežník, ktorý ukazuje ploché dno a šikmý vrch, na ktorom by odpočíval prenosný počítač. V rámci toho som nakreslil dva tvary. Tučným je lietadlo prechádzajúce stredom stojana spredu dozadu. Tenší tvar je tvar stojana pozdĺž ľavého a pravého okraja. Nazvime ich „tŕne“porastu. Pridal som zvislé čiary pre miesto, kde budem chcieť všetky rezy (tie, ktoré budú prebiehať zľava doprava.) Každá z týchto línií sa potom použije ako vodítka pri vytváraní skutočných prierezov.
Krok 3: Extrapolácia zo základných tvarov
Ďalej som vytvoril prierezy zmeraním rezov každej časti tŕňov. Tieto merania (stredový chrbát a okrajový chrbát) mi poskytli dve časti tvaru prierezu, ktoré som potom pomocou bezierových kriviek plynule spojil.
Niekoľko príkladov je uvedených nižšie. Začal som opäť nakreslením zvislej mriežky. Tento rozstup mal urobiť veci dostatočne široké pre môj prenosný počítač (od stredu k pravému okraju) s ďalšími sprievodcami pre neskoršie použitie. Pre každý zvislý plátok pozdĺž chrbtice som body preniesol do tejto mriežky. Prenos bodov je jednoduchý: Skopíroval som časti tvaru, pretiahol ich priamo cez novú mriežku a označil body. Prvý príklad nižšie je kus vpredu. Z chrbtov som vybral čiaru úplne vľavo a zmeral strednú chrbticu na ľavej strane a potom krajnú chrbticu na pravej strane. Potom som sa hral s bezierovými držadlami, kým som nemal krivku, ktorá sa mi páčila a ktorá sa dala kopírovať cez ostatné tvary. V tomto prípade som jednoducho nakreslil držadlá tak, aby boli dvoma vodidlami dovnútra, každým. Druhý obrázok nižšie je druhým prierezom; Len som zopakoval postup pre všetky merania na druhom priereze chrbtice. Po troche práce som nechal zmapovať všetkých deväť prierezov. Teraz som sa rozhodol, že chcem ďalšie dve tŕne, aby som vošiel medzi stredové a krajné tŕne. Aby som to urobil, zistil som výšku každého prierezu medzi týmito ostňami a preniesol ich do nového tvaru chrbtice (bočného). Môžete to vidieť na treťom obrázku.
Krok 4: Pridanie slotov
Musel som urobiť niekoľko testov, aby som zistil, aké široké sú moje sloty. Z rovnakého materiálu som vystrihol zväzok obdĺžnikov s štrbinami rôznych veľkostí a videl som, ako sa hodia. Usadil som sa na štrbinách širokých 0,195 palca na 3/16 palcovej preglejke, ktorú som používal. Boli prítulní, ale nevyžadovali, aby sa k sebe tlačilo kladivo. Spätne som ich mal urobiť voľnejšie, s „uzlami“, ktoré pomôžu slotom zahryznúť. K tomu môžete vidieť obrázok z manuálu Ponoko (je to druhý.) To by umožnilo jednoduchú montáž bez prílišného nútenia.
Dobre, akonáhle som vedel, aké drážky používam, urobil som niekoľko malých šablón, ktoré uľahčujú ich pridávanie do chrbtov a prierezov. Cieľom bolo zmerať miesto, kde sa štrbiny stretli, pomocou najvyššej krivky každého tvaru. Môžete kliknúť na dve série obrázkov nižšie a zistiť, ako sa to stalo. Poznámky k obrázku majú všetky podrobnosti.
Krok 5: Rozloženie
Keď boli všetky tvary hotové, doladil som ich a od každého urobil čisté obrysy. Pre prierezy bola nakreslená iba ich pravá polovica, takže som ich zdvojnásobil ako zrkadlové obrazy a spojil som ich. Rozložil som kúsky podľa veľkosti listov preglejky, ktoré som mal po ruke. Nebudem predstierať, že je to nejaké optimálne usporiadanie; Fičal som, kým sa nezmestili, sotva, a nazval som to hotovým. V tomto kroku nájdete vektorové súbory pre tieto tvary v niekoľkých rôznych formátoch súborov. Ak si ho chcete stiahnuť a pustiť sa do práce s jeho vyrezávaním, jeden z nich by mal na to stačiť.
Krok 6: Rezanie laserom
Vložil som vektorové rozloženie do našej laserovej rezačky a nechal ho vytrhnúť. Trvalo asi dvadsať minút, kým boli obe rozloženia vyrezané. Ako referenciu som použil 100% výkon pri 18% rýchlosti. Obrázky vyrezaných a vyrazených kusov môžete vidieť nižšie.
Krok 7: Zostavenie
Zostavenie stojana na prenosný počítač bolo skutočne trochu namáhavé. Problém bol v tom, že štrbiny boli stále príliš tesne navrhnuté a keď som sa musel zmestiť po deviatich pre každý kus chrbtice, v skutočnosti som musel použiť drevenú paličku, aby sa všetko stlačilo. Postaral som sa o to, aby som každú nižšie uvedenú križovatku podoprel kusom dreva, potom som všetko poklepal a prešiel po každom kĺbe, aby sa veci spláchli. Asi po 30 minútach bolo hotovo! Hotový stojan si môžete pozrieť na obrázkoch nižšie.
Krok 8: Obdivujte svoju prácu, myslite na vylepšenia
Nasleduje niekoľko záberov stojana, na ktorom je nainštalovaný prenosný počítač, a ako to vyzerá v mojom pracovnom priestore. Uhol je ideálny pre príležitostné státie a je veľmi stabilný. Cíti sa tiež vzdušnejšie a poskytuje oveľa viac vetrania, keď sa veci zahrievajú. Je tu dostatok miesta pre moje káble a podobne. Vylepšenia do budúcnosti:
- Navrhnite to v 3D! Moje úvahy o tomto kroku nájdete v kroku 2. Ak máte návrhy, nechajte ich v komentároch.
- Sloty by mali byť voľnejšie; namiesto trenia je možné použiť lepidlo, aby bolo všetko pohromade. „Uzly“môžu byť tiež použité pre krajšie prispôsobenie. Podrobnejšie informácie nájdete v kroku 4.
- Napriek tomu, že je stojan veľmi pevný a stabilný, na zadných nohách je len ohyb. Odstránil by som to hrubším tvarom, ktorý udrží posledný priečny rez v strede o niečo tučnejší.
Odporúča:
Kódovanie jednoduchých tvarov Playdoh W/ P5.js a Makey Makey: 7 krokov
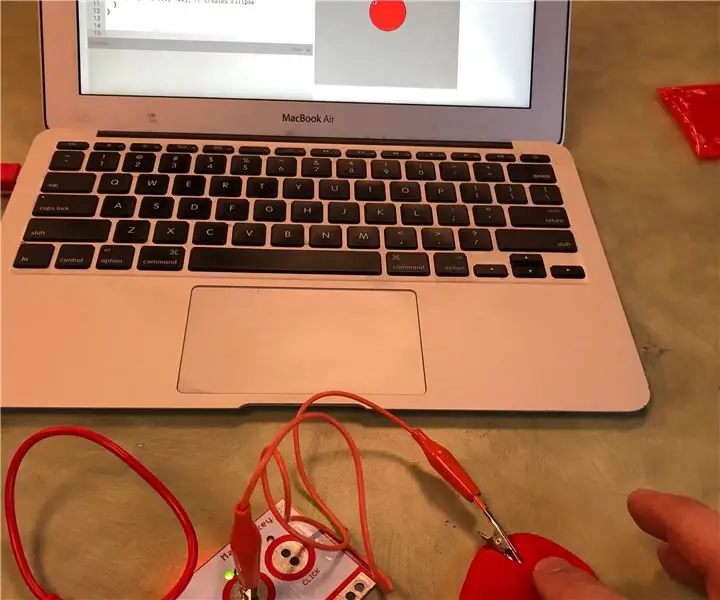
Kódovanie jednoduchých tvarov Playdoh W/ P5.js a Makey Makey: Jedná sa o fyzický počítačový projekt, ktorý vám umožňuje vytvoriť tvar pomocou programu Playdoh, kódovať tvar pomocou súboru p5.js a spustiť tento tvar tak, aby sa zobrazoval na obrazovke počítača dotykom na Playdoh. shape using a Makey Makey.p5.js je otvorený zdroj, webový
Ako používať orezové masky v programe Adobe Photoshop a Illustrator: 8 krokov

Ako používať orezové masky v programe Adobe Photoshop a Illustrator: Program Adobe takmer každý používa aspoň raz. V týchto programoch môžete vykonávať nekonečné množstvo vecí. Jednou z mnohých funkcií je maskovanie. Maskovanie môže byť užitočné pri zmene vzhľadu obrázku alebo objektu, ktorý ste vytvorili. Existuje niekoľko
Stojan na notebook z PVC: 5 krokov (s obrázkami)

Stojan na laptop z PVC: stojan na prenosný počítač s vedením káblov za menej ako 5 dolárov. Nie je potrebné lepenie. Ušetrite priestor na stole. Šetrite si krk. Šetrite si oči. Atď
Jednoduchý a ľahký stojan na notebook pre váš notebook: 4 kroky
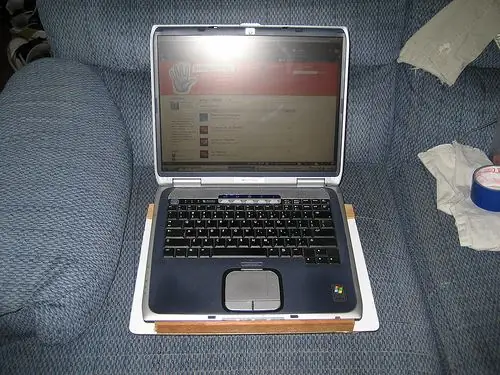
Jednoduchý a ľahký stojan na notebook pre váš notebook: Rozhliadol som sa v mnohých obchodoch pre stojan na notebook, ktorý prúdi do notebooku prúdom vzduchu, ale taký, kde by som ho mohol skutočne používať na kolenách. Nenašiel som nič, čo by som chcel, a tak som sa rozhodol urobiť si vlastné
Papierový stojan na notebook, najlacnejší možný stojan na notebook: 4 kroky

Papierový stojan na notebook, najlacnejší možný stojan na notebook: Náhodou mám rád zemetrasenie3 a skôr sa obávam o výdrž svojho MacBooku. Nikdy ma nenapadlo kúpiť si ten stojan na notebook s ventilátormi, pretože MacBooky nemajú v spodnej časti vôbec žiadnu dieru. Myslel som si, že tie polgule by mi mohli ohnúť notebook
