
Obsah:
- Krok 1: (1-3)
- Krok 2: (4-5)
- Krok 3: (6–17)
- Krok 4: (18)
- Krok 5: (19-21)
- Krok 6: (22-24)
- Krok 7: (25-27)
- Krok 8: (28-29)
- Krok 9: (30-32)
- Krok 10: (33-35)
- Krok 11: (36-36,5)
- Krok 12: (37-40)
- Krok 13: (41-42)
- Krok 14: (43-45)
- Krok 15: (46-54,5)
- Krok 16: (55-58)
- Krok 17: (59-63)
- Krok 18: (65-69)
- Krok 19: (70-74)
- Krok 20: (75-79)
- Krok 21: (80-84)
- Krok 22: (85-89)
- Krok 23: (90-koniec)
- Autor John Day [email protected].
- Public 2024-01-30 11:59.
- Naposledy zmenené 2025-06-01 06:10.

Potrebné materiály:
Ovládač PlayStation 4
Bleskový nabíjací kábel
Notebook so systémom Windows 10
iPod Touch 5. generácie
Myš na prenosný počítač
Príslušný nabíjací kábel k prenosnému počítaču
Krok 1: (1-3)
1. Pripojte iPod Touch 5. generácie k prenosnému počítaču pomocou dodaného nabíjacieho kábla Lightning.
2. Ak sa obrazovka neprebudí, stlačte na zariadení iPod Touch buď tlačidlo domov, alebo spánok.
3. Posunutím doprava na zariadení iPod začnite s nastavením zariadenia
Krok 2: (4-5)
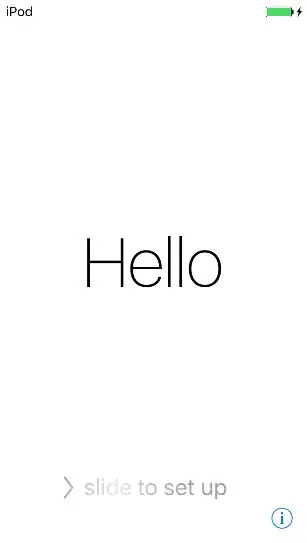
4. Ak ešte nie ste prihlásení do siete Wi-Fi, kliknite na „isunet“a požiadajte Kyle Lebre, aby zadal svoje prihlasovacie údaje. Ak je už pripojený, pokračujte klepnutím na „Ďalej“v pravom hornom rohu obrazovky.
5. Na obrazovke Služby určovania polohy kliknite na položku „Zakázať služby určovania polohy“.
Krok 3: (6-17)
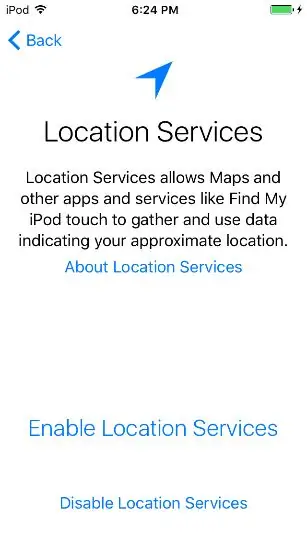
6. Kliknite na tlačidlo „Ok“
7. Na obrazovke Vytvoriť prístupový kód kliknite na „Možnosti prístupového kódu“
8. Kliknite na položku „Nepridávať prístupový kód“
9. Kliknite na „Pokračovať“
10. Prihláste sa do tejto figuríny Apple ID:
Apple ID: [email protected]
Heslo: LavarBall2
11. Kliknite na tlačidlo Ďalej v pravom hornom rohu
12. Na obrazovke Podmienok kliknite na „Súhlasím“
13. Počkajte, kým Apple ID dokončí svoje počiatočné nastavenie
14. Na otázku, či používať Siri, kliknite na „Zapnúť Siri neskôr“
15. Na otázku, či povolíte spoločnosti Apple zhromažďovať diagnostické informácie, kliknite na „Neodosielať“
16. Na obrazovke Vitajte na zariadení iPod kliknite na „Začíname“
17 Keď ste na domovskej obrazovke, potiahnutím prstom nahor zo spodnej časti obrazovky otvorte riadiace centrum.
Krok 4: (18)
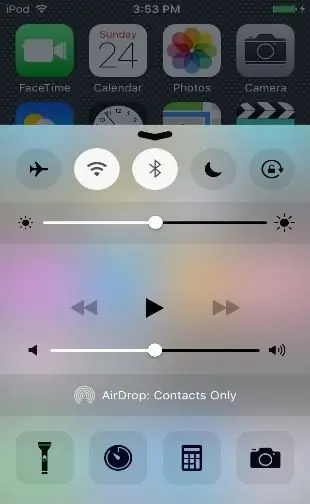
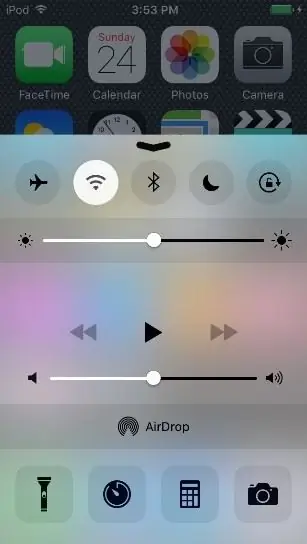
18. Vypnite Bluetooth
Krok 5: (19-21)
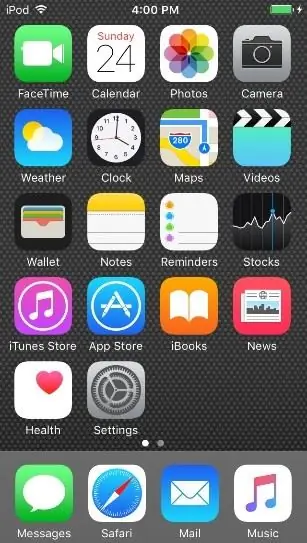
19. Zavrite riadiace centrum buď ťuknutím na viditeľnú domovskú obrazovku, alebo potiahnutím prstom nadol po presunutej šípke.
20. Otvorte App Store na prvej stránke domovskej obrazovky klepnutím na ikonu „App Store“.
21. Po výzve na zdieľanie rodiny kliknite na „Teraz nie“
Krok 6: (22-24)
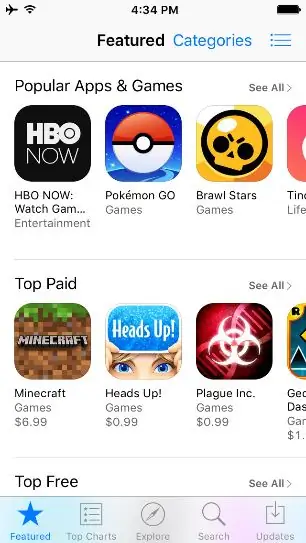
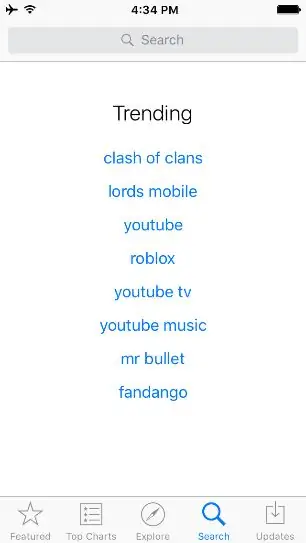
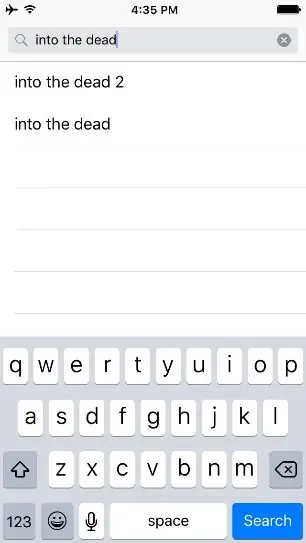
22. Na domovskej obrazovke App Store kliknite na tlačidlo Hľadať v spodnej časti obrazovky
23. Do vyhľadávacieho panela v hornej časti obrazovky napíšte „do mŕtvych“
24. Stlačte Hľadať
Krok 7: (25-27)
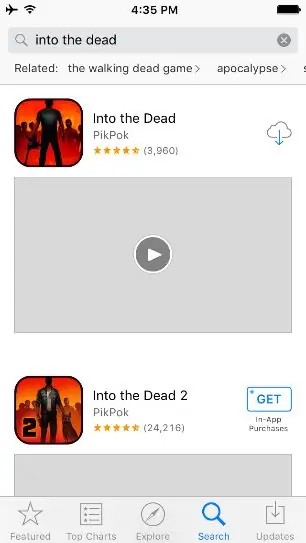
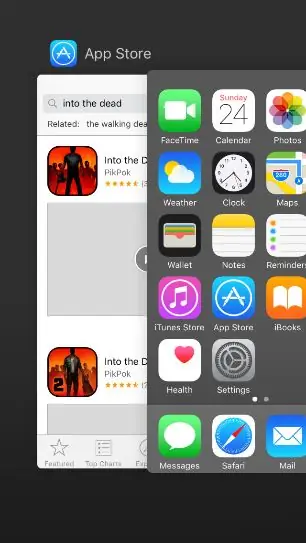
25. Kliknite na možnosť sťahovania vedľa položky „Into the Dead“od vývojára PikPok
26. Ako heslo pre Apple ID zadajte „LavarBall2“
27. Počas sťahovania zatvorte App Store dvojitým stlačením tlačidla domov a potiahnutím prstom nahor v obchode App Store naľavo od domovskej obrazovky
Krok 8: (28-29)
28. Na prenosnom počítači spustite prehliadač Google Chrome dvojitým kliknutím na jeho ikonu
29. Z otvorenej karty si stiahnite Cydia Impactor pre Windows z tohto servera zadaním tejto adresy: https://www.cydiaimpactor.com/ (kliknite na odkaz Windows na stránke)
Krok 9: (30-32)
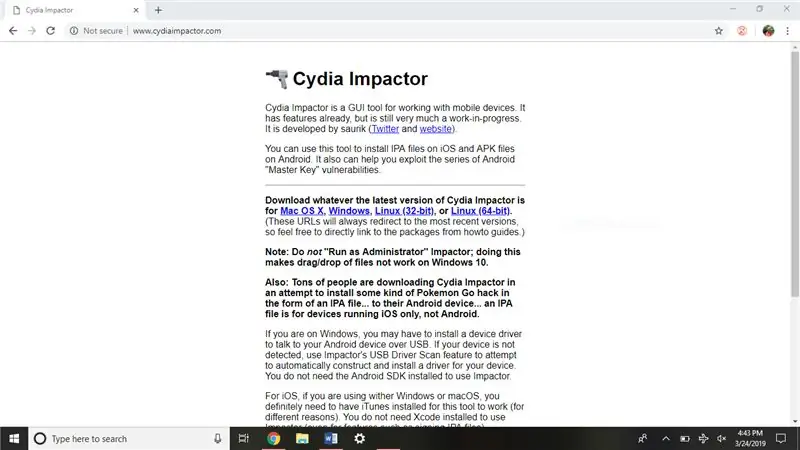
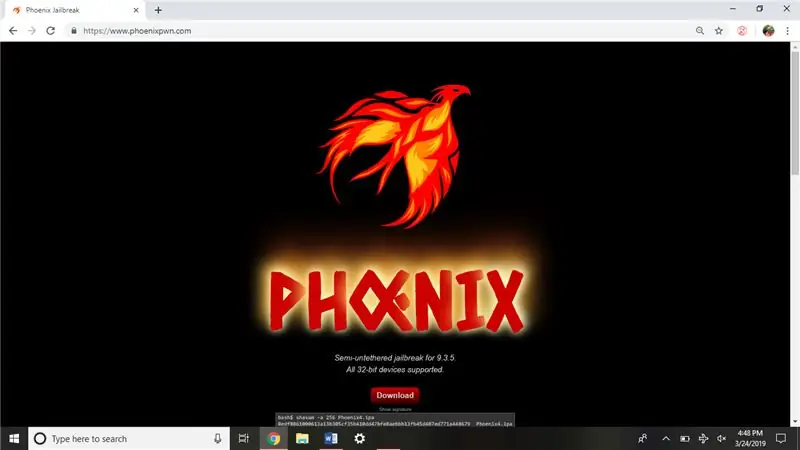
30. Ďalej si stiahnite útek z väzenia iOS 9.3.5 z tohto webu tak, že prejdete sem: https://phoenixpwn.com/ (kliknite na odkaz na stiahnutie na stránke)
31. Ak sťahovanie zlyhá alebo sa jeho spustenie oneskorí na viac ako 10 sekúnd, skúste zdroj stiahnuť znova
32. Otvorte priečinok Cydia Impactor's Installation (Impactor_0.9.51), mal by byť v dolnom okne prehliadača Google Chrome.
Krok 10: (33-35)
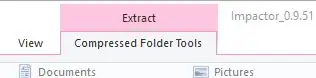
33. Extrahujte Cydia Impactor kliknutím na možnosť „Nástroje pre komprimované priečinky“v hornej časti okna
34. Potom kliknite na položku „Extrahovať všetko“pod položkou „Nástroje pre komprimované priečinky“
35. V spodnej časti okna, ktoré sa otvorí, kliknite na položku „Extrahovať“.
Krok 11: (36-36,5)
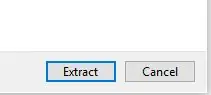
36. V okne, ktoré sa zobrazí ďalej, dvakrát kliknite na súbor „Impactor“(jediný súbor s typom súboru Aplikácie).
36,5. Ak sa zobrazí výzva s požiadavkou na aktualizácie, kliknite na položku „Nekontrolovať aktualizácie“.
Krok 12: (37-40)
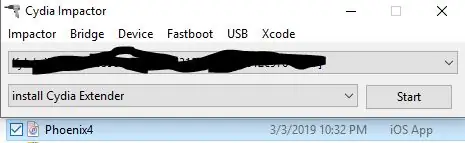
37. Presuňte súbor Phoenix Jailbreak IPA z priečinka na stiahnutie alebo zo spodnej lišty prehliadača Google Chrome do otvoreného okna Cydia Impactor.
38. Zadajte to ako Apple ID: [email protected]
Heslo: LavarBall2
39. Počkajte na dokončenie postupu
40. Zatvorte okno Cydia Impactor na prenosnom počítači
Krok 13: (41-42)
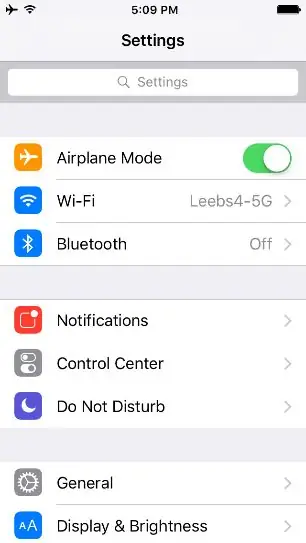
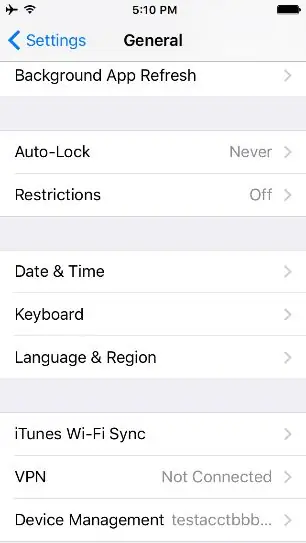
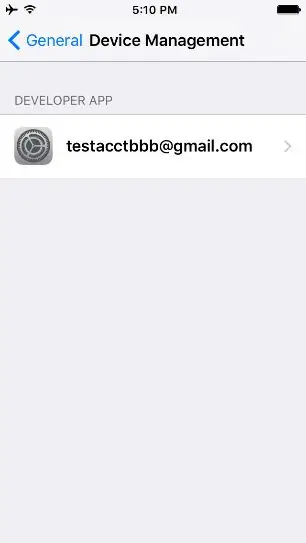
41. Odomknite iPod, na prvej stránke domovskej obrazovky prejdite na položku Nastavenia.
42. Kliknite na položku Všeobecné> Správa zariadenia> a kliknite na [email protected], jedinú uvedenú aplikáciu pre vývojárov
Krok 14: (43-45)
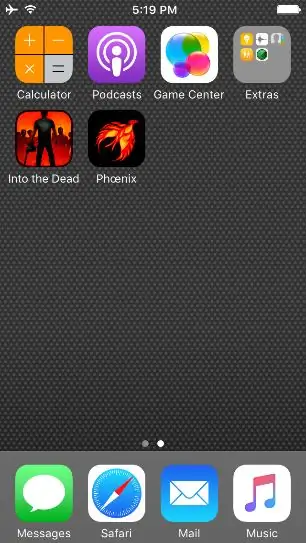
43. Kliknite na „Dôverovať [email protected]“
44. Vráťte sa na domovskú obrazovku stlačením tlačidla domov
45. Po potiahnutí prstom doľava na druhú obrazovku domovskej stránky kliknite na ikonu Phoenix
Krok 15: (46-54,5)
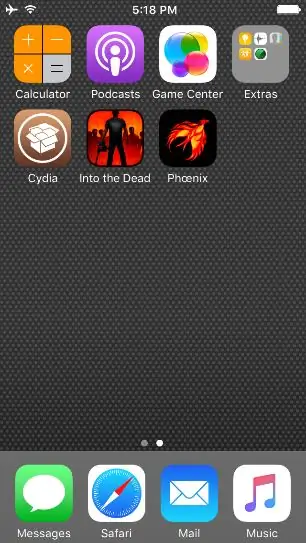
46. Kliknite na možnosť „Pripraviť sa na útek z väzenia“
47. Kliknite na „Prijať“v spodnej časti obrazovky
48. V reklame na bezplatný mix pre vývojárov kliknite na „Odmietnuť“
49. Kliknite na „Pokračovať v úteku z väzenia“v spodnej časti obrazovky
50. Kliknite na „Začať inštaláciu“v spodnej časti obrazovky
51. Kliknite na „Použiť poskytnuté ofsety“
52. Počkajte na dokončenie postupu, iPod sa reštartuje
53. Keď sa iPod reštartuje, odomknite ho posunutím doprava
54. Kliknite na hnedú ikonu „Cydia“na druhej stránke
54.5 Ak iPod nezobrazuje hnedú ikonu s názvom „Cydia“, zopakujte útek z väzenia. (To znamená, že sa musíte vrátiť ku kroku č. 44 a všetko po ňom zopakovať.)
Krok 16: (55-58)
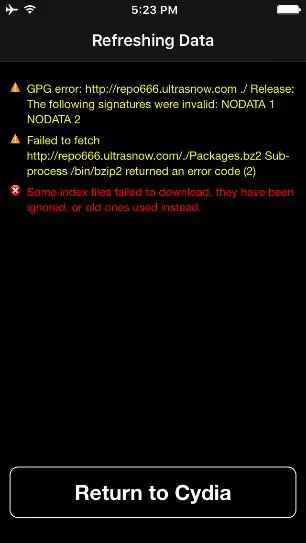
55. Keď sa zobrazí upozornenie „Nepodarilo sa načítať“pre nedostupné repo, kliknite na „Návrat do Cydie“
56. Keď sa zobrazí obrazovka Essential Upgrade, kliknite na „Complete Upgrade“.
57. Počkajte na dokončenie postupu. Cydia buď zlyhá (zatvorením aplikácie a opätovným zobrazením domovskej obrazovky) alebo sa v spodnej časti obrazovky zobrazí „Reštartovať Springboard“.
58. Ak sa Cydia zatvorila, znova ju otvorte klepnutím na jej ikonu. Ak sa to nezavrelo, kliknite na „Reštartovať Springboard“
Krok 17: (59-63)
59. Prejdite na „Zdroje“v spodnej časti obrazovky a kliknite na „Upraviť“v pravom hornom rohu.
60. Odstráňte „repo666.ultrasn0w.com“kliknutím na červené tlačidlo mínus a potom na položku Odstrániť.
61. Počkajte na dokončenie procesu a kliknite na „Návrat do Cydie“.
62. Aby ste znížili možné zmätky, kliknite znova na tlačidlo Upraviť a červené tlačidlo mínus na zdroji s názvom „ModMyi …“
63. Kliknite na „Odstrániť“a počkajte, kým sa proces nedokončí
Krok 18: (65-69)
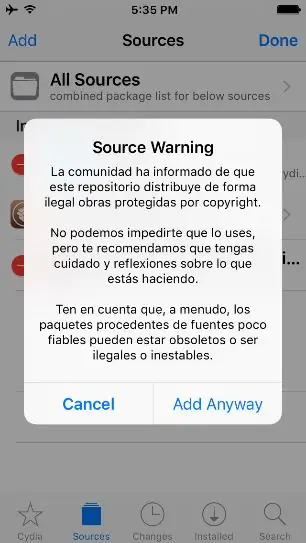
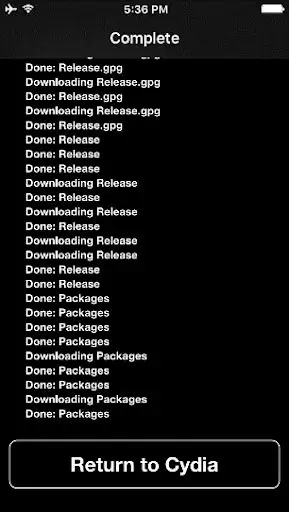
65. V spodnej časti obrazovky kliknite na položku „Return to Cydia“.
66. Kliknite na „Upraviť“a „Pridať“a potom pridajte tento zdroj:
67. Kliknite na položku „Pridať zdroj“.
68. Kliknite na „Pridať napriek tomu“.
69. Počkajte na dokončenie procesu a potom kliknite na „Návrat k Cydii“v spodnej časti obrazovky.
Krok 19: (70-74)
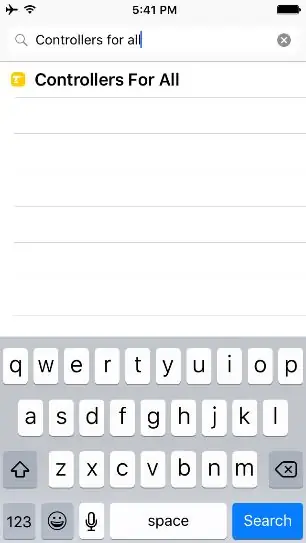
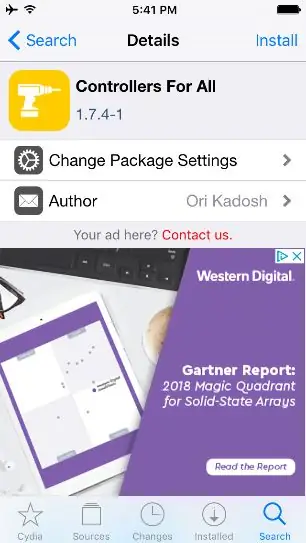
70. Akonáhle to urobíte, kliknite na možnosť „Hľadať“v pravom dolnom rohu.
71. Potom kliknite na vyhľadávací panel v hornej časti a vyhľadajte „Ovládače pre všetkých“.
72. Kliknite na jediný záznam „Ovládače pre všetkých“.
73. Kliknite na „Inštalovať“v pravom hornom rohu
74. Kliknite na „Potvrdiť“v pravom hornom rohu
Krok 20: (75-79)
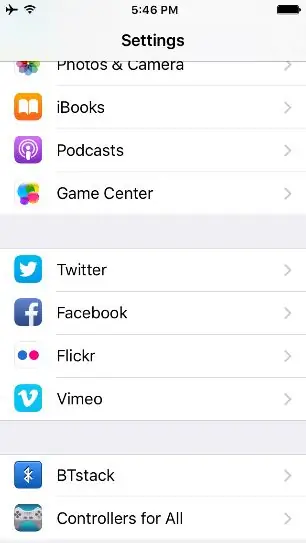
75. Počkajte na dokončenie postupu.
76. Po dokončení kliknite na „Reštartovať Springboard“v spodnej časti čiernej obrazovky.
77. Počkajte, kým sa na zariadení nezobrazí obrazovka uzamknutia.
78. Odomknite zariadenie a na domovskej obrazovke zadajte aplikáciu nastavení.
79. Prejdite nadol, kým nenájdete „Ovládače pre všetkých“
Krok 21: (80-84)
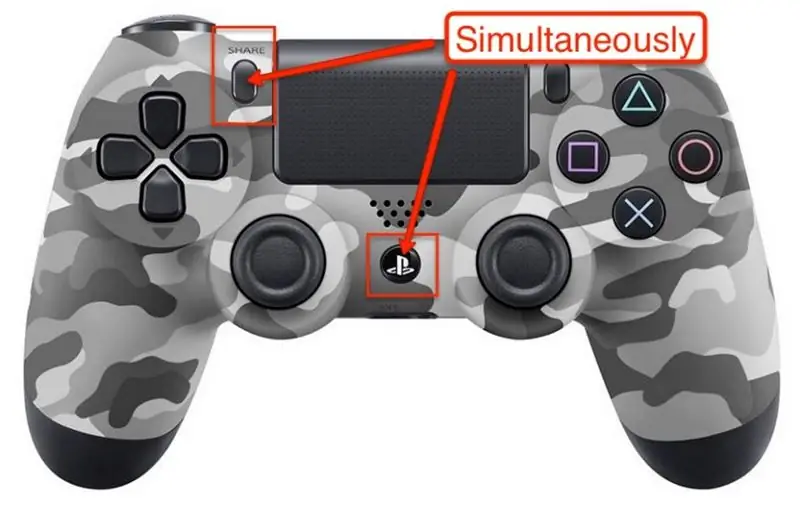
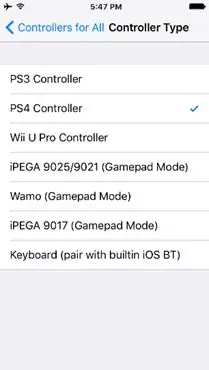
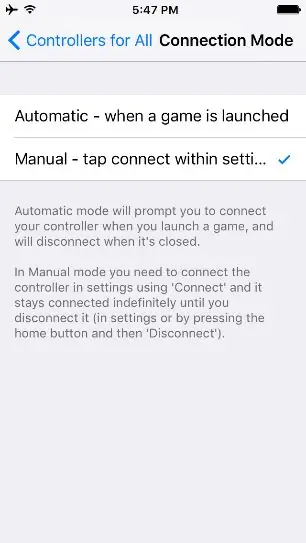
80. Kliknite na „Ovládače pre všetkých“a povoľte.
81. Pod typom ovládača kliknite na „Ovládač PS4“.
82. Vráťte sa späť a prejdite do nastavenia „Režim pripojenia“.
83. Kliknite na „Manuálne“.
84. Vráťte sa späť, kliknite na položku „Pair Controller“. Keď sa zobrazí výzva, podržte stlačené tlačidlá Zdieľať a PS na ovládači.
Krok 22: (85-89)
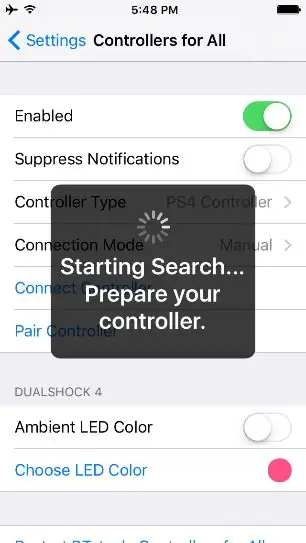
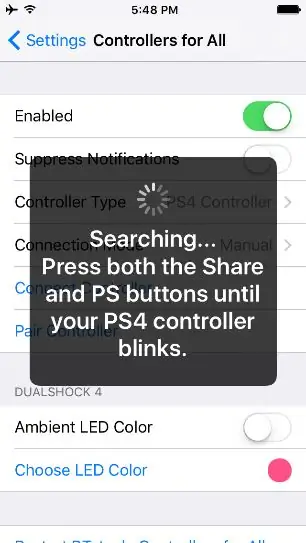
85. Po spárovaní bude kontrolka LED rýchlo blikať.
86. Po spárovaní kliknite na položku Odmietnuť.
87. Kliknite na „Pripojiť ovládač“a po zobrazení výzvy stlačte tlačidlo PS na ovládači.
88. Dvakrát klepnite na tlačidlo domovskej stránky zariadenia a potiahnutím prstom nahor po každej aplikácii ich zatvorte.
89. Vráťte sa na domovskú obrazovku opätovným kliknutím na domovskú stránku.
Krok 23: (90-koniec)
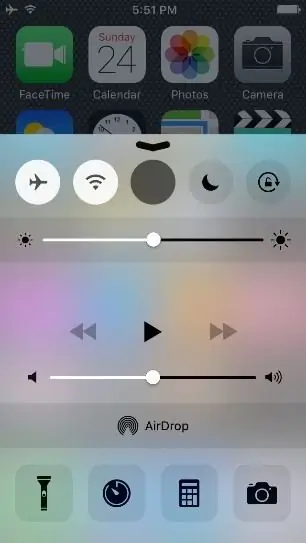
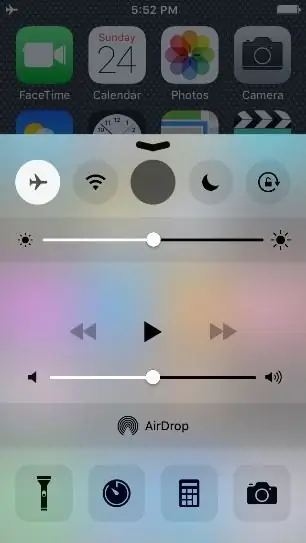
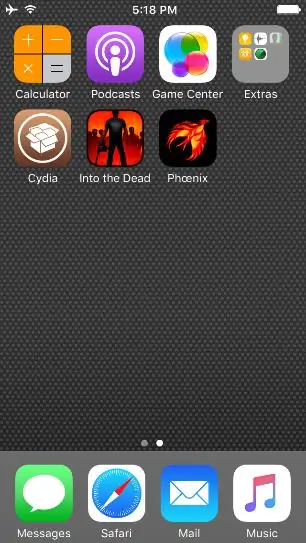
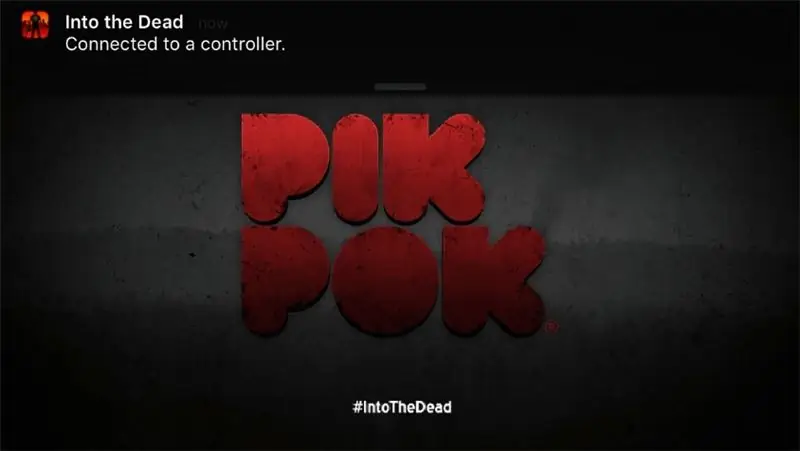
90. Potiahnite prstom nahor zo spodnej časti obrazovky a zapnite režim v lietadle.
91. Prejdením prstom nadol zatvorte a vstúpte do aplikácie „Into the Dead“.
92. Otvorte aplikáciu a stlačte tlačidlo „X“
93. V tomto mieste by ste mali byť spárovaní a schopní používať analógové páčky na ovládanie aplikácie.
Odporúča:
Ako nahrávať na Soundcloud so zariadením Android: 9 krokov

Ako nahrávať na Soundcloud so zariadením Android: nahrajte na soundcloud pomocou svojho mobilného zariadenia s Androidom
Visuino Ako používať tlačidlo ako vstup na ovládanie vecí ako LED: 6 krokov

Visuino Ako používať tlačidlo ako vstup na ovládanie vecí ako LED: V tomto návode sa naučíme, ako zapnúť a vypnúť LED diódu jednoduchým tlačidlom a Visuino. Pozrite si ukážkové video
Ako používať terminál Mac a ako používať kľúčové funkcie: 4 kroky

Ako používať terminál Mac a ako používať kľúčové funkcie: Ukážeme vám, ako otvoriť terminál MAC. V termináli vám tiež ukážeme niekoľko funkcií, ako napríklad ifconfig, zmena adresárov, prístup k súborom a arp. Ifconfig vám umožní skontrolovať vašu IP adresu a vašu MAC adresu
Ako sa pripojiť a začať pracovať so svojim DJ zariadením: 8 krokov

Ako sa pripojiť a začať pracovať s vašim DJ zariadením: Účelom tohto návodu je ukázať vám, čitateľovi, ako nastaviť gramofón a ako pripojiť DJ zariadenie
Ako opraviť nepodporované dátové súbory a sťahovať obľúbené video súbory pre prenosný počítač PSP: 7 krokov

Ako opraviť nepodporované dátové súbory a stiahnuť si obľúbené video súbory do prenosného počítača PSP: Použil som Media Go a urobil som niekoľko trikov, ako podporiť nepodporované video súbory, aby fungovali na mojom PSP. Toto sú všetky moje kroky, ktoré som urobil , keď som prvýkrát začal používať svoje nepodporované video súbory na mojom PSP. Funguje 100% so všetkými mojimi video súbormi na mojom PSP Po
