
Obsah:
- Autor John Day [email protected].
- Public 2024-01-30 11:59.
- Naposledy zmenené 2025-01-23 15:06.


Po 10 rokoch môj digitálny fotorámik zakúpený v obchode zlyhal. Hľadal som náhradu online a zistil som, že porovnateľná náhrada skutočne stojí viac ako môj 10-ročný rám. Myslel som si, že už budú prakticky zadarmo. Očividne som si mohol kúpiť nový, ale prišiel som na to, že presne to chce muž, aby som urobil! Namiesto toho by som mohol stráviť smiešne veľa času budovaním vlastného - ale aj zábavou a naučením sa niečoho na ceste. Hrám s Arduinosom už roky a chcel som dobrý projekt pre Raspberry Pi, ktorý sa mi zdal perfektný. Spravil som teda normálny Googling a zistil som, že existuje veľa možností na výrobu digitálneho rámika pre obrázky na základe Raspberry Pi. Bohužiaľ, väčšina z nich naozaj nebola taká, ako by som chcela. V niektorých prípadoch si musíte kúpiť softvér, ktorý napísali iní, a to som akosi nechcel urobiť. Nakoniec som našiel tento vynikajúci návod a postavil som na ňom svoj projekt
Chcel som jednoduchý digitálny rám, ktorý by jednoducho prechádzal obrázkami na USB flash disku. Nechcem ani nepotrebujem ovládať zo vzdialenosti 1000 míľ, nepotrebujem posielať obrázky e -mailom atď. Jednoducho vložím svoje obrázky na palec a mal by ich zobraziť. A to je to, čo vyššie uvedené pokyny ponúkajú - bez akéhokoľvek proprietárneho softvéru atď. Chcel som však niekoľko drobností, ktoré nie sú zahrnuté v tomto návode. Chcel som to nakonfigurovať tak, aby sa obrazovka po nastavenom intervale nevyprázdnila. Chcel som spôsob, ako ho bezpečne zapnúť a vypnúť bez klávesnice a myši (iba zapojenie napájania na Raspberry Pi môže poškodiť operačný systém). So znepokojivým množstvom výskumu som zistil, ako na to. Je to vlastne celkom jednoduché - musel som zistiť, prečo mi rôzne prístupy nefungujú. Tiež som chcel, aby sa automaticky spustil, aby po zapnutí prešiel priamo do prezentácie bez akejkoľvek akcie odo mňa (opäť - žiadna klávesnica a myš). A nakoniec som chcel mať možnosť ovládať ho ručne, keď sa to požaduje. V zásade som chcel byť schopný jednoducho urobiť krok vpred a vzad a byť schopný zastaviť sa na obrázku. Plánoval som na to použiť tri tlačidlá pripojené k pinom GPIO. Nakoniec som skončil s konfiguráciou myši, ktorá bude tieto ovládacie prvky vykonávať. Tak som nakoniec skončil s myšou, ale nepotrebuje ju. Bez myši robí svoju vlastnú vec.
Krok 1: Čo budete potrebovať



Počítačový monitor so vstupom HDMI. Dostal som tento vynikajúci 21,5 displej za 89,99 dolára na Amazone … Acer SB220Q Full HD (1920 x 1080) IPS ultratenký monitor s nulovým rámcom
Raspberry Pi 3 B+ (38,30 dolárov v Amazone). Môžete tiež použiť Raspberry Pi 3 B, ale existujú malé rozdiely.
Napájací zdroj a kábel. Uistite sa, že získate ten, ktorý vydáva dostatok prúdu, a zaobstarajte si kábel, ktorý môže prúd prenášať. Ukazuje sa, že väčšina káblov USB je príliš tenkých a spôsobuje poruchu nízkeho napätia. Mal som jeden, ktorý ležal, ale dobrý môžete získať od Amazonu za 10,99 dolárov: Napájací zdroj Raspberry Pi 3 5V 2,5A Micro USB AC adaptér Nabíjačka v USA
Kábel HDMI. Na Ebay som dostal dva 6 'káble HDMI za 2,49 dolára.
Puzdro na Raspberry Pi (voliteľné - ale pekné). Dostal som akrylový „prípad TSV Raspberry Pi 3“od spoločnosti Walmart za 5,04 dolára. Existuje veľa možností prípadu. Tento sa mi osvedčil a mal priestor na namontovanie tlačidiel spustenia a vypnutia, ale akryl je veľmi krehký. Podarilo sa mi zlomiť 3 zo 4 úchytiek zostavy, dokonca som sa na to pokúsil byť dosť opatrný. Položil som nejaký akrylový cement, takže to nebol problém. Ale ak dostanete akrylové puzdro, pravdepodobne budete chcieť nejaký akrylový cement alebo priehľadnú pásku, ktorá ho drží pohromade. Na karty by som nepočítal. Na puzdro na spustenie a vypnutie je možné namontovať niekoľko malých tlačidiel. Opäť som mal pár ležiacich, ale tucet tých, ktoré sú uvedené vyššie, môžete získať od Amazonu za 7,99 dolárov. Použil som tiež tri konektory s vnútorným kolíkovým konektorom (ako je uvedené vyššie) a 1 kolík na zapojenie tlačidiel do Raspberry Pi GPIO špendlíky. Môžete získať 200 samičích konektorov z Ebay za 0,99 dolára (hľadanie: 2,54 mm konektor Dupont prepojovacieho káblového puzdra s vnútorným kolíkovým konektorom). Tiež som použil 1 pin na pripojenie štartovacieho tlačidla k doske Raspberry Pi (pozri vyššie). 40 z nich môžete získať z Ebay za 0,99 dolára (hľadanie: 2,54 mm konektor typu PCB s jedným radom konektorov s rovným záhlavím pre Arduino). Tento kolík je voliteľný. Môžete tiež spájkovať drôt priamo na dosku.
USB klávesnica a myš. Klávesnica je potrebná iba na nastavenie. Ak chcete ovládať prezentáciu ručne, možno budete chcieť nechať myš zapojenú. Nechal som ich voľne ležať, ale môžete ich dostať lacno na Amazon, Ebay, Walmart…
Micro SD karta; Od Amazonu: Kingston Canvas Select microSDHC Class 10 som dostal 16 GB kartu za 5,44 dolára
Palec; Dostal som 32 GB USB flash disk od Amazonu za 6,99 $: Kingston Digital DataTraveler SE9 32 GB USB 2.0 Flash Drive
Drevo na výrobu rámu pre monitor (voliteľné). Použil som kus dreva 2 x 2 x 8 palcov, ktoré som dostal od spoločnosti Home Depot, za cenu nižšiu ako 2,00 dolára (tiež tmel alebo základný náter na drevo a čiernu lesklú farbu v spreji).
Krok 2: Konfigurácia Raspberry Pi



Kliknutím na tento odkaz stiahnete zip súbor „Raspbian Stretch s počítačom a odporúčaným softvérom“:
Existujú tri rôzne verzie. Uistite sa, že dostanete ten, ktorý tu spomínam.
Teraz postupujte podľa tohto inštalačného sprievodcu a zazálohujte si obrázok operačného systému na kartu micro-SD:
Etcher bude flashovať kartu SD priamo zo súboru.zip a nie je potrebné kartu micro-SD najskôr formátovať.
Pripojte myš USB a klávesnicu USB k zásuvkám USB Raspberry Pi (stačí akýkoľvek slot).
Pripojte Raspberry Pi k monitoru LCD pomocou kábla HDMI a zapojte napájací zdroj do Raspberry Pi, aby sa spustil. Keď sa spustí, mal by vás sprevádzať procesom, ktorým by mal Raspberry Pi hovoriť s vašou wifi, a stiahne si všetky potrebné aktualizácie.
Keď je Raspberry Pi teraz online a je plne aktualizovaný, je čas stiahnuť si softvér pre zobrazenie. Na to musíte otvoriť okno LXTerminal (kliknite na ikonu, ktorá vyzerá ako výzva DOS v hornej časti pracovnej plochy).
Do výsledného okna konzoly zadajte tento príkaz a nainštalujte softvér na zobrazenie obrázkov:
sudo apt-get install feh
Ďalej urobte to isté, aby ste nainštalovali šetrič obrazovky:
sudo apt-get install xscreensaver
Ďalej ho musíme nastaviť tak, aby šetrič obrazovky nevypršal a nevyprázdnil obrazovku …
- Kliknite na „Ponuku“v ľavej hornej časti pracovnej plochy
- Vyberte „Predvoľby“a potom „Šetrič obrazovky“
- V GUI šetriča obrazovky v rozbaľovacej ponuke „Režim“vyberte „Zakázať šetrič obrazovky“
Ďalej nakonfigurujeme myš na ručné ovládanie prezentácie. Ak si neželáte mať manuálne ovládanie prezentácie, môžete to preskočiť.
V priečinku „/home/pi/.config/feh“vytvorte súbor s názvom „tlačidlá“(bez prípony) (možno budete musieť vytvoriť priečinok „feh“).
Môžete to urobiť z okna LXTerminal.
cd /home/pi/.config (toto je Linux hovoriť „zmeniť adresár na /home/pi/.config“)
ls -la (zobrazí sa zoznam všetkých súborov a priečinkov v adresári /home/pi/.config. Parameter -la mu povie, aby použil dlhý formát a vypísal všetky súbory).
Ak v zozname nie je priečinok feh (a pravdepodobne ani nebude), budete ho musieť vytvoriť:
mkdir feh
Teraz prejdite do tohto priečinka:
cd feh
Teraz, keď sme v tomto priečinku, musíme vytvoriť súbor „tlačidiel“.
tlačidlá sudo nano (toto je linux pre „super užívateľ do nano editora na tlačidlách súborov)
Mali by ste sa ocitnúť v prázdnom súbore. Do súboru vložte nasledujúce položky:
# odblokovať existujúce ovládacie prvky pre nasledujúce akcie:
ponuka priblíženia a oddialenia prev_img next_img # Teraz prepojte tieto akcie s tlačidlami myši 1, 2 (koliesko) a 3 prev_img 1 toggle_pause 2 next_img 3
Ak chcete uložiť a skončiť, zadajte CTRL-o, stlačte kláves ENTER a potom CTRL-x
Ďalej nakonfigurujeme Raspberry Pi na automatické spustenie prezentácie.
Pripojte palcovú mechaniku k Raspberry Pi a pomocou príkazu /media /pi zistite, ako sa volá
(Na koreňovú úroveň jednotky pre palec by ste už mali vložiť veľa obrázkov. Môžete tiež mať priečinky s obrázkami alebo dokonca priečinky v priečinkoch. V týchto priečinkoch sa bude opakovane zobrazovať prezentácia).
Názov flash disku nájdete pomocou navigátora súborov v hornej časti pracovnej plochy Raspberry Pi alebo v okne LXTerminal s týmito príkazmi:
cd /media /pi
ls -la
Teraz na ploche vytvorte skript s názvom „startup.sh“(na pracovnej ploche kliknite pravým tlačidlom myši; kliknite na „Vytvoriť nový …/prázdny súbor“, kliknite pravým tlačidlom myši na nový súbor a otvorte ho v textovom editore).
Do tohto súboru vložte nasledujúce položky:
# niekoľko sekúnd zaspajte, aby mala jednotka USB šancu pripojiť sa pred spustením prezentácie
spánok 5 feh -Y -x -q -D 5 -B čierny -F -Z -r -automatické otáčanie/media/pi/thumb_drive_name
Do vyššie uvedeného riadku nepíšte „thumb_drive_name“. Vložte tam skutočný názov jednotky palca, ktorú ste našli vyššie.
Uložiť a ukončiť.
V okne LXTerminal môžete tiež napísať príkaz man feh a dozvedieť sa všetky možnosti, ktoré ponúka prezentácia feh (man feh je Linus pre - ukážte mi stránku s manuálom pre feh).
Teraz chceme urobiť tento nový súbor spustiteľným. V okne LXTerminal:
cd/home/pi/pracovná plocha
chmod 755 startup.sh
Teraz musíme upraviť súbor „automatického spustenia“, aby mu povedal, aby pri spustení spustil tento skript.
Na „Raspberry Pi 3 B“by sa mal súbor „automatického spustenia“nachádzať v /home/pi/.config/lxsession/LXDE-pi
Na „Raspberry Pi 3 B+“by mal byť v/etc/xdg/lxsession/LXDE-pi
V okne LXTerminal:
cd /home/pi/.config/lxsession/LXDE-pi (ak máte Pi 3 B)
alebo
cd/etc/xdg/lxsession/LXDE-pi (ak máte Pi 3 B+)
Odtiaľ:
sudo nano autostart
Na spustenie vyššie uvedeného skriptu pridajte tento riadok na koniec súboru automatického spustenia:
CTRL-o uložte (a potom stlačte kláves Enter)
CTRL-x na ukončenie
Raspberry Pi by sa teraz malo automaticky spustiť do vašej prezentácie aj bez klávesnice alebo myši.
Budete tiež chcieť vypnúť „preskenovanie“, aby sa váš obrázok dostal na okraj obrazovky:
V hornej časti pracovnej plochy Raspberry Pi vyberte: Menu/Predvoľby/Konfigurácia Raspberry Pi
Teraz chceme umožniť bezpečné vypnutie a spustenie Raspberry Pi stlačením tlačidla (nie pomocou klávesnice a myši).
V okne LXTerminal:
sudo nano /boot/config.txt
Pridajte tento riadok:
dtoverlay = gpio-shutdown
CTRL-o na uloženie (a potom stlačte kláves Enter) CTRL-x na ukončenie
Teraz môžete spôsobiť, že Raspberry Pi vykoná bezpečné vypnutie skratovaním GPIO Pin 5 (čo je GPIO3) na GPIO Pin 6 (čo je uzemnenie) na 40 -pinovej hlavičke (nastavíme to tak, aby to robilo s normálne otvoreným, dočasný kontakt, tlačidlo). Poloha pinov nájdete na obrázku vyššie. Pin 1 je ten, ktorý je blízko okraja dosky.
Na zavedenie systému môžete buď zapnúť napájanie a znova ho zapojiť, alebo môžete skratovať kolík RUN (podložka označená „RUN“hneď vedľa konca 40 -kolíkového záhlavia) na GND. Nastavíme na to ďalšie tlačidlo. Na obrázkoch vyššie nájdete podložku „Spustiť“na svojej doske.
Krok 3: Pridanie puzdra a tlačidiel
Teraz môžeme pridať niekoľko voliteľných dokončovacích úprav.
Je pekné mať puzdro na Raspberry Pi a poskytuje vám miesto na pripojenie tlačidiel vypnutia a spustenia. Použil som spomenutý prípad, ale cez Amazon, Walmart, Ebay je k dispozícii veľa prípadov … Vyberte si ten, ktorý sa vám páči, ale uistite sa a zaobstarajte si ho pre model Raspberry Pi, ktorý máte. Niektoré prípady sú celkom vhodné. Najlepšie je vyhnúť sa im, aby ste mali priestor na pripojenie tlačidiel vypnutia a spustenia.
Pomocou tlačidiel popísaného typu vyvŕtajte do puzdra Raspberry Pi niekoľko otvorov na pripevnenie týchto tlačidiel. Uistite sa a namontujte ich tam, kde nebudú narážať na dosku Raspberry Pi. Ak použijete jeden z akrylových puzdier, budete chcieť vyvŕtať otvory vŕtacím lisom, veľmi pomaly a opatrne. Pomáha držať akryl na dreve tesne okolo dier, ktoré vŕtate. Akryl je veľmi krehký a pri vŕtaní sa veľmi ľahko láme. Vŕtajte pomaly a vyvíjajte tlak na akryl okolo otvorov.
S tlačidlami namontovanými v puzdre ich budete musieť pripojiť k príslušným kolíkom. Pripojte jeden z tlačidlových terminálov k jednému konektoru na druhom tlačidle (spájkovaním drôtu medzi nimi). Teraz spájkujte drôt s tými svorkami, ktoré pôjdu na GPIO Pin 6 (GND). Na druhý koniec tohto drôtu spájkujte konektor typu zobrazeného na vrchu tohto návodu, aby ste ho zasunuli na kolík GPIO. Rád pokrývam konektor malým kúskom teplom zmrštiteľnej trubice, aby nedošlo k jeho skratu voči susedným kolíkom, a aby sa vodič odľahčil v ťahu.
Teraz spájkujte drôt k opačnému konektoru tlačidla vypnutia. Pripojte konektor na opačný koniec tohto vodiča a zasuňte ho na kolík GPIO 5 (GPIO3). Toto tlačidlo teraz spôsobí bezpečné vypnutie Raspberry Pi.
Teraz spájkujte vodič na opačný terminál štartovacieho tlačidla. Opačný koniec tohto drôtu môžete buď spájkovať s podložkou „Run“cez otvor na doske Raspberry Pi, alebo môžete k tejto podložke pridať kolík a do vodiča pridať konektor, ktorý na ňu zatlačíte. Urobil som to druhé. Toto tlačidlo teraz reštartuje vašu dosku Raspberry Pi bez toho, aby ste museli napájať a znova napájať.
Krok 4: Vyrobte si drevený rám a stojan
Toto je tiež voliteľné. Monitor môžete nechať stáť na stojane, odstrániť stojan a pridať druh nohy, aby len sedel na pracovnej ploche, alebo odstrániť stojan, pridať nohu a pridať drevený rám. Vybral som si drevený rám.
Odstránil som stojan, ktorý sa dodáva s monitorom počítača, a odstránil kovovú hornú montážnu časť. Potom som tomu vyrobil akúsi nohu z hliníka a priskrutkoval ju k montážnemu hardvéru. Vďaka tomu môžem nastaviť zobrazenie na pracovnej ploche viac ako rám obrazu.
Potom som vyrobil drevený rám z bieleho dreva s rozmermi 1,5 palca x 1,5 palca a 8 palcov. Urobil som to pomocou stolovej píly a pokosovej píly. Potom som drevo utesnil maliarskou pečaťou a dal som mu niekoľko vrstiev pololesklej čiernej farby v spreji. Nebudem tu zachádzať do podrobností o výrobe dreveného rámu, ale nie je v tom žiadne kúzlo. Ak o to ľudia požiadajú v komentároch, možno tieto podrobnosti doplním.
Krok 5: Použitie hotového rámu
Takže to je všetko. Na koreňovú úroveň môžete na palec uložiť veľa obrázkov. Môžete tiež pridať priečinky a priečinky do priečinkov. Prezentáciu môžete pozastaviť stlačením stredného tlačidla/kolieska myši, stlačením ľavého tlačidla myši povedať, či sa má zálohovať jeden obrázok, alebo stlačením pravého tlačidla myši povoliť, aby sa obrázky posúvali o jeden obrázok dopredu.
Dúfam, že sa pri jeho stavaní budete baviť a užijete si svoj digitálny fotorámik.
Neváhajte sa pýtať alebo podávať návrhy v komentároch. Pokúsim sa na ne odpovedať a podľa potreby aktualizovať pokyny, aby boli čo najjasnejšie.
Odporúča:
Recyklovaný digitálny fotorámček s virtuálnym asistentom: 7 krokov (s obrázkami)

Recyklovaný digitálny fotorámček s virtuálnym asistentom: Ahoj všetci! Tento návod sa narodil z prenosného počítača rozdeleného na polovicu, kúpeného od priateľa. Prvým pokusom o takýto projekt bol môj digitálny fotorámček Lego, avšak ako nadšený používateľ Siri a Google Now som sa rozhodol previesť ho do nového
Vytvorte digitálny fotorámček za 30 dolárov: 7 krokov
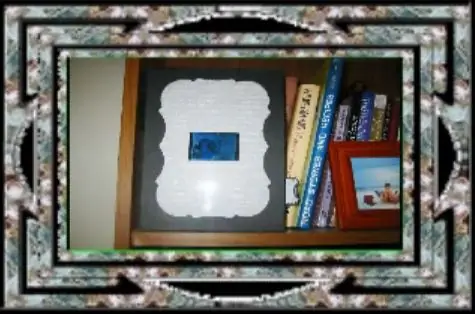
Vytvorte si digitálny fotorámček za 30 dolárov: Tento tutoriál vám ukáže, ako vytvoriť 2,5 palcový digitálny obrazový rámček pomocou zariadenia Mattel Juicebox. Celkové náklady na diely boli zhruba 30 dolárov. Viem, že tento typ tutoriálu sa robil mnohokrát, ale ja myslel som, že zverejním jeho vydanie. Nemám
Digitálny fotorámček: 9 krokov (s obrázkami)

Digitálny fotorámček: K miliónu, ktoré sú už v obehu, sa pridáva aj digitálny obrazový rám, ktorý som postavil za približne 100 dolárov .. áno, je to drahé na to, čo to je, ale faktor chladu je podľa mňa vysoký .. A na úrovni geeka , nemôže to byť oveľa lepšie ako toto
Digitálny fotorámček poháňaný slnečnou energiou: 11 krokov (s obrázkami)

Digitálny fotorámček poháňaný slnečnou energiou: Tu je úhľadný malý darček, ktorý som minulé Vianoce vyrobil pre svoju manželku. Vo všeobecnosti by to bol skvelý darček - narodeniny, výročia, Valentín alebo iné špeciálne udalosti! Jadrom je štandardný digitálny obrázok kľúčenky, ktorý je bežne dostupný
Digitálny fotorámček USB+WEB: 5 krokov

Digitálny fotorámček USB+WEB: Tieto pokyny podrobne opisujú kroky potrebné na prípravu prvkov SOFTVÉRU domáceho digitálneho fotorámčeka. Dúfam, že neskôr postúpim pokyny k fyzickým úpravám. Digitálny rám obrazu na počítači Dell Inspiron 5100key: web-sk
